
Probabilmente usiamo tutti i nostri computer ogni giorno, ma sai davvero tutto di loro? Potrebbero esserci molti trucchi semplici e utili di cui non sei a conoscenza.
C'è molto di più in Windows di quanto non sembri prima: puoi essere un utente esperto per anni e ancora non realizzare il pieno potenziale del sistema operativo.
Esaminiamo alcune funzionalità di Windows che non sono molto pubblicizzate 5 Funzionalità di Windows 7 che non conoscevo Esisteva 5 funzionalità di Windows 7 che non conoscevi Esisteva Windows 7 che contiene molte funzionalità poco conosciute. Qui mettiamo in evidenza quelli più impressionanti che potrebbero aumentare la tua produttività e approfondire il tuo amore per Windows 7. Ulteriori informazioni e quali possono aiutarti a essere più produttivi. Ricordati di condividere il tuo nei commenti qui sotto!
Scuotilo
Hai un sacco di finestre aperte contemporaneamente e trovi il tuo schermo troppo ingombrante? In Windows 7 e versioni successive, fai clic e tieni premuto sulla barra del titolo della finestra a cui sei interessato e scuoti avanti e indietro con il mouse. Tutte le altre finestre si ridurranno alla barra delle applicazioni, lasciando la finestra che hai reso le vertigini rimanenti aperte.
Questa funzione è nota come Aero Shake Come abilitare e risolvere gli effetti aerodinamici in Windows 7 Come abilitare e risolvere gli effetti aerodinamici in Windows 7 Ulteriori informazioni. È possibile ottenere funzionalità Aero in Windows Vista o XP Come ottenere le funzioni Aero Shake, Aero Peek e Aero Snap in Vista e XP Come ottenere le funzioni Aero Shake, Aero Peek e Aero Snap In Vista e XP Per saperne di più, utilizzare applicazioni di terze parti.
Presentazione dello sfondo
Decidere su un singolo sfondo da mostrare sul desktop è un'impresa difficile. Ci sono così tanti sfondi tra cui scegliere Come personalizzare il desktop di Windows 8 con sfondi, temi di Windows e altro Come personalizzare il desktop di Windows 8 con sfondi, temi di Windows e altro Non sono soddisfatto del look di Windows 8? Ci vogliono solo 5 minuti per risolverlo! Ti mostriamo come modificare lo sfondo del desktop, aggiungere temi, resuscitare il menu di avvio e altro ancora. Per saperne di più, perché accontentarsi di uno? Invece, fai clic con il pulsante destro del mouse sul desktop e seleziona Personalizza > Sfondo del desktop . Questo aprirà una finestra che ti permetterà di impostare lo sfondo. Seleziona più immagini tenendo premuto Ctrl mentre fai clic.
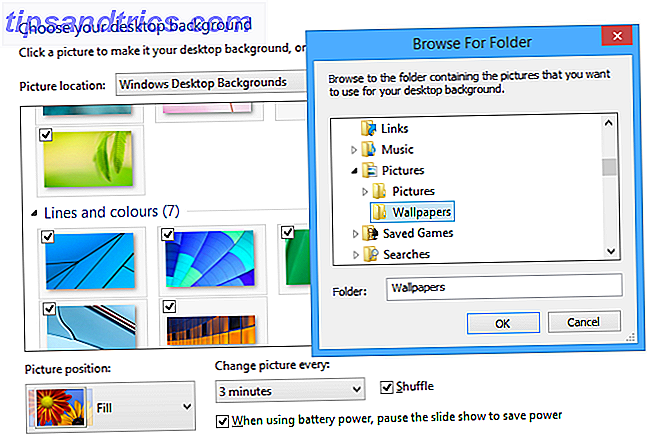
È quindi possibile personalizzare la frequenza con cui si desidera che l'immagine cambi e se l'ordine delle immagini debba essere casuale. Non dovrai più vedere la stessa immagine ogni volta che vai sul tuo desktop.
Consulta la nostra guida alla personalizzazione di Windows Personalizzazione di Windows 10: Guida completa Personalizzazione di Windows 10: Guida completa Decora il tuo ufficio: perché non il tuo computer? Scopri come far sembrare Windows come vuoi. Personalizza il tuo computer con strumenti gratuiti. Leggi di più per ulteriori suggerimenti come questo.
Apri la barra delle applicazioni rapida
Nessuno ha il tempo di spostare il mouse e fare clic sulle icone della barra delle applicazioni! Invece, tieni premuto il tasto Windows e premi il numero corrispondente per aprire quel programma. Ad esempio, Windows + 1 aprirà la prima icona dalla barra delle applicazioni e così via.
Inoltre, fai clic e tieni premute le icone e trascinali per riorganizzare la loro posizione sulla barra delle applicazioni. Mentre lo fai, cambierà anche il loro numero corrispondente. Infine, tieni premuto shift mentre fai clic su una finestra aperta per caricare una nuova istanza di quel programma.
Puoi fare ancora di più con la barra delle applicazioni I 4 trucchi Neat Puoi fare con la barra delle applicazioni di Windows 7 I 4 trucchi che puoi fare con la barra delle applicazioni di Windows 7 La barra delle applicazioni di Windows 7 è piuttosto elegante, ma racchiude anche un ostacolo in termini di funzionalità. Certo, chiunque può attivare un'applicazione facendo clic sulla sua icona. Ma sai cosa succede quando ... Leggi altro o usa una barra delle applicazioni alternativa Ottieni di più dalla barra delle applicazioni di Windows con 7+ barra delle applicazioni Tweaker Ottieni di più dalla barra delle applicazioni di Windows con 7+ barra delle applicazioni Tweaker Potrebbe essere più utile la barra delle applicazioni di Windows? È possibile aggiungere rapidamente funzionalità e mantenere le cose semplici con 7+ Taskbar Tweaker. Personalizza la tua barra delle applicazioni in base alle tue esigenze, senza la peluria. Leggi di più come 7+ Taskbar Tweaker.
Monitoraggio risorse Esaminando più da vicino il monitor delle risorse di Windows Guardando più da vicino il monitor delle risorse di Windows Ulteriori informazioni
Se il tuo sistema funziona più lentamente del solito, vale la pena controllare cosa sta rallentando. Effettua una ricerca di sistema per il monitoraggio delle risorse e visualizza il rispettivo programma. È possibile passare da una scheda all'altra, ad esempio CPU e memoria, per vedere cosa sta tranciando le risorse.

Ci sono anche alcuni grafici di aspetto Matrix che offriranno una visione in tempo reale dell'uso e della tensione che ogni parte del sistema sta subendo.
Ripristina le tue eliminazioni
Probabilmente sai di Ctrl + C e Ctrl + V per copiare e incollare, ma c'è anche il meno noto Ctrl + Z. Questo annullerà l'ultima azione, come il ripristino di qualcosa che hai appena eliminato nella finestra attiva.
Ad esempio, se hai inviato un file nel Cestino puoi premere Ctrl + Z per riportarlo dove era una volta. Questa scorciatoia da tastiera funziona anche altrove; come nelle caselle di testo online per riportare le parole cancellate e la maggior parte del software per ripristinare le azioni (editor di immagini Ritagliare, ritoccare, riempire e creare nuove immagini con questi 4 editor di foto online Ritagliare, ritoccare, riempire e creare nuove immagini con questi 4 Editor di foto online Anche se non ci sono semplici editor di foto come Photoshop o Gimp per le alternative online, a volte un semplice strumento online è tutto ciò che serve per completare il lavoro. Abbiamo creato un elenco ... Read More, word processor, e così via).
Controllo Controllo account utente
Alcune persone trovano il controllo dell'account utente Stop fastidiosi messaggi UAC - Come creare una whitelist per il controllo dell'account utente [Windows] Stop fastidiosi messaggi UAC - Come creare una whitelist per il controllo dell'account utente [Windows] Fin da Vista, noi utenti di Windows siamo stati infastiditi, controllati, annoiato e stanco del prompt UAC (User Account Control) che ci informa che è stato avviato un programma che abbiamo lanciato intenzionalmente. Certo, è migliorato, ... Leggi di più molto utile, ma per gli altri è più un ostacolo che un aiuto. Se non sei a conoscenza, UAC è la funzionalità che si apre ogni volta che stai apportando un'importante modifica al tuo sistema.
Questa funzione è stata introdotta al fine di proteggere meglio gli utenti e renderli consapevoli delle loro azioni, ma se non ne hai bisogno, puoi disattivarlo completamente. Eseguire una ricerca di sistema per il controllo dell'account utente, selezionare il risultato e si aprirà la finestra Impostazioni controllo account utente . Da qui puoi trascinare un cursore per personalizzare le impostazioni di notifica.

L'opzione predefinita è la seconda più alta, ma trascina il cursore fino in fondo se non vuoi mai ricevere alcuna notifica. La sezione delle informazioni sul lato destro ti dirà cosa rappresenta ogni tacca in modo più dettagliato.
Crittografia di BitLocker Drive Privacy privata di livello militare per i tuoi file: Come funziona Bitlocker [Windows] Privacy privata di livello militare per i tuoi file: Come funziona Bitlocker [Windows] Hai mai sentito parlare del tentativo di spiegare come funziona un televisore con una formica? Non ti sto chiamando una formica, anche se lavori duramente e ti godi l'occasionale sorso di latte di afide. Cosa ... Per saperne di più
Questo è per quelli di voi che usano Windows 7 Ultimate / Enterprise o Windows 8 Pro / Enterprise. Quelli di voi che eseguono una versione Windows diversa, provate una di queste alternative di crittografia disco TrueCrypt è morto: 4 alternative di crittografia disco per Windows TrueCrypt è morto: 4 alternative di crittografia disco per Windows TrueCrypt non esiste più, ma fortunatamente esistono altri programmi di crittografia utili. Anche se potrebbero non essere esatte sostituzioni, dovrebbero soddisfare le tue esigenze. Leggi di più .
La protezione dei dati è di fondamentale importanza e BitLocker è un'utilità a portata di mano per aiutarti a crittografare le tue unità. Fai clic con il tasto destro del mouse sull'unità, seleziona Attiva BitLocker, quindi segui le istruzioni per proteggere i tuoi file. È semplice, veloce e facile - non sono necessari strumenti di terze parti.

Tieni presente che è fondamentale non perdere mai o dimenticare la chiave di crittografia sul disco. Se perdi questo, non c'è assolutamente alcun modo di recuperare i tuoi dati. Utilizzare questa funzione con molta attenzione.
Personalizza Start Menu Shutdown
Fai clic sul menu Start e vedrai che l'opzione predefinita in basso a destra è Arrestare Windows Arresta sempre per spegnerlo? Prova questo! Windows sta per spegnersi per sempre? Prova questo! Stai spegnendo il tuo PC; quanto può essere difficile? La chiusura è un processo complesso e molto può andare storto. Se Windows 7, 8.1 o 10 rimane bloccato, consulta la nostra risoluzione dei problemi ... Leggi altro, con la freccia accanto che ti consente di estendere le opzioni, come il riavvio o la disconnessione. È possibile personalizzare questo se lo spegnimento non è la scelta che si usa principalmente.

Per fare ciò, fare clic con il pulsante destro del mouse Arresta il sistema, selezionare Proprietà e verrà visualizzata una finestra di personalizzazione della barra delle applicazioni che consentirà di scegliere la propria azione del pulsante di alimentazione. Ad esempio, potresti decidere di andare in pausa automaticamente se questa è la scelta che solitamente scegli.
Avvia programmi con scorciatoie da tastiera personalizzate
Se hai programmi a cui accedi costantemente, c'è un altro modo per caricarli più rapidamente senza intasare la barra delle applicazioni.

Fare clic con il tasto destro sull'icona del programma (che si trova spesso nel menu Start o sul desktop) e selezionare Proprietà . Questo aprirà le proprietà del programma e da qui si dovrebbe passare alla scheda Collegamento . Il campo chiamato tasto di scelta rapida è quello a cui teniamo.
Fare clic nel campo e premere un tasto a scelta. Questo tasto, insieme a Ctrl + Alt combinato, diventerà il tuo collegamento personalizzato per aprire questo programma in un attimo.
Aggiungi barra delle applicazioni Barra degli strumenti 7 Barre degli strumenti utili che è possibile aggiungere alla barra delle applicazioni di Windows 7 Barre degli strumenti utili che è possibile aggiungere alla barra delle applicazioni di Windows Il desktop di Windows può essere uno spazio di lavoro superproduttivo. Le barre degli strumenti nativi possono aiutarti a renderlo ancora più efficiente mettendo scorciatoie e informazioni a portata di mano. Diamo un'occhiata più da vicino. Leggi di più
La parola "barre degli strumenti" ha una connotazione leggermente negativa 4 Fastidiose barre degli strumenti del browser e come sbarazzarsi di loro 4 Fastidiose barre degli strumenti del browser e come sbarazzarsi di loro Le barre degli strumenti del browser non sembrano scomparire. Diamo un'occhiata ad alcuni fastidi e dettagli su come rimuoverli. Leggi di più nel mondo della tecnologia. Produce immagini di spazzatura di terze parti che intasano i browser, di solito installate accidentalmente da altri programmi. Ma le barre degli strumenti possono anche essere grandi cose, nel posto giusto.
La tua barra delle applicazioni, ad esempio, può fare molto più che memorizzare le icone del programma. Fare clic con il tasto destro sulla barra delle applicazioni, passare con il mouse sulle barre degli strumenti e quindi selezionare quelli che si desidera visualizzare. Il migliore in assoluto è Indirizzo, che ti darà un campo di testo che ti permetterà di navigare verso qualsiasi sito web attraverso il tuo browser o caricare qualsiasi percorso o ricerca nel tuo sistema.

Potresti scoprire che alcuni programmi offrono le proprie barre degli strumenti, come iTunes: ciò significa che quando riduci il lettore musicale fornirà un pannello di controllo della musica pulito dalla barra delle applicazioni, risparmiando il caricamento della finestra ogni volta che desideri mettere in pausa o cambiare traccia.
Condividi il tuo
Ok, quindi potresti già sapere di alcuni o tutti questi, ma spero tu abbia imparato qualcosa di nuovo. Tuttavia, questa lista è solo una piccola selezione di ciò che è possibile con il vostro sistema operativo 4 modi per copiare i file più velocemente in Windows 4 Modi per copiare i file più velocemente in Windows Il dialogo di copia dei file di Windows potrebbe essere migliore. È lento e soggetto a errori. Ti mostreremo scorciatoie e altri modi più veloci per copiare i tuoi file in Windows. Leggi di più .
Sappiamo che i nostri lettori sono pieni di idee utili, quindi assicurati di ascoltare i commenti con qualsiasi trucco di cui non potresti fare a meno.
Usi qualcuno di questi trucchi? Hai il tuo che ha alterato il tuo uso del computer per sempre?
Crediti immagine: magia rossa Via Shutterstock



