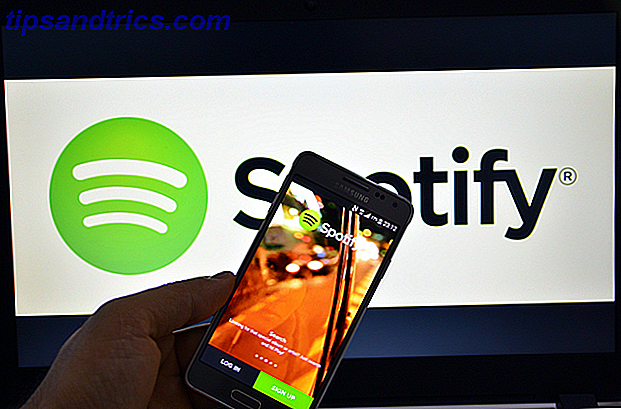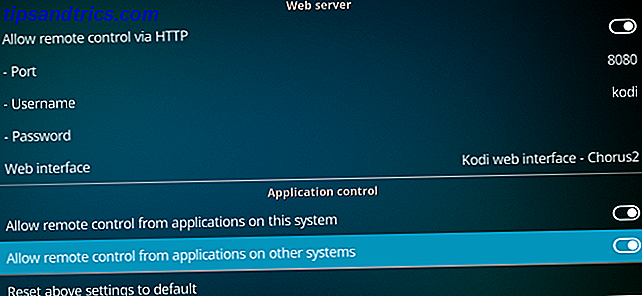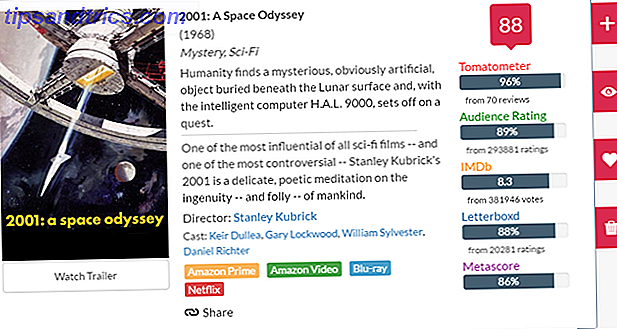Solo perché usi un Mac non significa che devi usare un iPhone. L'utilizzo di un dispositivo Android con il tuo Mac è abbastanza semplice se devi trasferire file, sincronizzare le notifiche di Android o persino accedere al sistema Android utilizzando l'ADB (Android Debug Bridge).
Trovi scomodo catturare o registrare lo schermo sul tuo dispositivo Android? Oggi ti mostreremo un modo semplice e gratuito per catturare screenshot o registrare video del tuo schermo Android utilizzando AndroidTool sul tuo Mac.
Scarica e installa AndroidTool
Scarica AndroidTool sul tuo Mac. Fare doppio clic sul file ZIP per estrarre l'app. Quindi trascina il file APP nella cartella Applicazioni per installarlo.
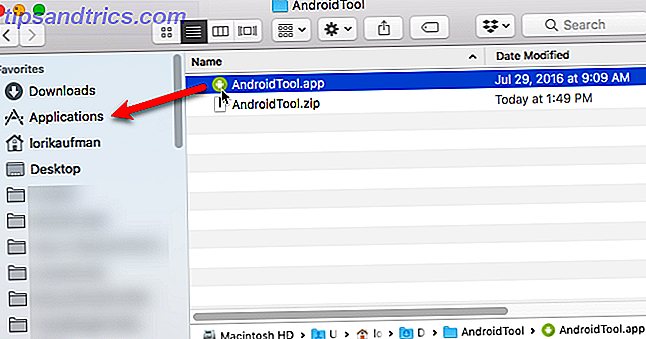
Abilita il debug USB sul tuo dispositivo Android
Per consentire al tuo dispositivo Android di comunicare con il tuo Mac, devi abilitare il debug USB.
Su Android Oreo, vai su Impostazioni> Sistema> Info sul telefono (o Informazioni sul tablet ). Se stai utilizzando una versione precedente di Android, Info sul telefono o Info sul tablet sarà direttamente nella schermata Impostazioni.
Tocca Crea numero sette volte. Attiva Opzioni sviluppatore, che vedrai nella parte inferiore dello schermo vicino a Informazioni sul telefono o Informazioni sul tablet .
Tocca Opzioni sviluppatore e assicurati che sia attivo nella parte superiore dello schermo. Quindi, tocca il pulsante di scorrimento di debug USB per attivarlo (il cursore diventa blu).
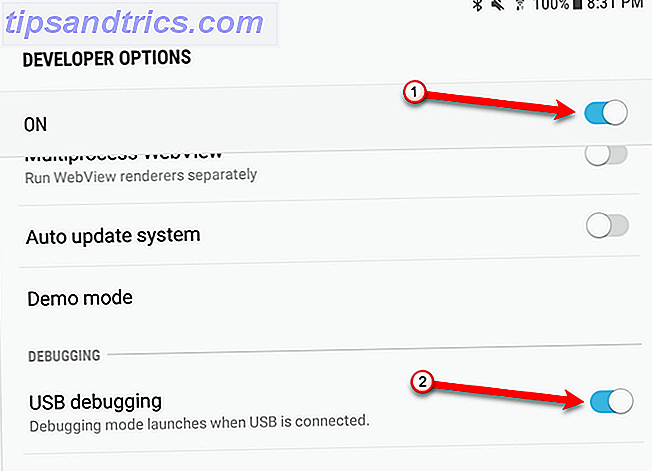
Esegui AndroidTool
Esegui l'app AndroidTool. Vedrai la seguente finestra di dialogo di avviso. Clicca Apri .
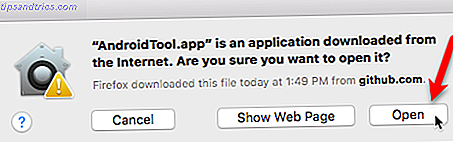
AndroidTool ti dice di attivare il debug USB e collegare il tuo dispositivo Android. Hai già abilitato il debug USB, quindi prosegui e collega con un cavo USB se non lo hai già fatto.

Collega il tuo dispositivo Android al tuo Mac
Sul tuo dispositivo Android, verrà visualizzata la finestra di dialogo Consenti debug USB .
Se prevedi di connettere spesso il tuo dispositivo Android a questo Mac, puoi impedire la visualizzazione di questa finestra di dialogo. Per fare ciò, toccare l'opzione Consenti sempre da questo computer .
Fai clic su OK per consentire il debugging USB e connettiti con AndroidTool sul tuo Mac.
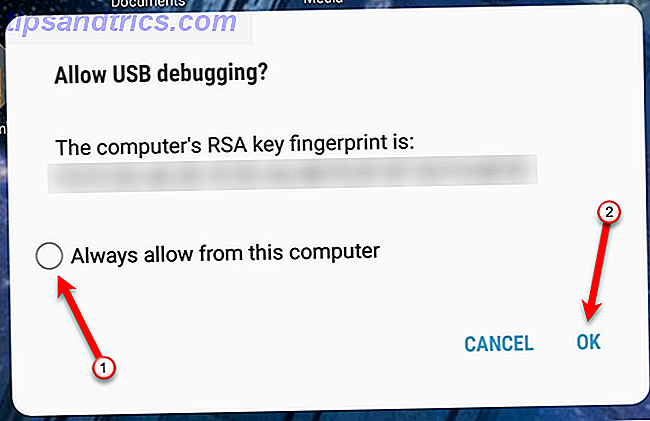
Fai uno screenshot del tuo dispositivo Android
Una volta che AndroidTool ha rilevato il tuo dispositivo, viene visualizzata la schermata principale dell'app che mostra la marca e il numero di modello del dispositivo. Vedrai anche i pulsanti per catturare uno screenshot e registrare video dal tuo dispositivo.
Per catturare uno screenshot dal tuo dispositivo, imposta ciò che desideri catturare sul tuo dispositivo. Quindi fai clic sul pulsante verde della fotocamera in AndroidTool.
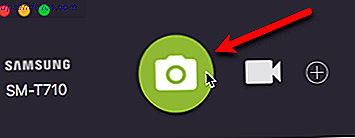
Vedrai una notifica sul lato destro del tuo Mac quando lo screenshot è pronto. Lo screenshot si apre in Anteprima o in qualsiasi app visualizzatore di immagini che imposti come predefinita.
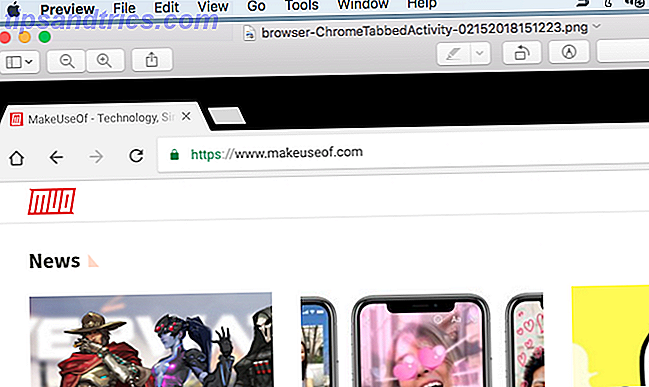
Per impostazione predefinita, AndroidTool crea una cartella AndroidTool sul desktop e salva tutti gli screenshot e i video in quella cartella. Ciò semplifica la ricerca dei file immagine e video.
Puoi modificare il punto in cui AndroidTool salva gli screenshot se lo desideri. Consulta la sezione "Imposta preferenze AndroidTool" di seguito per ulteriori informazioni.
Registra lo schermo sul tuo dispositivo Android
Per registrare un video sul tuo dispositivo, prepara il tuo dispositivo a compiere qualche azione. Quindi fai clic sull'icona della videocamera in AndroidTool.
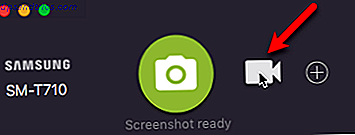
AndroidTool inizia a registrare qualsiasi cosa tu faccia sul tuo dispositivo. Esegui le azioni che desideri registrare. Fai clic sul pulsante rosso di arresto in AndroidTool quando hai finito.
Vedrai una notifica sul lato destro del tuo Mac quando la registrazione è pronta. Il video si apre e viene riprodotto in Quicktime Player o in qualsiasi app del lettore multimediale impostata come predefinita. Ad esempio, abbiamo cambiato il nostro lettore multimediale predefinito in VLC.
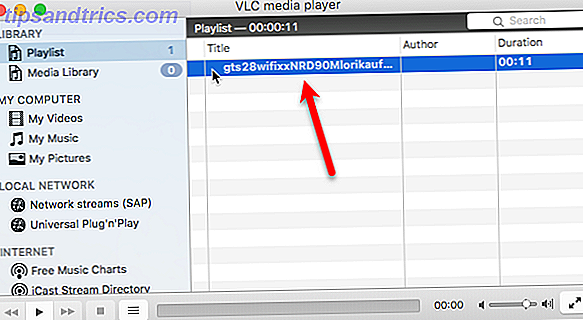
Il video viene salvato nella cartella AndroidTool come file MP4. Puoi anche creare automaticamente un file GIF del video e modificare dove AndroidTool salva i file video. Consulta la sezione "Imposta preferenze AndroidTool" di seguito per ulteriori informazioni.
Puoi modificare il tuo video più tardi in qualsiasi app di editor video The Top 8 Free Video Editors per macOS I migliori 8 editor di video gratuiti per macOS I migliori editor di video per macOS costano un sacco di soldi, ma cosa succede se il tuo budget è $ 0? Leggi di più .
Imposta le preferenze di AndroidTool
Puoi modificare varie impostazioni in AndroidTool in base alle tue esigenze.
Vai a AndroidTool> Preferenze . Nella schermata Generale, è possibile selezionare la posizione in cui AndroidTool salva le schermate e le registrazioni delle schermate . Se si desidera che il nome di ogni schermata includa una descrizione di ciò che è stato catturato, selezionare l'opzione Usa l'attività corrente di Android nella casella Nome file .
Per creare un file GIF per ogni registrazione dello schermo, oltre al file MP4, seleziona anche la casella Crea GIF .
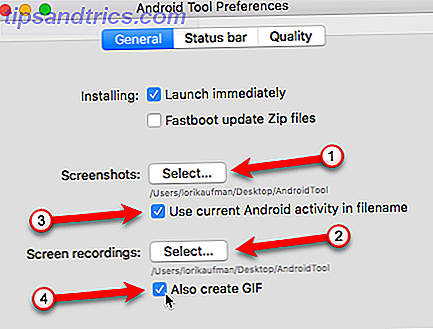
Quando si scattano schermate su dispositivi Android con Android 6 Marshmallow e versioni successive, è possibile personalizzare ciò che viene visualizzato nella barra di stato in ogni schermata.
Fai clic sulla barra di stato nella parte superiore della finestra di dialogo. Controlla la barra di stato Modifica 6.0+ di Android nella casella degli screenshot . Quindi selezionare le caselle per gli elementi che si desidera visualizzare o modificare. Ad esempio, è possibile modificare l'ora in un momento specifico utilizzando la casella Imposta ora per . Ed è possibile impostare il livello della batteria e scegliere se si desidera che venga visualizzato come Carica o meno.
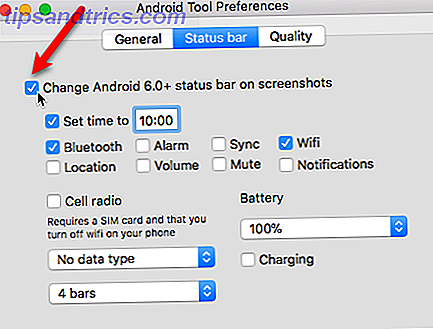
Per cambiare la qualità delle registrazioni video, fai clic su Qualità . Cambia la velocità in bit e scala trascinando ciascun cursore verso destra o sinistra.
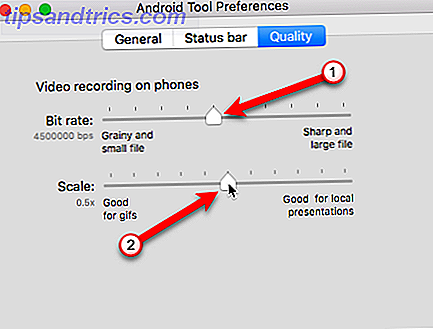
Registrare il tuo schermo Android su Mac è facile
Registrare lo schermo su un dispositivo Android ora è facile come registrare lo schermo su un iPhone o iPad, anche se non lo fai direttamente sul dispositivo. Crea un video più pulito, con meno risorse da ritagliare.
Se stavi pensando di passare da iPhone ad Android Passando da iPhone ad Android? Ecco come spostare tutte le cose Passando da iPhone ad Android? Ecco come spostare tutte le cose Pronta per passare da un iPhone a un telefono Android? Ecco l'unica guida di cui hai bisogno. Leggi altro, ma non vuoi rinunciare al tuo Mac, vai avanti e cambia. Gestire il tuo dispositivo Android dal tuo Mac non è così difficile come pensi.