
FTP, abbreviazione di File Transfer Protocol, è uno dei protocolli più comuni per il trasferimento dei file. Utilizzerai HTTP mentre navighi sul Web, ma FTP mentre comunichi con un file server. Normalmente, dovresti usare un client FTP per questo. Soprattutto quando si lavora molto su FTP (ad esempio gli sviluppatori web), si paga per utilizzare un client specializzato che supporta i preferiti, la sincronizzazione e trasferimenti di batch migliorati. Ne abbiamo elencati alcuni nelle nostre principali pagine software per Mac e Linux.
Mentre ci sono un numero enorme di buoni client FTP, a volte puoi cavartela senza installare alcun software di terze parti. Un client FTP come quelli sopra menzionati ha senso se sei un utente avido, ma puoi evitare di ingombrare il tuo sistema con un altro software se hai solo bisogno di un accesso FTP di tanto in tanto.
I client FTP specializzati sono più potenti e più versatili, ma il browser di file standard su ciascuno dei tre principali sistemi operativi può anche connettersi ai server FTP!
1. Esplora risorse (Windows)
È possibile utilizzare Windows Explorer, il browser di file predefinito su Windows, per connettersi ai normali server FTP. Purtroppo, Windows Explorer non è sufficiente se si richiede una connessione FTPS (ovvero FTP con un livello TLS / SSL sicuro). In tal caso avrai bisogno di uno dei client FTP dedicati menzionati all'inizio dell'articolo.
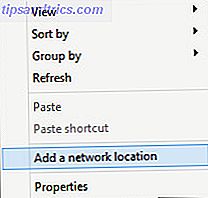
Per iniziare, apri Esplora risorse e vai a Risorse del computer . Ovunque in quella cartella, fare clic con il tasto destro del mouse e selezionare Aggiungi un percorso di rete .
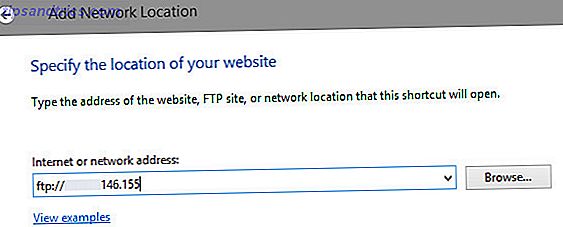
Scegliere di inserire un percorso di rete personalizzato e inserire l'indirizzo di rete del proprio server FTP. Questo è l'indirizzo IP, preceduto da "ftp: //" (senza virgolette). Nella schermata successiva, puoi scegliere di inserire un nome utente (se non ti stai connettendo in modo anonimo).
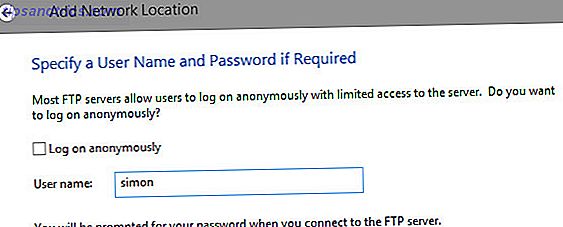
Infine, inserisci un nome leggibile dall'uomo per il percorso di rete e salvalo sul tuo computer. Apparirà come una posizione di rete in Risorse del computer e nella barra laterale di Internet Explorer. Ti verrà chiesto di inserire la password quando apri la connessione.
Si noti che Windows Explorer si interfaccia con Internet Explorer per offrire questa funzionalità FTP. È possibile sfogliare la struttura delle cartelle in Esplora risorse, ma quando si apre un file in Windows 8, verrà invece aperto l'URL del file nel browser.
2. Finder (Mac OS X)
La connessione a FTP tramite Finder è davvero molto semplice, anche se alcuni server più rigidi potrebbero renderlo più difficile.
Nel Finder, seleziona Vai> Connetti al server ... o premi cmd + K. Questo aprirà la finestra di dialogo di connessione mostrata sotto.
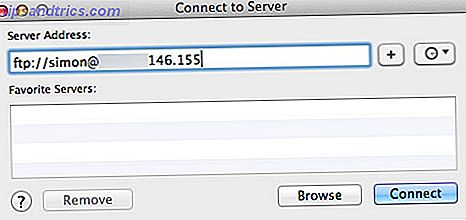
Nel campo indirizzo del server, inserire l'indirizzo IP del server FTP. Assicurati di iniziare la riga con ' ftp: // ' (senza virgolette). Se hai intenzione di accedere con un account utente (a differenza dell'accesso anonimo per gli ospiti), aggiungi il nome utente all'inizio dell'indirizzo, seguito da un segno @.
ftp: // [nome utente] @ [indirizzo server]
È possibile aggiungere il server ai preferiti premendo il pulsante più . In questo modo, Finder ricorda l'indirizzo per te. Premi Connetti quando sei pronto.
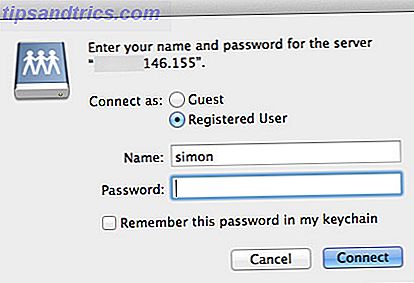
Nella finestra successiva, ti verrà chiesto di inserire le tue credenziali utente. Il tuo nome utente sarà già compilato se hai seguito le istruzioni precedenti. Basta inserire la password e fare clic su Connetti ancora una volta. Se non si dispone di credenziali utente (e il server non richiede questi), selezionare Connetti come ospite per accedere in modo anonimo.
2.1 Connessione su FTPS
FTPS è lo stesso di FTP, ma con un livello TLS / SSL sicuro. Alcuni server richiedono la connessione su FTPS se non si effettua la connessione come utente ospite.
ftps: // [nome utente] @ [indirizzo server]
Per connettere su FTPS, basta cambiare la prima occorrenza di "ftp" nell'indirizzo del server a "ftps". Puoi seguire il resto dei passaggi così com'è - semplice!
2.2 Connessione tramite SFTP
SFTP è un'altra forma di protocollo di trasferimento file sicuro. Non ha molto a che fare con FTP, oltre al nome e invece collega SSH. Per saperne di più sulla differenza tra SSH e FTP Che cos'è SSH e come è diverso da FTP [Tecnologia spiegata] Che cos'è SSH e come è diverso da FTP [Tecnologia spiegata] Ulteriori informazioni.

A differenza di FTPS, SFTP non è supportato nel Finder. È possibile connettersi tramite SFTP usando il comando sftp di Terminal, ma per la maggior parte degli scopi è meglio scaricare uno dei client FTP menzionati all'inizio dell'articolo.
3. Nautilus (Linux)
Nautilus, il file manager predefinito su Ubuntu, ha probabilmente il miglior supporto FTP di tutti e tre i sistemi operativi. È così vicino come l'opzione del Finder, ma più facilmente configurabile.
Apri il browser dei file sul tuo computer e seleziona File> Connetti al server ... Si apre una finestra in cui puoi selezionare il tipo di servizio (es. FTP, FTP con login o SSH), inserisci l'indirizzo del server e il tuo nome utente. Se hai intenzione di autenticarti come utente, assicurati di inserire il tuo nome utente in questa schermata. Fai clic su Connetti quando sei pronto.
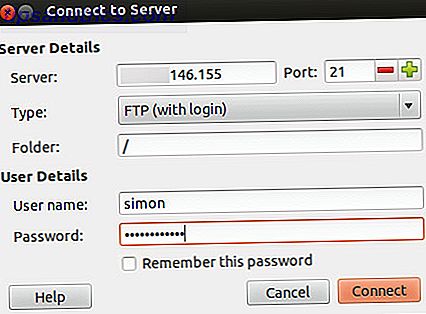
Nelle versioni più recenti, puoi inserire la password anche in questa finestra di dialogo. Se il campo della password non è visibile, ti verrà chiesta la password dopo aver premuto Connetti. Puoi chiedere a Nautilus di ricordare la password, ma di solito è meglio per motivi di sicurezza non salvare la password indefinitamente. In termini di velocità e affidabilità, Nautilus funziona quasi come un client FTP specializzato. Dei tre principali sistemi operativi, Linux offre il miglior supporto FTP nativo.
Quale applicazione usi per connetterti via FTP? Fateci sapere nei commenti qui sotto!



