
Microsoft ti dà i superpoteri per far sparire qualsiasi cosa su Windows. Usali!
Questa guida è disponibile per il download come PDF gratuito. Scarica Come nascondere qualsiasi cosa in Windows ora . Sentiti libero di copiare e condividere questo con i tuoi amici e familiari.Di recente ti abbiamo mostrato come nascondere la schermata di accesso di Windows Salta la schermata di accesso! Ecco come avviare direttamente Windows Salta la schermata di accesso! Ecco come avviare Windows direttamente Malato di accedere a Windows ogni volta che si avvia il computer? Ecco come disabilitare la schermata di accesso per sempre. Ulteriori informazioni e annunci fastidiosi Come vietare Windows 10 annunci e contenuto NSFW dal desktop Come vietare Windows 10 annunci e contenuto NSFW dal desktop Windows 10 potrebbe incrociare una linea con annunci per desktop e contenuto NSFW. Gli sviluppatori Microsoft e di terze parti possono inviare materiale promozionale direttamente sul desktop. Ti mostriamo come puoi difenderti. Leggi di più . Questi non sono gli unici elementi di Windows che puoi inviare in clandestinità. Con alcune modifiche qua e là, puoi nascondere barre degli strumenti, icone, pulsanti, file - praticamente tutto ciò che vorresti tenere fuori dai tuoi schemi. Ti mostreremo come farlo in questa guida.
Navigazione: Desktop - Barra degli accessi e switcher - Cestino - Icone e gadget | Barra delle applicazioni - Barra delle applicazioni - Casella di ricerca - Icona Visualizzazione attività - Pulsante Start | Start Menu - Start Screen Tiles - Recentemente aperto e più utilizzato - App installate in tutti i programmi / app | Esplora file - File e cartelle - Luoghi recenti e file recenti - Estensioni file - Elementi assortiti | Nascondi!
Alcuni punti da ricordare
Prima di iniziare, vediamo come accedere ad alcune posizioni e impostazioni importanti a cui faremo riferimento più di una volta.
1. Il menu di scelta rapida o il menu di scelta rapida: Fai clic con il pulsante destro del mouse su qualsiasi elemento di Windows 10 Migliori scorciatoie da aggiungere al menu di scelta rapida 10 Migliori scorciatoie da aggiungere al menu di scelta rapida Il menu di scelta rapida che viene visualizzato ogni volta che si esegue un il tasto destro può aiutarti a diventare più produttivo. Con lo strumento giusto, personalizzare le scorciatoie al suo interno è un gioco da ragazzi. Leggi altro per aprire il suo menu contestuale. I contenuti variano in base all'elemento su cui hai fatto clic.
2. La barra delle applicazioni e la finestra di dialogo Proprietà del menu Start : Chiamiamo questa proprietà di una barra delle applicazioni per maggiore chiarezza. Per visualizzarlo, fare clic con il pulsante destro del mouse su uno spazio vuoto sulla barra delle applicazioni e selezionare Proprietà dal menu di scelta rapida.
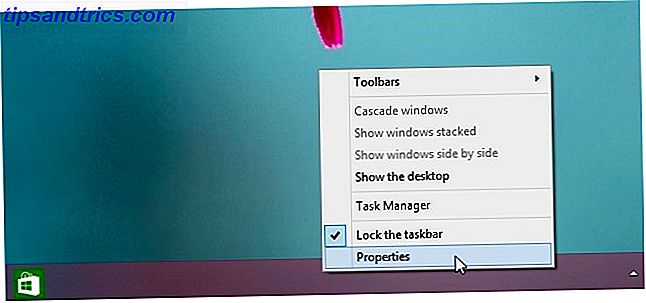
3. La finestra di dialogo Personalizzazione : fare clic con il pulsante destro del mouse su uno spazio vuoto sul desktop e fare clic su Personalizza nel menu di scelta rapida per visualizzare questa finestra di dialogo. Puoi anche aprirlo tramite Pannello di controllo> Aspetto e personalizzazione> Personalizza.

4. La finestra di dialogo Opzioni cartella : chiameremo le opzioni di questa finestra di dialogo . Su Windows 7, puoi richiamarlo tramite Organizza> Cartella e opzioni di ricerca in Esplora file.

Su Windows 8, 8.1 e 10, fare clic sulla scheda Visualizza di Esplora file e quindi su Opzioni all'estrema destra.

Passiamo ora al lavoro effettivo di bandire ciò che non ti piace dalla tua esperienza di Windows. Ecco come nascondi gli elementi da varie sezioni del tuo PC.
Sul desktop
Charms Bar e Switcher
Nell'interfaccia utente Edge fornita con Windows 8 sono emerse un paio di nuove e interessanti funzionalità: la barra Charms e lo Switcher.
La barra Charms non è altro che un menu guidato da icone che si apre quando si sposta il cursore nell'angolo in alto a destra o in basso a destra dello schermo.

Lo switcher ti consente di scorrere le applicazioni aperte e passare dal desktop moderno a quello classico spostando il cursore nell'angolo in alto a sinistra dello schermo.

Riesci a rendere queste due caratteristiche fastidiose meno così? Sicuro! Vai alla scheda Navigazione delle proprietà della barra delle applicazioni, deseleziona le caselle accanto alle seguenti opzioni e fai clic su OK :
- Quando indico l'angolo in alto a destra, mostra gli amuleti
- Quando clicco nell'angolo in alto a sinistra, passa tra le mie app recenti

Su Windows 8.1, troverai anche le stesse opzioni elencate in Impostazioni> PC e dispositivi> Angoli e bordi> Navigazione angolo .

Questa modifica rende gli angoli caldi per le funzioni Charms e Switcher inattive a livello globale . Puoi comunque utilizzare queste funzionalità tramite le scorciatoie da tastiera: Win + C per la barra Charms e Win + Tab per lo Switcher.
Se vuoi un modo semplice per disabilitare entrambe queste funzionalità, prova un'app di terze parti come Winaero Charms Bar Killer o Start8.
Forse hai già installato l'applicazione Classic Shell per fare in modo che Windows 8 succhi di meno Fai Windows 8 Suck Less con Classic Shell Rendi Windows 8 Suck Less con Classic Shell Rendi Windows 8 utilizzabile per le persone che pensano che non lo sia. Aggiungi un menu di avvio al desktop e modifica il comportamento di Explorer e Internet Explorer, tutto grazie a un software chiamato Classic ... Ulteriori informazioni. In tal caso, aprire il programma, accedere alla scheda Impostazioni di Windows 8 e selezionare il pulsante di opzione Tutti in Disattiva gli angoli attivi .

Gli utenti di touchpad possono anche provare a disabilitare i margini di sweep tramite le impostazioni dell'interfaccia utente fornite dal fornitore del touchpad.
La posizione dell'impostazione dello swipe del bordo varia in base alla marca e al modello del PC. Molto probabilmente troverai questa funzionalità (o qualche variazione di essa) nel Pannello di controllo del mouse o nella sezione delle impostazioni da cui puoi modificare i gesti del touchpad.
Il cestino
In Windows Vista è possibile eliminare l'icona del Cestino e utilizzarla. Microsoft ha deciso che non dovresti averlo così facile, quindi è così che funziona ora:
- Apri la finestra di dialogo Impostazioni icona del desktop tramite Personalizza> Cambia icone del desktop (Win 7, 8, 8.1) o Personalizza> Temi> Impostazioni correlate> Impostazioni icona del desktop (Win 10).
- Deseleziona la casella accanto a Cestino.
- Fare clic su Applica e uscire dalla finestra di dialogo.

Come puoi vedere dall'immagine sopra, puoi anche nascondere o ripristinare altre icone di collegamento sul desktop come Computer, Pannello di controllo e Rete dalla finestra di dialogo Impostazioni icona del desktop .
Icone e gadget
Le scorciatoie del desktop per file, cartelle e programmi sono abbastanza facili da eliminare. Seleziona un gruppo di essi, fai clic su Elimina dal menu di scelta rapida e conferma che vuoi procedere con l'eliminazione.
Ricorda, se stai cancellando un file (o una cartella) la cui icona non ha il piccolo simbolo a forma di freccia che rappresenta una scorciatoia, stai cancellando il file originale e non il suo collegamento.

Non quello che avevi in mente? Spostare il file in una posizione più sicura, in modo da non eliminarlo inavvertitamente dal desktop. Puoi comunque tenerlo a portata di mano come collegamento sul desktop usando l'opzione Invia a> Desktop (crea collegamento) dal menu di scelta rapida del file.

Sapevi che puoi attivare e disattivare le icone del desktop come e quando ne hai bisogno? Per fare ciò, fare clic con il tasto destro sul desktop e sotto Visualizza, fare clic su Mostra icone sul desktop .

Windows 7 ha alcuni gadget I 7 migliori gadget di Windows 7 I 7 migliori gadget di Windows 7 Leggi di più come un orologio, un convertitore di valuta e un calendario che puoi visualizzare nella barra laterale tramite l'opzione Gadget dal menu di scelta rapida del desktop.
Se vuoi nascondere un gadget visibile nella barra laterale, fai clic sul suo pulsante Chiudi in alto a destra. Puf! È andato.

Se non si utilizza affatto la funzione dei gadget e si desidera mantenerla disattivata, fare innanzitutto clic su Pannello di controllo> Programmi> Programmi e funzionalità> Attiva o disattiva le funzionalità di Windows per aprire la finestra di dialogo Funzionalità di Windows . Qui, deseleziona la casella accanto a Windows Gadget Platform e fai clic su OK . Questo è tutto!

Sulla barra delle applicazioni
La barra delle applicazioni
Vuoi più spazio sullo schermo? Un modo per ottenerlo è impostando la barra delle applicazioni di Windows per nascondersi quando non la stai usando. Aprire le proprietà della barra delle applicazioni e sotto la scheda Barra delle applicazioni, selezionare la casella Nascondi automaticamente la barra delle applicazioni . Mentre ci sei, potresti anche voler deselezionare la casella accanto a Mostra app di Windows Store nella barra delle applicazioni per sbarazzarti delle icone della barra delle applicazioni per le app di Windows Store su Windows 10.

Icone e notifiche del vassoio di sistema
Una barra di sistema disordinata è un pugno nell'occhio e può essere abbastanza distrazione se non si controllano le notifiche che è impostato per mostrare. Non ti preoccupare Puoi fare in modo che quelle notifiche spariscano e nascondere le icone dietro a un popup discreto.
Supponiamo che tu voglia nascondere l'icona Ottieni Windows 10 (GWX) e le sue notifiche. Per farlo, da Windows 7 a 8.1, aprire prima le proprietà della barra delle applicazioni e, nella scheda Barra delle applicazioni, fare clic sul pulsante Personalizza accanto a Notifica:. Questo apre la sezione Icone dell'area di notifica.

Successivamente, cerca GWX nell'elenco delle icone e seleziona l'opzione Nascondi icona e notifiche dal menu a discesa accanto. Nasconde l'icona GWX, ma è possibile accedervi tramite la piccola freccia accanto alla barra delle applicazioni. Inoltre, non riceverai più notifiche per GWX.

Dovrai selezionare l'opzione Nascondi le icone e le notifiche una alla volta per ogni icona che vuoi nascondere.
Con le icone di sistema, puoi fare un ulteriore passo avanti e disattivarle invece di nasconderle dietro un popup. Per questo dovrai fare clic su Attiva o disattiva le icone di sistema . Nella schermata successiva, selezionare l'opzione Off dal menu a discesa per ogni icona che si desidera nascondere dalla barra delle applicazioni.

Nota: se i menu a discesa appaiono in grigio nella sezione Icone dell'area di notifica, deselezionare la casella accanto a Mostra sempre tutte le icone e le notifiche sulla barra delle applicazioni .

Su Windows 10, troverai i controlli per le icone della barra delle applicazioni, le notifiche e le icone di sistema in una posizione diversa: Impostazioni> Sistema> Notifica e azioni . Non lasciare che l'UI ti scoraggi. Sembra diverso da quello che hai visto sopra, ma le impostazioni sono ben etichettate e facili da capire.

Mentre stai sistemando il vassoio di sistema per la tua convenienza, puoi trarre vantaggio da questi altri trucchi di personalizzazione della barra delle applicazioni 7 Suggerimenti per personalizzare la barra delle applicazioni di Windows 10 7 Suggerimenti per personalizzare la barra delle applicazioni di Windows 10 La barra delle applicazioni rimane una funzionalità di pinzatura in Windows 10. È stata dato un aspetto nuovo e nuove funzionalità, tra cui Cortana. Ti mostriamo tutte le modifiche per rendere la barra delle applicazioni tua. Leggi di più pure.
La casella di ricerca
La casella di ricerca globale fornita in bundle con la barra delle applicazioni su Windows 10 è una funzionalità utile che consigliamo di mantenere. Ma se vuoi nascondere la casella di ricerca, apri il menu di scelta rapida della barra delle applicazioni e fai clic su Cerca> Mostra casella di ricerca per disattivarla.
Se decidi di voler usare la funzione di ricerca dopo tutto, non devi restare con il suo enorme e ingombrante avatar. Tienilo pronto per l'uso come una piccola icona di ricerca selezionando Cerca> Mostra icona di ricerca dal menu di scelta rapida della barra delle applicazioni.

L'icona Vista attività
Se non si utilizza il pulsante Visualizza attività che si collega a una funzionalità del desktop virtuale per il multitasking, nascondere l'icona della barra delle applicazioni e ottenere più spazio per le app aperte. Tutto quello che devi fare è cliccare su Mostra vista attività nel menu contestuale della barra delle applicazioni per disattivare l'icona.

Il pulsante Start
La versione Modern UI del menu Start ha causato molto scalpore quando è apparsa per la prima volta in Windows 8. Diversi utenti non erano contenti che Microsoft avesse deciso di eseguire lo zapping del tanto amato pulsante Start e del menu Start da Windows 7.
Il pulsante Start è riapparso in Windows 8.1, ma non nel classico menu Start.
Ad ogni modo, tutti ora hanno accettato che il pulsante Start e la schermata Start sono qui per rimanere. Ovviamente, questo non vuol dire che tutti si attengano a queste impostazioni predefinite. Molti utenti preferiscono nascondere il pulsante Start Avvisalo a modo tuo: Nascondi il pulsante Start di Windows 8.1 Come preferisci: Nascondi il pulsante Start di Windows 8.1 Dopo aver ucciso il pulsante Start in Windows 8, Microsoft ha ripristinato una versione mutilata con l'aggiornamento di Windows 8.1. Ora è un pulsante di scelta rapida per la schermata Start o il desktop e ad alcuni non piace. Leggi altro e ripristina il vecchio menu Start Menu Start, Come mi manchi: 4 modi per creare un menu Start su Windows 8 Menu Start, come mi manchi: 4 modi per creare un menu Start su Windows 8 Windows 8 ha portato giù l'ascia nel menu Start. Questa è una caratteristica a cui nessuno ha prestato particolare attenzione per anni, ma la sua prematura scomparsa ha causato ogni sorta di disperazione. Non solo ... Leggi di più utilizzando app di terze parti come StartIsGone o Start8. Puoi fare lo stesso.
Cosa mi ci è voluto così tanto tempo per installare la classica shell per Windows 8 ?! Ciao menu Start!
- Supreme Leader Woke (@psy_lsh), 8 novembre 2015
Prima di andare avanti e nascondere la schermata Start in favore del classico menu Start, esplora il menu di scelta rapida nascosto dietro il pulsante Start . Potresti scoprire alcune opzioni utili lì.

Nel menu Start
Impostazioni di sistema
Il menu Start nel suo avatar predefinito ha varie opzioni a cui non è necessario accedere regolarmente . Potresti anche preferire di tenerli accessibili come scorciatoie da desktop o da barra delle applicazioni. In questi casi, puoi rendere il menu di avvio più compatto eliminando gli elementi inutilizzati.
Per nascondere le voci del menu di avvio, accedere prima alla scheda del menu Start delle proprietà della barra delle applicazioni e fare clic sul pulsante Personalizza . Viene visualizzata la finestra di dialogo Personalizza menu di avvio in cui è possibile nascondere qualsiasi elenco del menu di avvio deselezionando la casella di controllo accanto a esso o selezionando il pulsante di opzione Non visualizzare questa voce come appropriato.

Ed ecco come puoi hackerare / nascondere vari elementi della schermata Start in Windows 10 6 Modi per hackerare e personalizzare il menu Start di Windows 10 6 Modi per hackerare e personalizzare il menu Start di Windows 10 Il menu Start di Windows 10 combina elementi classici con riquadri moderni. Le piastrelle possono aggiungere molta libertà creativa. Ti daremo consigli e sveleremo trucchi per personalizzare l'intero menu Start in base alle tue preferenze. Leggi di più .
Inizia le tessere dello schermo
Se trovi dei riquadri della schermata Start (su Windows 8 e successivi) che ti distraggono, puoi disattivarlo selezionando Rimuovi da Start dal menu di scelta rapida. Vuoi mantenere la tessera ma non vuoi la sua funzione di aggiornamento dinamico? Clicca invece sull'opzione Attiva piastrella diretta .

Programmi / file aperti e più utilizzati di recente
Gli elenchi dei programmi aggiunti di recente e gli elementi più utilizzati (file e programmi) possono essere utili, ma non sono i preferiti di tutti. Se non vuoi che vengano visualizzati, è facile spegnerli rapidamente.
Su Windows 7, devi andare sulla scheda Start Menu delle proprietà della barra delle applicazioni e deselezionare le caselle per:
- Archivia e visualizza i programmi aperti di recente nel menu Start
- Archivia e visualizza gli elementi aperti di recente nel menu Start e nella barra delle applicazioni
Su Windows 8.1, troverai queste opzioni nella scheda Liste di Jump delle proprietà della barra delle applicazioni.

Se sei su Windows 10, vai in Impostazioni> Personalizza> Avvia e trascina i cursori per Mostra le app più utilizzate e Mostra app aggiunte di recente a sinistra per nascondere questi jumplist.
Se vuoi solo impedire a un'app specifica di apparire nell'elenco Più usato (o Aggiunto recentemente), prova invece. Apri il menu di scelta rapida dell'app dalla sezione Più usato della schermata Start e fai clic su Non mostrare in questo elenco .

App installate in tutti i programmi / tutte le app
Per qualsiasi app di cui non desideri più essere visualizzata nell'elenco dei programmi installati, in genere puoi specificare tale preferenza mentre installi il programma. Appare spesso come una casella che legge Aggiungi scorciatoie del menu Start (o qualche variazione di quello). Deseleziona la casella per saltare l'aggiunta del programma nella schermata Start o nel menu Start.

Se hai già installato l'app, non è un problema. Su Windows 7, è possibile selezionare Elimina dal menu di scelta rapida della voce del menu Start di un programma per eliminare tale collegamento.
In Windows 8 e versioni successive, vai a C: \> Dati del programma> Microsoft> Windows> Menu Start> Programmi ed elimina la schermata Start della app da lì.
Attenzione! Non andare sull'eliminazione di qualcosa che non sei sicuro di riuscire a trovare di nuovo.
In Esplora file
File e cartelle
C'è più di un modo per nascondere un file o una cartella in Windows. Diamo un'occhiata ad alcuni comuni.
1. Il metodo predefinito: questo comporta l'apertura di una finestra di dialogo Proprietà di un file o di una cartella dal suo menu di scelta rapida e selezionando la casella accanto a Nascosto . Assicurati di fare clic su Applica per finalizzare la modifica.

Per visualizzare tutti i file e le cartelle nascosti, apri le opzioni della cartella e nella scheda Visualizza, seleziona il pulsante di opzione accanto a Mostra file, cartelle e unità nascoste .
2. Il trucco "File di sistema": l'impostazione delle opzioni di cartella per rivelare le cartelle nascoste non è un segreto, ecco perché nascondere le cartelle nel modo consueto è meno efficace di quanto si pensi. Un metodo migliore per mascherare i file sensibili è designarli come file di sistema. Dovrai andare al prompt dei comandi per quello.
Premi Win + R, digita cmd nella finestra di dialogo Esegui che appare e premi Invio. Al prompt dei comandi, digitare:
attrib +s +h "C:\...\TopSecretFile"
Sostituisci il nome di percorso di esempio fornito qui con il percorso del file che vuoi mascherare come file di sistema e premi Invio. Ora quel file rimane nascosto anche quando mostri file e cartelle nascosti.
Puoi rivelare questo file in due modi:
- digitando
attrib -s -h "C:\...\TopSecretFile"nel Terminale, o - deselezionando la casella accanto a Nascondi i file del sistema operativo protetto (Consigliato) in Opzioni cartella> Visualizza, e premendo Applica, ovviamente.

3. Steganografia: la steganografia è l'arte di nascondere i messaggi in modo tale che chiunque non sia a conoscenza del messaggio nascosto non si accorga nemmeno che c'è un messaggio nascosto, anche se è in bella vista.
Diamo un'occhiata a un trucco steganografia popolare utilizzato per nascondere un file di testo all'interno di un'immagine JPEG.
Inizia tenendo questi due file a portata di mano: il file di testo che vuoi nascondere e l'immagine JPEG (ad esempio mask-image.jpg" ) dietro la quale vuoi nascondere il file.
Aggiungi questi file in una nuova cartella su C: drive e comprimila in un archivio RAR, che chiameremo mask-archive . Dovrai utilizzare un'app di terze parti come WinRAR o 7-Zip per creare l'archivio.
Ora, apri Prompt dei comandi, digita cd \ e e premi Invio per accedere alla directory principale (supponendo C: è l'unità corrente al prompt). Quindi, esegui questo comando:
copy /b mask-image.jpg"+mask-archive.rar result-image.jpg"

Assicurati di sostituire i nomi dei file di esempio nel comando con i nomi dei file corrispondenti dal tuo computer. Una volta premuto Invio, troverai la nuova immagine (result-image.jpg") identica a mask-image.jpg", ma di dimensioni maggiori a causa del file di testo segreto che include.
Esistono altri modi per nascondere i messaggi segreti nelle immagini 4+ modi per nascondere segretamente i messaggi nelle immagini 4+ modi per nascondere segretamente i messaggi nelle immagini La scienza (o l'arte) dei messaggi nascosti si chiama steganografia e nell'era digitale può essere utilizzata per nascondere messaggi segreti in immagini dall'aspetto innocente. Guardando la foto, non hai idea che ci sia ... Leggi altro e altri file. Scommetti che è divertente esplorarli tutti!
woah ho appena scoperto di poter nascondere messaggi segreti nelle mie foto. # gs3 #ahaha
- Devon Wilson (@ DevonWilson106) 17 marzo 2014
4. Software di crittografia: la crittografia dei dati è un modo affidabile per proteggere i tuoi dati sensibili da occhi indiscreti 5 Strumenti efficaci per crittografare i tuoi file segreti 5 Strumenti efficaci per crittografare i tuoi file segreti Abbiamo bisogno di prestare più attenzione che mai a strumenti di crittografia e qualsiasi cosa progettata per proteggere la nostra privacy. Con gli strumenti giusti, mantenere i nostri dati al sicuro è facile. Leggi di più . Nasconde le informazioni nei messaggi in codice che sono difficili da decifrare a meno che non si disponga della chiave per decrittografarli.
La scelta migliore per la crittografia su Windows - TrueCrypt - non è più in circolazione, ma ci sono alcune alternative decenti per la crittografia del disco di Windows TrueCrypt è morto: 4 alternative di crittografia disco per Windows TrueCrypt è morto: 4 alternative di crittografia disco per Windows TrueCrypt non c'è più, ma per fortuna ci sono altri programmi di crittografia utili. Anche se potrebbero non essere esatte sostituzioni, dovrebbero soddisfare le tue esigenze. Leggi di più galleggiando sul web. Alcuni di loro hanno scelte limitate per gli algoritmi di crittografia. Alcuni altri non hanno una funzione di crittografia per singoli file e cartelle. Avrai bisogno di esplorare alcune opzioni del programma per ottenere le funzionalità di cui hai bisogno.
Iniziato con @VeraCrypt_IDRIX e sono impressionato dalle funzionalità e dalla velocità! Lo consiglio a tutti coloro che cercano software di crittografia gratuito
- BM Thomas (@InfoSec_Brian), 21 novembre 2015
Luoghi recenti, file recenti
I file che hai aperto di recente e le posizioni che visiti frequentemente sono accessibili tramite la sezione Luoghi recenti della barra laterale di Explorer, ad esempio il riquadro Navigazione. Se sei su Windows 10, troverai i dati simili elencati sotto Accesso rapido nella barra laterale.
Man mano che continui a utilizzare Windows giorno dopo giorno, queste sezioni diventano estremamente veloci. Per impedire l'accesso rapido all'accumulo di dati su Windows 10, è necessario deselezionare le caselle accanto alle seguenti opzioni in Opzioni cartella> Generale> Privacy :
- Mostra i file utilizzati di recente in Accesso rapido e
- Mostra le cartelle utilizzate di frequente in Accesso rapido
Dovrai anche fare clic sul pulsante Cancella nella stessa sezione per cancellare i dati che Quick Access ha raccolto finora.

Su Windows 7, 8, 8.1, hai impostato gli elementi aperti di recente per interrompere la visualizzazione nel menu Start come descritto in precedenza (in Nel menu Start )? Quindi non hai bisogno di ulteriori ritocchi perché quello assicura che la sezione Luoghi recenti non raccolga nuovi dati.
Estensioni di file
Per nascondere le estensioni di file, dovrai accedere nuovamente alle opzioni di cartella. Questa volta, cerca la casella di controllo Nascondi le estensioni per i tipi di file conosciuti e controllala. Dopo aver fatto clic su Applica, i nomi di file in Explorer mostreranno l'estensione corrispondente.

Articoli assortiti
Su Windows 7, puoi nascondere la barra dei menu da Organizza> Layout e portarlo come e quando ti serve premendo il tasto Alt.

La scheda Visualizza della barra multifunzione Esplora file in Windows 8 e versioni successive consente di nascondere / visualizzare vari elementi di Esplora risorse come il riquadro di spostamento, il riquadro di anteprima e le caselle di controllo degli elementi. Su Windows 7, troverai queste impostazioni nelle opzioni della cartella o in Organizza> Layout .
Se si desidera nascondere alcune delle opzioni disponibili nella barra di accesso rapido, il modo più rapido per farlo sarebbe facendo clic sulla freccia a destra delle icone della barra degli strumenti e facendo clic su ciascun elemento per disattivarlo.

Nascondi!
Preparati a ripulire tutti quei fastidi di Windows che ti hanno tormentato. Scavando sempre più in profondità nelle impostazioni di Windows che abbiamo dimostrato sopra, ti imbatterai in varie altre opzioni poco conosciute 10 Funzionalità poco conosciute di Esplora file di Windows 10 Funzionalità poco note di Esplora file di Windows Non consentire a Windows File Explorer ingannare con il suo aspetto semplice. È capace di molte più azioni e ritocchi di quanto permetta! Lascia che ti mostriamo un sacco di loro. Per saperne di più, ad esempio questo gioiello di una funzionalità nascosta in bella vista Il Task Manager di Windows 8: una gemma nascosta in una vista semplice Il Task Manager di Windows 8: una gemma nascosta in una vista semplice Mentre molte parti di Windows 8 sono discutibili (forse Modern è il futuro, forse non lo è), un elemento di Windows 8 che ha subito una massiccia revisione e reso inequivocabilmente più impressionante è il ... Per saperne di più.
Gli elementi che abbiamo elencato qui sono solo alcuni degli elementi di superficie che puoi nascondere in Windows.
Se sei disposto a rischiare di affrontare il registro di Windows Cos'è l'editor del registro di Windows e come posso usarlo? [MakeUseOf Explains] Che cos'è l'editor del registro di sistema di Windows e come posso utilizzarlo? [MakeUseOf Explains] Il registro di Windows può spaventare a prima vista. È un luogo in cui gli utenti esperti possono modificare un'ampia varietà di impostazioni che non sono esposte altrove. Se stai cercando come cambiare qualcosa in ... Leggi di più, c'è molto di più che puoi spingere fuori dalla vista - dalle applet del Pannello di controllo agli account utente nella schermata di accesso alla sezione Librerie in Esplora file. E non è la cosa migliore di Windows? Che ti permette di modificare ogni dettaglio a tuo piacimento? Noi la pensiamo così Anche se dobbiamo ammettere che Microsoft sta stringendo le redini e bloccando più funzionalità con ogni nuova versione di Windows.
Sono tornato vittorioso dal profondo del registro di Windows, con le viscere di un driver di periferica errante e un sistema funzionante!
- FurryBeta (@FurryBeta), 30 novembre 2015
Sei contento di lasciare tutte le impostazioni come erano quando hai installato Windows? O ti piace nascondere ogni ultima icona e funzionalità che ti infastidisce? Dicci come preferisci che sia la tua installazione di Windows!



