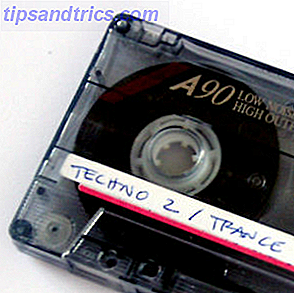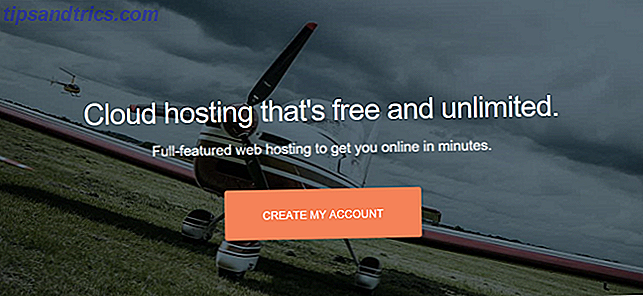Ogni mattina mi alzo, accendo il mio PC e poi vado a preparare la colazione. Quando ho finito, Windows si è avviato e posso iniziare a lavorare.
Ma non oggi.
Sfortunatamente qualcosa non funzionava con Windows 7 e il sistema operativo si rifiutava di avviare Come risolvere la maggior parte dei problemi di avvio di Windows Come risolvere la maggior parte dei problemi di avvio di Windows Il tuo computer Windows non si avvia? Potrebbe essere a causa di un errore hardware, software o firmware. Ecco come diagnosticare e risolvere questi problemi. Leggi di più . Invece, il computer è stato catturato in un ciclo di riavvio, incapace di caricare il sistema operativo e riavviato costantemente.
Nelle versioni precedenti di Windows questo potrebbe richiedere una reinstallazione completa o almeno un po 'di confusione. Fortunatamente grazie al modo in cui è stato progettato Windows 7 è possibile risolvere un ciclo di riavvio in un tempo relativamente breve.
Cos'è un loop di riavvio infinito?
Hai mai incontrato un ciclo di riavvio infinito?
Probabilmente ti ricorderesti se lo hai. È immediatamente riconoscibile dal fatto che Windows non si carica correttamente dopo aver acceso il PC o il laptop. Invece, il computer raggiungerà una certa fase prima della schermata di accesso solo per poi tornare alla schermata di avvio, a quel punto tenterà di caricare nuovamente Windows, diventando bloccato nel ciclo (anche se in alcuni casi potrebbe riavviarsi con successo) di nuovo e di nuovo.
L'errore si verifica a causa di un problema con il registro di sistema di Windows 7. Sfortunatamente, senza l'avvio in Windows il registro non può essere riparato, lasciando il sistema operativo irraggiungibile.
È una situazione di Catch 22.
Per superare questo problema, è possibile utilizzare gli strumenti forniti nelle opzioni di ripristino del sistema di Windows 7.
Avvio nella schermata delle opzioni di ripristino del sistema
Innanzitutto, sarà necessario avviare il computer nella schermata Opzioni ripristino di sistema. Questo di solito è fatto con il DVD di installazione, che dovrebbe essere inserito nell'unità ottica. All'avvio del computer, premere un tasto qualsiasi per avviare da CD o DVD come richiesto, selezionare la lingua preferita e fare clic su Ripristina il computer . Dovrebbe essere visualizzato un elenco di sistemi operativi installati: selezionare Windows 7 e fare clic su Avanti .
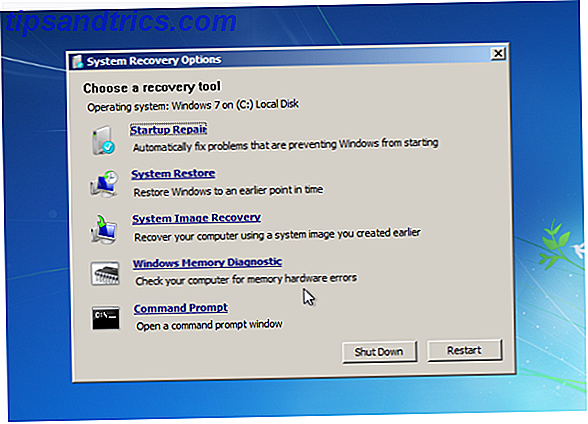
Apparirà la schermata Opzioni di ripristino del sistema. Selezionare la prima opzione, Utilizzare gli strumenti di recupero che possono aiutare a risolvere i problemi con Windows, quindi selezionare Ripristino all'avvio .
Se il computer ha una partizione di ripristino preinstallata, la procedura è leggermente diversa: in questo caso, avvia la schermata Opzioni di avvio avanzate, seleziona Ripara il computer e tocca Invio . Quindi, seleziona il tipo di lingua della tastiera, quindi il tuo nome utente e password prima di selezionare Ripristino all'avvio nella schermata Opzioni ripristino di sistema.)
Con Startup Repair selezionato, Windows tenterà di automatizzare la riparazione; questo potrebbe funzionare - altrimenti, saranno necessarie ulteriori azioni.
Preparazione di Windows 7 Recovery
Se l'opzione Ripristino all'avvio non riesce, si riceverà un messaggio che indica che Windows non può riparare automaticamente questo computer . Nella parte inferiore del messaggio, fare clic su Visualizza opzioni avanzate per il ripristino del sistema e supporto per tornare a Opzioni di ripristino di sistema e fare clic su Prompt dei comandi .
L'interfaccia della riga di comando nera si aprirà con X: \ selezionata per impostazione predefinita; questo è il disco RAM interno di Windows che viene utilizzato da System Repair. Dovrai accedere all'unità di sistema di Windows, che per impostazione predefinita sarà sull'unità C :.
Per aprire questo, digita C: e premi Invio . Digitare DIR e premere Invio per verificare di essere nell'unità corretta: i contenuti elencati devono includere le cartelle Programmi, Utenti e Windows.

Dovrai quindi cambiare directory. Inserisci CD \ windows \ system32 \ config e poi DIR per controllare che siano elencati i file e le cartelle corretti:
- Regback
- PREDEFINITO
- SAM
- SICUREZZA
- SOFTWARE
- SISTEMA
Con l'accesso alla directory corretta e alle cartelle richieste presenti, immettere MD mybackup per creare una cartella di backup. Immettere copia *. * Mybackup per copiare tutto in questa posizione, accettando gli avvisi di sovrascrittura quando vengono visualizzati.

La cartella RegBack memorizza i backup automatici del registro di Windows. Per verificare se è possibile utilizzarli per ripristinare il sistema, immettere CD RegBack e poi DIR per visualizzare i contenuti. Nella cartella, dovresti avere quanto segue:
- File DEFAULT, SAM e SECURITY, ciascuno di circa 262.000 byte
- File SOFTWARE, circa 26.000.000 byte
- File SYSTEM, circa 9.900.000 byte
Si noti che queste cifre sono approssimative, ma riconoscono che se uno di questi file visualizza una dimensione di zero byte, sarà necessario ricorrere a un altro metodo per ripristinare Windows 7.
Esecuzione del ripristino di Windows 7
Con la tua cartella RegBack contenente i dati necessari per ripristinare Windows 7 e salvarla dal ciclo di riavvio, sarai in grado di copiare i contenuti e usarli per ripristinare il funzionamento del sistema operativo.

Inizia inserendo la copia *. * .. - nota i due punti finali. Questi indicano che il contenuto deve essere incollato al livello superiore, la cartella Config. Accetta tutte le richieste relative alla sovrascrittura dei file e, una volta completato il processo, inserisci esci per chiudere il prompt dei comandi.

Nella schermata Opzioni di ripristino del sistema, fai clic su Riavvia per riavviare il PC - se tutto è andato come dovrebbe, Windows 7 dovrebbe ora iniziare correttamente!
Conclusione
Il riavvio dei loop è stato a lungo un problema con Windows. Mentre le versioni precedenti offrivano un paio di soluzioni nelle opzioni di recupero, queste soluzioni erano tutt'altro che complete.
Lo stesso è vero in Windows 7 ma c'è almeno una percentuale di successo molto migliore di gestire infiniti cicli di riavvio.
Quando segui i passaggi illustrati qui, ti preghiamo di seguire con precisione. Gli errori che si verificano durante l'utilizzo dell'interfaccia della riga di comando non possono essere annullati. Si noti inoltre che questi passaggi non garantiscono il successo: si dovrebbe essere pronti a reinstallare Windows Come reinstallare Windows 7 senza modificare le impostazioni personali, i programmi installati e i driver Come reinstallare Windows 7 senza modificare le impostazioni personali, i programmi installati e i driver Windows ha una tendenza ad accumulare errori e problemi nel tempo. Mentre parte di questa usura virtuale può essere ritardata da una rigorosa manutenzione del sistema e dalla presenza di malware al gate, il tempo sarà ... Leggi di più nel caso in cui la riparazione del ciclo di riavvio non vada a buon fine. Ecco come creare un disco di installazione USB per Windows 7 Come creare un disco di installazione USB per Windows 7 senza software aggiuntivo Come creare un disco di installazione USB per Windows 7 senza software aggiuntivo Recentemente ho acquistato una nuova installazione per il mio media center, ma Non volevo buttarmi fuori su un'altra unità DVD quando il supporto fisico è praticamente morto - e sostituire un'unità DVD ... Per saperne di più.
Una volta recuperato dal ciclo di riavvio infinito, assicurati di preparare un backup dei tuoi dati 6 Modi più sicuri per il backup e il ripristino dei tuoi file in Windows 7 e 8 6 Modi più sicuri per il backup e il ripristino dei tuoi file in Windows 7 e 8 Ormai, siamo sicuri che hai letto il consiglio più e più volte: tutti devono eseguire il backup dei propri file. Ma decidere di eseguire il backup dei file è solo una parte del processo. Ce ne sono così tanti ... Leggi altro.