
Siamo stati tutti lì: hai finito di lavorare su un documento, salvarlo, chiudere la finestra e ... in quale cartella l'hai salvato? Dove è andata?
Forse hai scaricato un file e questo è scomparso, oppure potresti aver bisogno di un file su cui hai lavorato mesi fa, ma non hai idea di dove potresti averlo salvato. Indipendentemente dal file che hai perso, ci sono un certo numero di cose che puoi fare per trovarlo.
Ricerca Spotlight
Se vuoi trovare un file veloce, Spotlight è la strada da percorrere. Premi cmd + spazio per visualizzare la barra di ricerca di Spotlight, digita ciò che stai cercando e vedrai un elenco di risultati dal tuo computer e dal Web, suddivisi per tipo. Usa i tasti freccia o il mouse per selezionare uno dei risultati e avrai il tuo file.
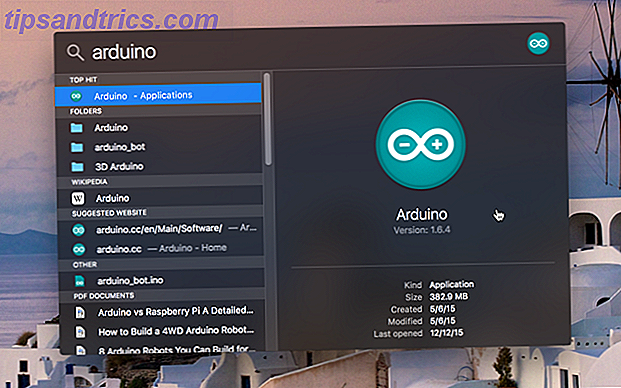
Puoi anche scorrere fino in fondo alla lista dei risultati e selezionare Mostra tutto in Finder ... per vedere i risultati in una finestra del Finder, che ti dà un po 'più spazio per lavorare.
Spotlight può gestire gli operatori booleani e altri attributi di ricerca, come i tipi di file e le date modificate o create, anche se dovrai conoscere la sintassi corretta. Abbiamo trattato un sacco di informazioni utili nei nostri suggerimenti Top Spotlight Cerca in modo più efficiente in Mac OS X Con i nostri migliori suggerimenti Spotlight Cerca in modo più efficiente in Mac OS X con i nostri migliori consigli Spotlight è stata una caratteristica Mac killer per anni, con Cupertino regolarmente scuola Redmond nell'arte della ricerca desktop. Ecco alcuni suggerimenti per aiutarti a trovare di più sul tuo Mac. Leggi altro articolo, quindi controlla se vuoi imparare come massimizzare l'utilità di una delle funzionalità più potenti Aggiungi superpoteri a Spotlight con questo sistema di plugin non ufficiale Aggiungi i superpoteri a Spotlight con questo sistema di plugin non ufficiale Porta Google, Wolfram Alpha, il tempo e praticamente qualsiasi altra cosa a Spotlight. Ulteriori informazioni su OS X.
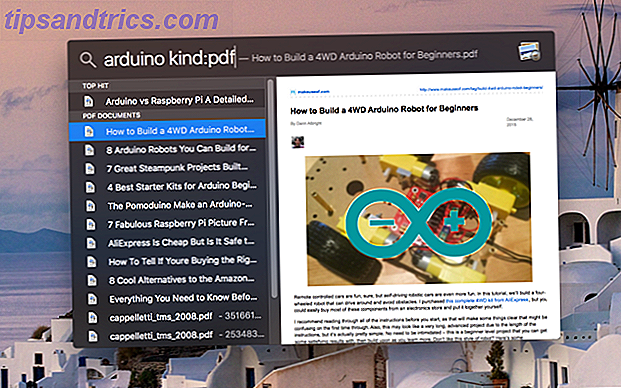
Uno dei maggiori vantaggi di Spotlight è la possibilità di effettuare ricerche anche in alcune app. Ad esempio, quando cerco "maratona" qui, un paio di note di Evernote appaiono in cima all'elenco dei risultati:
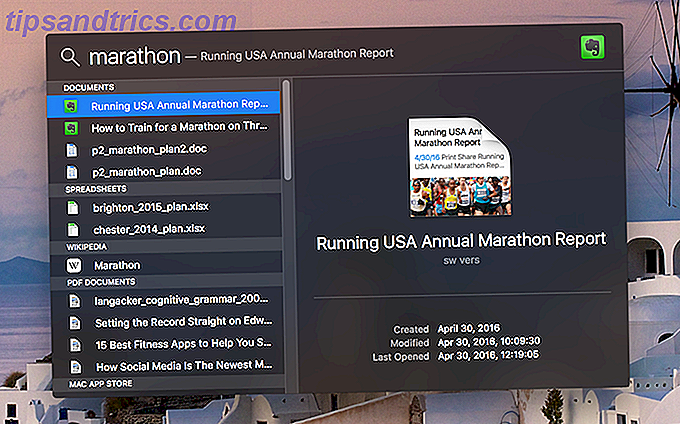
Questo funziona sia per le e-mail che per qualsiasi cosa inviata con l'app Messaggi, il che è ottimo se stai cercando di ricordare una conversazione che hai avuto con qualcuno.
Ricerca del cercatore
Il metodo di ricerca più semplice e per molti più familiare 8 Suggerimenti per Finder per Mac Newbies 8 Suggerimenti per Finder per principianti Mac La navigazione di file e cartelle utilizzando il Finder browser file Mac nativo è abbastanza semplice, ma ci sono molte altre funzionalità nascoste dietro menu e scorciatoie da tastiera . Leggi di più il tuo Mac è con Finder. Basta aprirlo, digitare quello che stai cercando nella barra di ricerca nell'angolo in alto a destra e premere Invio.
Vedrai un elenco di risultati visualizzati, e si spera che il tuo file sia il primo elencato (come tutti sappiamo, però, quasi certamente non lo sarà, in quanto sarebbe troppo facile). Finder cerca i nomi dei file e il contenuto di tali file per creare i risultati della ricerca. Ad esempio, in questa ricerca, sto cercando la parola "raccolta", ma i primi 11 risultati non hanno "raccolta" nel titolo - è, tuttavia, nel testo.
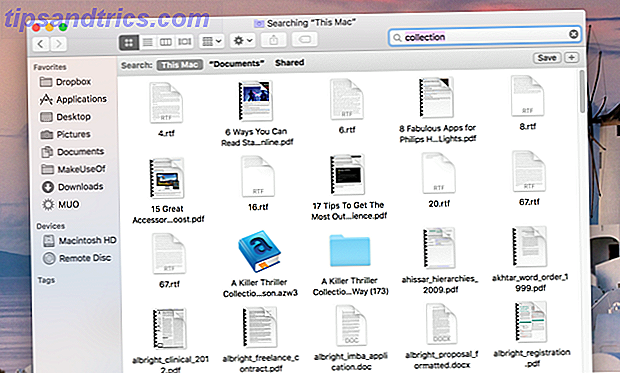
Se vuoi cercare specificatamente un nome file, dovrai selezionare Partite nome: quando appare sotto la barra di ricerca. Se hai già eseguito la ricerca, aggiungi uno spazio alla fine del termine di ricerca e verrà visualizzato.
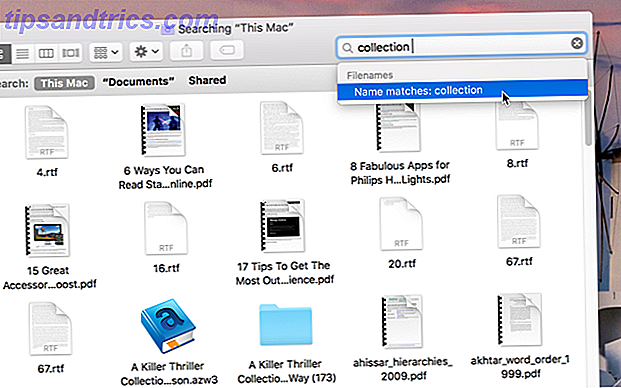
Per filtrare per tipo di file, ultima data di apertura, ultima data di modifica, data di creazione o una vasta gamma di altre cose (dal numero di canali audio allo stato o provincia in base al provider), premere il pulsante + accanto a Salva e utilizzare i menu a discesa per restringere la ricerca.
E se vuoi cercare solo la cartella in cui ti trovi, seleziona "[nome cartella]" dove dice Cerca: (nelle immagini sopra, dice "Documenti").
Cartelle intelligenti
Finder ha anche un'altra funzionalità molto utile per trovare oggetti perduti chiamati smart folders 8 Cartelle intelligenti che ti servono sul tuo Mac e come impostarle 8 cartelle intelligenti di cui hai bisogno sul tuo Mac e come impostarle Le cartelle intelligenti accettano una query di ricerca preimpostata di la tua scelta e filtri di conseguenza per i file pertinenti, rendendoli una delle funzionalità più sottoutilizzate e veramente utili di Mac OS X. Leggi di più, che sono fondamentalmente ricerche salvate che possono essere molto specifiche. Ad esempio, puoi creare una cartella intelligente che contenga tutto ciò che è stato aperto negli ultimi tre giorni, come questo:
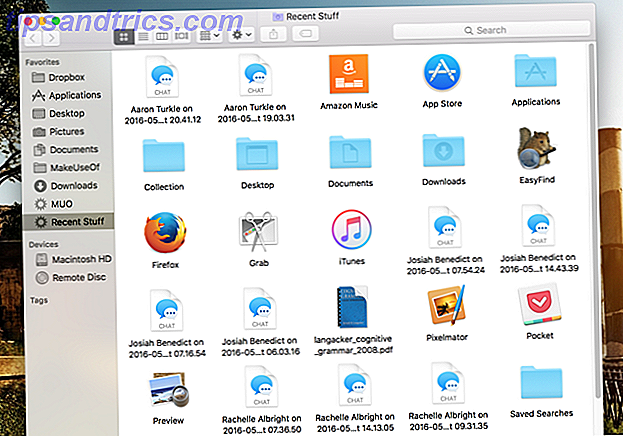
Puoi crearne uno che includa tutti i file audio sul tuo computer o uno che archivi i PDF che sono stati modificati negli ultimi quattro giorni. Puoi essere specifico quanto vuoi: se ti fosse utile avere sempre accesso ai documenti che contengono la parola "tecnologia" nel titolo, sono stati creati nell'ultimo mese e aperti nel giorno precedente, potresti fare quella:
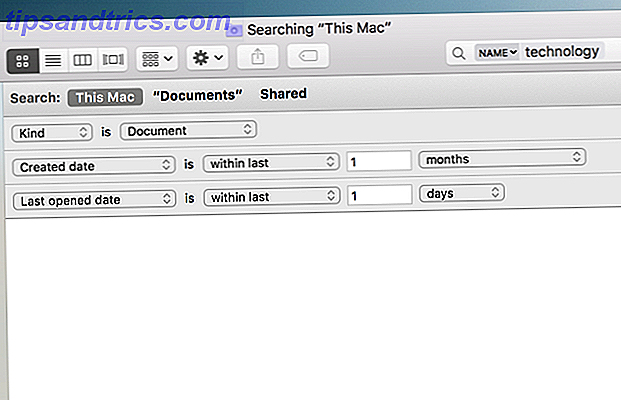
Per iniziare, vai su File> Nuova Smart Folder . Vedrai una finestra del Finder in cui puoi inserire i tuoi criteri di ricerca (assicurati di premere il pulsante + quando vuoi aggiungere un altro criterio). Ottieni tutti i criteri impostati, quindi fai clic su Salva . Ti verrà chiesto se vuoi mantenere un collegamento a questa cartella nella barra laterale, che è probabilmente una buona idea, perché se non lo fai, devi andare su Libreria> Ricerche salvate per trovarlo.
Puoi anche salvare qualsiasi ricerca che hai eseguito in Finder come cartella intelligente facendo clic sul pulsante Salva dopo aver eseguito la ricerca. E dopo averlo configurato, il contenuto della cartella verrà automaticamente aggiornato per adattarsi ai criteri impostati al momento della creazione.
Utilizza le app di ricerca di terze parti
La ricerca integrata su OS X è davvero buona e ti aiuterà a trovare ciò che cerchi quasi ogni volta. Ma se hai bisogno di un po 'più di energia, puoi usare un'app di terze parti per cercare i tuoi file. Sul mio computer, utilizzo EasyFind, un'app gratuita disponibile nell'App Store.
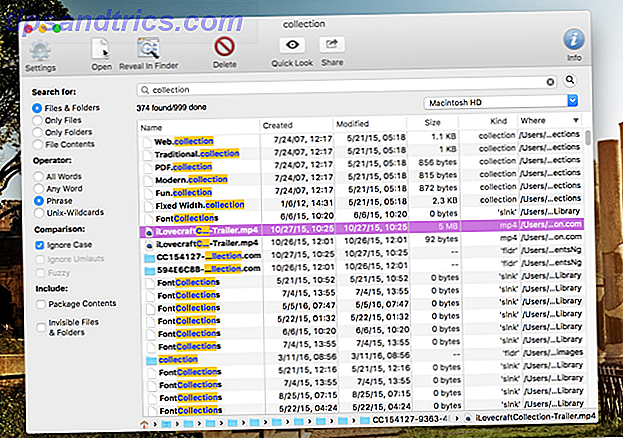
I maggiori vantaggi dell'utilizzo di EasyFind sono la ricerca di file nascosti e il contenuto dei pacchetti, cosa che Finder non fa e che è molto veloce senza dover indicizzare i file sul mio computer. Supporta anche operatori booleani estesi, il che è bello se si vuole cercare qualcosa di veramente specifico.
Abbiamo parlato di Alfred alcune volte su MakeUseOf, e in aggiunta a tutte le altre grandi cose che può fare 6 Incredibili flussi di lavoro Alfred per renderti più produttivo 6 Incredibili flussi di lavoro Alfred per renderti più produttivo Ora che gli utenti e gli sviluppatori sono in grado di estendere le capacità di Alfred aggiungendo i propri flussi di lavoro, definendola un 'application launcher' sembra un po 'limitante. Per saperne di più, è davvero bravo a trovare le cose. Trovato, Trova qualsiasi file e Quicksilver, un altro preferito di MakeUseOf Ricorda Quicksilver, il programma di avvio Mac Open Source gratuito? Ricorda Quicksilver, il launcher Mac Open Source gratuito? Probabilmente ti sei completamente dimenticato di Quicksilver, e questo è troppo brutto. È meraviglioso. Leggi di più, sono altre buone opzioni.
Il terminale
Dal momento dell'uscita di Spotlight, Terminal non è stato uno strumento utile per la ricerca sul computer, ma se ti piace fare altre cose dal Terminal 4 Cose fantastiche che puoi fare con il Mac Terminal 4 Cose fantastiche che puoi fare con il Mac Terminal Il Terminal è l'analogo di Mac OS X del prompt dei comandi di Windows o CMD. È uno strumento, come probabilmente già sai, che ti permette di controllare il tuo computer usando i comandi di testo, al contrario ... Per saperne di più, potresti anche voler conoscere i comandi per cercare da esso. Probabilmente il miglior comando da usare è mdfind, che cerca i metadati e i contenuti per il termine di ricerca (è fondamentalmente il comando terminale per una ricerca Spotlight).
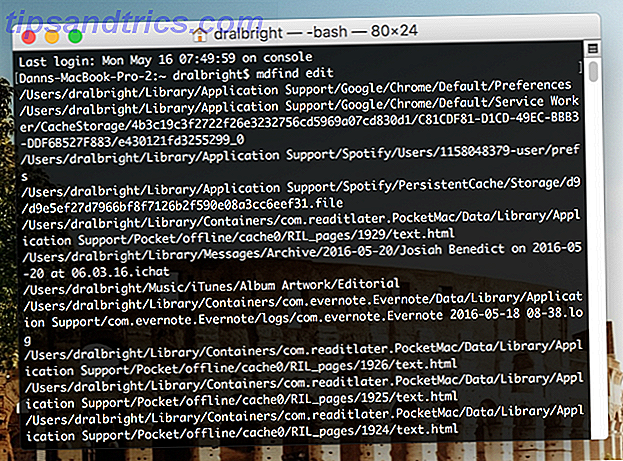
Puoi anche utilizzare tag utili come -live, che ti forniranno aggiornamenti in tempo reale sul numero di corrispondenze per la tua ricerca, e -onlyin, che ti consente di specificare una directory. Se vuoi vedere tutti gli altri comandi che puoi usare per accendere mdfind, controlla la pagina di manuale.
La maggior parte delle persone probabilmente non avrà mai bisogno di usare Terminal, ma se lo stai già usando per qualcosa, questo può essere un buon modo per renderlo ancora più potente.
Vai avanti e trova
È facile perdere file sul tuo Mac, ma quando hai queste strategie a tua disposizione, dovrebbe essere facile trovarle anche tu. Sia che utilizzi strumenti rapidi e integrati come Spotlight, app di terze parti come EasyFind o soluzioni automatizzate come le cartelle intelligenti, passerai meno tempo a cercare e più tempo a fare.
Come trovi i file persi sul tuo Mac? Condividi i tuoi migliori consigli nei commenti qui sotto!



