
A questo punto, dovresti sapere che l'uso della memoria USB sul tuo computer è un potenziale rischio per la sicurezza 5 La tua chiavetta USB può essere un rischio per la sicurezza 5 modi La tua chiavetta USB può essere un rischio per la sicurezza Le unità USB sono utili per tante cose diverse, ma può essere problematico e pericoloso se non prendi le giuste precauzioni. Leggi di più . Piuttosto che rischiare infezioni da malware (ad esempio trojan, keylogger o ransomware), potrebbe essere meglio disattivare completamente i dispositivi di archiviazione USB se il sistema contiene molti dati sensibili. Ecco come farlo su Windows, Mac e Linux.
Blocco dell'archiviazione USB: vantaggi e svantaggi
Se sei preoccupato che il malware possa essere introdotto sul tuo computer tramite l'archiviazione USB, è consigliabile prendere in considerazione la possibilità di disabilitare il supporto. Ma ha uno svantaggio chiave.
Ovviamente, non potrai utilizzare la memoria USB sul tuo computer. Se sei in grado di utilizzare il cloud storage con facilità, questo non dovrebbe essere un problema. Tuttavia, se hai bisogno di un mezzo per scambiare regolarmente dati tra due computer e il cloud non è un'opzione, potrebbe essere difficile. Considera uno strumento come Resilio Sync per creare una condivisione virtuale tra PC Syncthing o Resilio Sync: Come condividere file su Linux? Syncthing o Resilio Sync: come condividere file su Linux? Syncthing e Resilio Sync (in precedenza BitTorrent Sync) possono sincronizzare i file tra i computer e non richiedono conoscenze sufficienti su come configurare un server. Ma quale soluzione funziona meglio per te? Leggi di più .
Nel frattempo, il blocco dell'USB può richiedere molto tempo se non sai cosa stai facendo. Abbiamo fornito i passaggi seguenti per fare proprio questo su Windows 10, Mac e Ubuntu 18.04.
Come disabilitare la memoria USB su Windows
Il blocco della memoria USB su un computer Windows è semplice. Hai anche diverse opzioni; i primi due sotto sono per Windows 10 Home PC.
1. Modificare manualmente il registro
Inizia premendo Win + R, quindi inserisci "regedit".
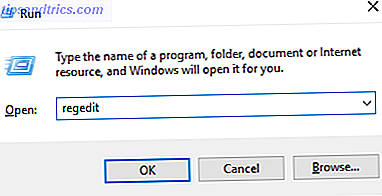
Accettare il messaggio Controllo account utente, quindi accedere a HKEY_LOCAL_MACHINE \ SYSTEM \ CurrentControlSet \ Services \ USBSTOR . Qui, fai doppio clic su Start (o fai clic con il tasto destro del mouse> Modifica ) e modifica il valore.
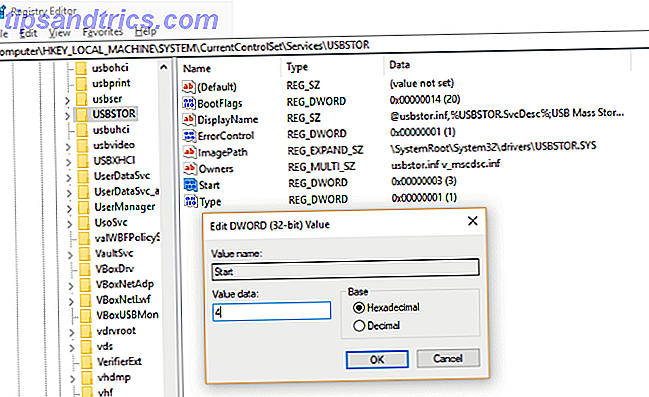
Per disabilitare, cambiare il valore in 4 . Se è necessario riattivare l'archiviazione USB in qualsiasi momento, è sufficiente tornare al 3 . Fai clic su OK quando hai finito.
Si noti che se si sta pianificando di apportare modifiche al registro di sistema, è necessario prima fare un backup del registro Come eseguire il backup e ripristinare il registro di Windows Come eseguire il backup e ripristinare il registro di Windows Modificare il registro sblocca alcune modifiche interessanti, ma può essere pericoloso Ecco come eseguire il backup del Registro di sistema prima di apportare modifiche in modo che siano facilmente reversibili. Leggi di più .
2. Creare uno script di registro
In alternativa, è possibile eseguire una versione basata su testo della stessa attività creando due file TXT vuoti nel Blocco note. Avvia l'editor di testo e inserisci
Windows Registry Editor Version 5.00 [HKEY_LOCAL_MACHINE\SYSTEM\CurrentControlSet\Services\USBSTOR] "Start"=dword:00000004 [HKEY_LOCAL_MACHINE\SYSTEM\CurrentControlSet\Services\USBSTOR\Enum] "Count"=dword:00000000 "NextInstance"=dword:00000000 Salvare il file come disableusb.reg, avendo cura di assicurarsi che l'estensione del file .TXT sia stata sostituita con. Reg, altrimenti non funzionerà! Quindi, ripetere la procedura, salvando come enableusb.reg .
Con il secondo file, apporta una modifica alla linea:
"Start"=dword:00000004 Cambiandolo a:
"Start"=dword:00000003 Salva il file quando hai finito. Ora, ogni volta che è necessario disabilitare la memoria USB, eseguire disableusb.reg. Tuttavia, tutti i dispositivi già collegati rimarranno inalterati fino alla loro sostituzione. Se è necessario riabilitare l'archiviazione USB, utilizzare enableusb.reg. Salva i file in un posto facile da ricordare.
Impedire ad altri di usare enableusb.reg non dovrebbe essere troppo difficile. Solo un account amministratore può eseguire il file, quindi se non condividi il tuo profilo (e tienilo bloccato quando sei lontano dalla tastiera) dovrebbe essere semplice mantenere al sicuro.
3. Utilizzare Editor criteri di gruppo
Una terza opzione è disponibile per Windows 10 Pro ed Enterprise: modifica delle impostazioni per la memorizzazione USB nell'Editor criteri di gruppo.
Premi Win + R per iniziare e inserisci "gpedit.msc". Verrà aperto l'Editor criteri di gruppo, in cui è necessario espandere Modelli amministrativi> Sistema> Accesso all'archivio rimovibile . Nel riquadro a destra, vedrai diversi elementi che controllano l'accesso ai media sul tuo computer. Tre di questi devono essere abilitati:
- Dischi rimovibili: nega l'accesso
- Dischi rimovibili: nega l'accesso in lettura
- Dischi rimovibili: nega l'accesso in scrittura
A turno, fai doppio clic su ciascun elemento e fai clic sul pulsante di opzione Abilitato . Fai clic su OK per confermare prima di passare all'elemento successivo.
Ora, ogni volta che viene collegato un dispositivo di archiviazione USB, viene visualizzato un messaggio di accesso negato in Esplora risorse quando si tenta di aprire la lettera di unità. Per invertire questo, cambia le tre impostazioni elencate sopra in modo che ciascuna sia impostata su Disabilitato .
Come limitare i dispositivi di archiviazione USB su Mac
Per limitare l'archiviazione USB sul tuo Mac, utilizza innanzitutto la nostra guida per disabilitare la protezione dell'integrità del sistema (SIP).
Quindi apri Utilità> Terminale e scarica il driver.
kextunload /System/Library/Extensions/IOUSBMassStorageClass.kext/ Quindi, apri / Sistema / Libreria / Estensioni e rinomina (o sposta in un posto sicuro) IOUSBMassStorageClass.kext . Una rinomina rinominata potrebbe essere quella di modificare l'estensione .KEXT, in modo da poterlo ritrovare facilmente qualora si desiderasse riabilitare l'archiviazione USB.
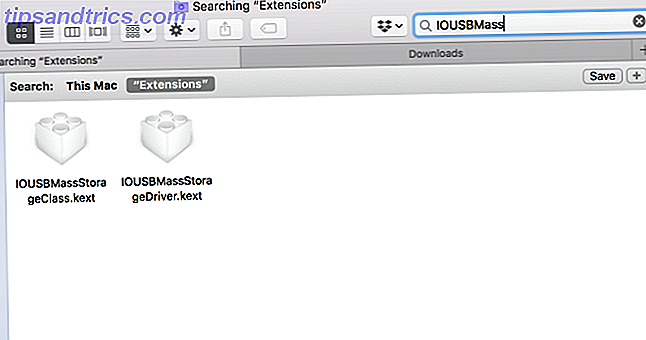
Fatto ciò, torna al Terminale e inserisci:
sudo touch /System/Library/Extensions Questo cancellerà i file della cache, forzando una ricostruzione senza riferimento al file rinominato. Ora, i dispositivi di archiviazione USB non dovrebbero essere accessibili quando connessi. Tuttavia, altri dispositivi USB dovrebbero funzionare senza problemi.
Come bloccare i dispositivi di archiviazione USB su Linux
Hai bisogno di bloccare l'archiviazione USB sul tuo computer Linux? A tale scopo, aprire il terminale e utilizzare il comando mv (sposta) per "nascondere" il driver USB:
sudo mv /lib/modules/$(uname -r)/kernel/drivers/usb/storage/usb-storage.ko /home/user1 Ora, quando un dispositivo di archiviazione USB è collegato, non funzionerà. In breve, rimarrà inaccessibile. Si noti che questo sarebbe annullato in caso di aggiornamento del kernel.
O meglio ancora: controlla l'accesso USB, non vietarlo
Mentre la memoria flash USB e portatile può rivelarsi un grosso problema, c'è ben poco da fare. In parole semplici, mentre la memoria flash USB può essere protetta da password, questo non impedisce il furto di dati, ma solo la perdita di dati.
L'unica vera soluzione è controllare l'accesso USB. A casa, questo significa assicurarti di non permettere a nessuno di accedere al tuo computer a tua insaputa (e attenzione), e tenerlo bloccato quando non lo stai usando. Sul posto di lavoro, limitare l'accesso USB a una percentuale gestibile di utenti sembrerebbe una politica IT ragionevole. Ciò potrebbe significare disabilitare l'accesso alle unità USB.
Per progetti work-from-home e altre attività di lavoro a distanza, in cui sono richiesti dati dal lavoro, una VPN privata dedicata è un'opzione più sicura. Guarda i nostri articoli sul perché dovresti utilizzare una VPN e le migliori e più affidabili VPN da utilizzare I migliori servizi VPN I migliori servizi VPN Abbiamo compilato un elenco di quelli che consideriamo i migliori fornitori di servizi VPN (Virtual Private Network), raggruppati per premium, free e torrent-friendly. Leggi di più .



