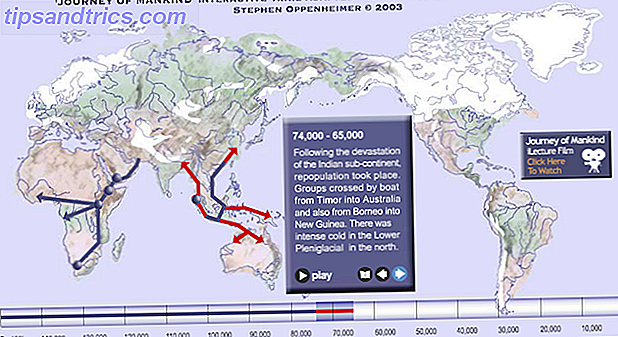Ogni Mac dai tempi di OS X Lion ha una partizione di ripristino, uno strumento che può aiutarti a salvare un Mac con un sistema operativo danneggiato.
Tuttavia, se stai cercando di sostituire macOS con Linux, ti consigliamo di eliminarlo per spazio extra su disco 3 Applicazioni gratuite per analizzare e ispezionare le 3 app gratuite del disco rigido del Mac per analizzare e ispezionare lo spazio su disco del tuo Mac Chiedendo dove tutto della memoria del tuo Mac è finita? Queste app gratuite ti faranno sapere. Leggi di più . Puoi anche ripristinarlo se torni a macOS.
Ecco come eliminare o ripristinare la partizione di ripristino del Mac.
Le basi della partizione di recupero
Quando avvii il tuo Mac, puoi tenere premuto Command + R per avviare la partizione di ripristino del tuo Mac. Se il tuo Mac ha un problema, questo è il tuo posto per accedere alle utility, ripristinare da Time Machine o come ultima risorsa: ottenere un'installazione pulita di macOS.
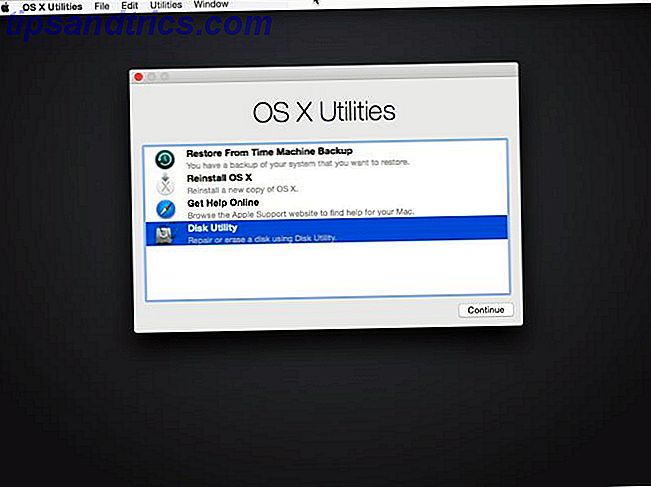
Il menu principale offre quattro opzioni: Ripristino da Time Machine Backup Come ripristinare dati da Time Machine Backup Come ripristinare i dati da Time Machine Backup È davvero facile configurare Time Machine, il software di backup fornito con ogni Mac, ma come si fa? recuperare i tuoi file quando le cose vanno male? Leggi di più , reinstalla macOS, ottieni aiuto online e Utility Disco . Questi sono auto-esplicativi, anche se per cercare aiuto online o reinstallare macOS, devi connettere il tuo Mac a Internet.
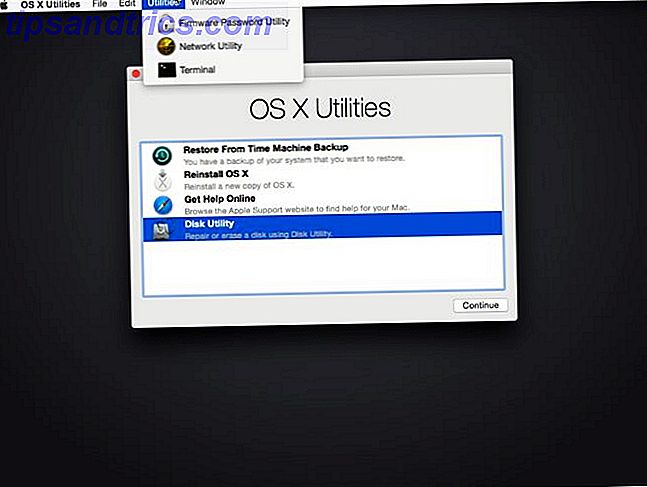
Esistono altre utilità che non sono elencate ma disponibili in una voce di menu: Utilità password firmware, Utilità di rete e Terminale . Se stai utilizzando un Mac realizzato dopo il 2010, puoi anche eseguire l'avvio in una modalità di ripristino solo in rete tenendo premuto Opzione + Comando + R per aiutare se stai riscontrando un problema con l'avvio del disco locale.
Eliminazione della partizione di ripristino
Se si dispone di una penna USB con l'ultimo programma di installazione di macOS Come installare Mac OS X utilizzando un'unità USB rimovibile Come installare Mac OS X utilizzando un'unità USB rimovibile Apple non fornisce uno strumento ufficiale per creare copie di avvio del proprio sistema operativo, ma ciò non significa che non possa essere fatto. Leggi altro, e vuoi recuperare circa 650 MB di spazio su disco sul tuo Mac, quindi puoi eliminare la partizione di ripristino.
Anche con un programma di installazione di backup, si desidera assicurarsi di eseguire il backup di tutti i dati con qualcosa come Carbon Copy Cloner, nel caso qualcosa vada storto. Siamo tutti adulti qui, e se stai bene lavorando senza una rete di sicurezza non hai bisogno di avere l'USB Drive di per sé, ma sei stato avvisato.
Nota: il modo in cui procederai dipenderà dal fatto che tu stia utilizzando Core Storage o meno, quindi assicurati di prestare attenzione a questo prossimo bit. Indipendentemente da ciò che fai, un backup funzionale è molto importante quando inizi a fare scherzi con le partizioni in quanto le cose possono e vanno male.
1. Storage di base e un attacco sporco
Apple ha introdotto Core Storage come parte della tecnologia Fusion Drive.
Come parte dell'eventuale allontanamento da HFS +, Apple ha iniziato a spostare le partizioni su volumi di storage core durante il processo di aggiornamento su macOS. Ho disinfettato il mio vecchio Air 2011 per due volte con la partizione Core Storage e ho dovuto recuperare dal mio backup di Time Machine.
Puoi scoprire se l'unità di sistema è stata convertita in Core Storage inserendo il seguente comando nel Terminale:
diskutil list 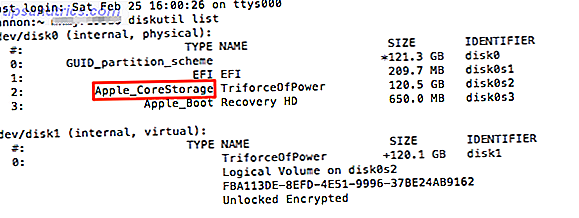
Se vedi che il comando elenca l'unità di sistema con il tipo AppleCoreStorage, non è consigliabile andare avanti. Anche la potenza di Terminal non si occupa molto bene di queste partizioni e puoi facilmente finire per dover ripristinare il tuo Mac da un backup.
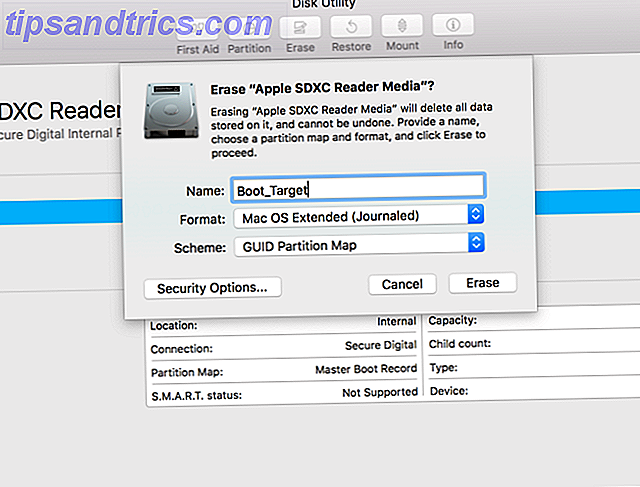
C'è una soluzione, ma è un hack relativamente sporco. Quello che puoi fare è creare un clone del tuo disco esternamente usando Carbon Copy Cloner Carbon Copy Cloner - Un'utilità di backup gratuita e potente (Mac) Carbon Copy Cloner - Un'utilità di backup gratuita e potente (Mac) Ulteriori informazioni. Se non lo hai già installato, scaricalo qui.
Quindi, collega l'unità USB e apri Utility Disco. Fare clic sull'unità USB e selezionare Cancella . Assegna un nome all'unità, quindi imposta il formato su Mac OS Extended (Journaled) e imposta lo schema su GUID Partition Map .
Dopo aver formattato correttamente il disco, apri Carbon Copy Cloner. Ti dovrebbe essere richiesto di creare il tuo primo lavoro, se non hai selezionato Nuova attività dal menu File . Seleziona l'unità di sistema del tuo Mac come sorgente e l'unità di sistema appena formattata come destinazione. È possibile selezionare Fatto e dare il via alla copia.
L'attesa può variare in base alle dimensioni del tuo sistema, quindi potresti voler preparare un caffè o un tè mentre aspetti. Quando è completo, spegni il tuo Mac e avvia il tasto Opzione per selezionare il tuo disco di avvio. Seleziona la tua unità USB da cui avviare, e dovresti avviare il tuo stesso sistema.
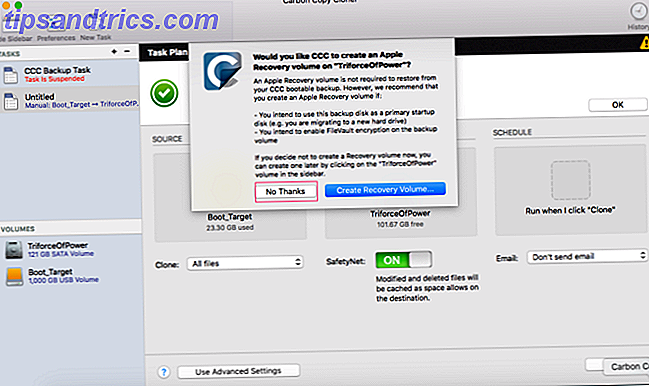
Una volta tornati in macOS, apri la cartella Computer dal Finder e assicurati di espellere il disco del Mac. Quindi apri l'Utility Disco. Ripeti i passaggi per cancellare il disco di sistema con la singola partizione. Quindi, invertire il processo Carbon Copy Cloner per ripristinare l'unità.
Quando Carbon Copy Cloner chiede se si desidera includere una partizione di ripristino, rispondere No. Ora il tuo Mac non ha più la partizione di ripristino.
2. Terminale
Se il tuo Mac ha ancora una vecchia tabella delle partizioni di stile, il modo più semplice per cancellare la tua partizione di ripristino è utilizzare Terminale Questi 6 comandi di Terminale fantastici Potenzia il tuo MacBook Questi 6 comandi di Terminale stupefacenti aumenteranno il tuo MacBook Puoi solo stipare così tanto in utente grafico un'interfaccia prima che diventi disordinata, quindi non dovrebbe essere una grande sorpresa che tu possa fare cose davvero interessanti usando il Mac Terminal. Per saperne di più, anche se il tuo account deve avere i diritti di amministratore per farlo funzionare. Trova la tua partizione di ripristino usando il comando:
diskutil list 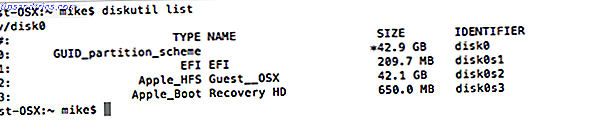
Questo comando è la versione terminale di Utility Disco e l'elenco ti fornisce un elenco di tutti i tuoi dischi e delle loro partizioni. Vuoi stare attento qui, dato che non vuoi eliminare la partizione sbagliata involontariamente. Cerca la partizione, probabilmente in fondo all'elenco, Recovery HD . Dovrai eliminare questo e unirlo alla tua partizione principale. Per fare ciò, prima cancella la partizione usando il comando:
diskutil eraseVolume JHFS+ Blank disk0s3 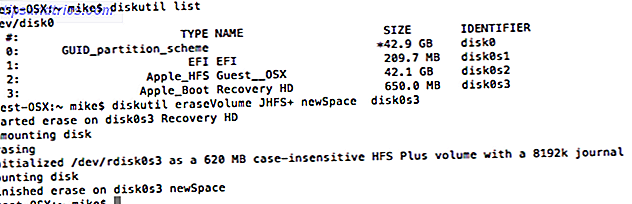
Questo comando cancella la partizione di ripristino e la sostituisce con uno spazio vuoto. Assicurati che la tua partizione Recovery HD sia elencata come disk0s3 . Se non lo è, cambia il comando in modo che corrisponda al tuo disco. Ci sono ora due partizioni sul disco: il nostro normale disco di sistema e una nuova partizione vuota. Per il prossimo passo, abbiamo bisogno di combinare i due, lasciando il nostro disco come una singola partizione. Questo è un semplice comando:
diskUtil mergeParitions JHFS+ disk0s2 disk0s3 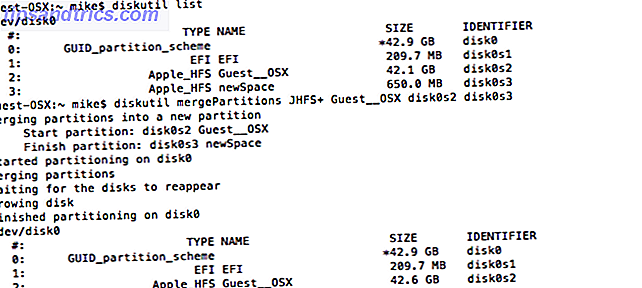
Questo comando unisce i due conservando tutti i dati sul disco di sistema. Assicurati di ricontrollare le etichette del volume sui tuoi dischi per evitare di perdere dati. Anche facendo tutto bene quando si scherza con le tabelle delle partizioni, qualcosa può andare storto. Assicurati di non lavorare senza un backup.
È ora possibile elencare nuovamente le partizioni e verificare che il disco sia una partizione per il disco di sistema e una partizione di avvio EFI. Ora che hai il tuo disco come lo vuoi, la sfida diventa mantenendolo in quel modo.
Ripristino della partizione di ripristino
Uno dei modi più semplici per ripristinare automaticamente la partizione di ripristino è l'aggiornamento di macOS. Sfortunatamente, ciò significa che potrebbe tornare anche quando non lo vuoi. Se lo hai rimosso del tutto, questo può essere problematico.
Non c'è un'opzione quando si applicano gli aggiornamenti, quindi è necessario ripetere i passaggi per assicurarsi di essere al sicuro. Se sei passato a Linux e stai usando solo l'hardware. Acquisto di MacBook per Penguins: Linux su hardware Apple Acquisto di MacBook per Penguins: Linux su hardware Apple Probabilmente penserai che il sistema operativo open source gratuito Linux non si unisca troppo bene a quello di Apple approccio proprietario e di controllo quando si tratta di hardware, ma si sbaglia. Per saperne di più, questo è diventato molto più facile. Puoi semplicemente cancellare o ignorare macOS e fare affari.
Se stai cercando di ripristinarlo senza dover scaricare aggiornamenti, potresti voler ripetere i passaggi di Carbon Copy Cloner nella sezione sulle partizioni dello Storage di base. Proprio dove dice di selezionare No, seleziona Crea volume di recupero .
Prendendo il controllo del tuo hardware
Come da molto tempo l'utente Mac può dirti 11 correzioni rapide per problemi comuni Mac e stranezze 11 correzioni rapide per problemi comuni Mac e stranezze Sapevi che molti dei problemi comuni del Mac e le stranezze che gli utenti segnalano possono essere corrette semplicemente modificando alcune impostazioni ? Per saperne di più, fare confusione con i livelli più profondi di macOS è difficile. La rimozione della partizione di ripristino non è diversa. Fai un backup e stai attento prima di provare qualsiasi cosa in questo articolo, non vorremmo che perdessi dati.
Hai abbandonato la tua partizione di ripristino? Dicci perché!