
Uno dei tipi più popolari di video di YouTube 7 Tipi più popolari di video di YouTube che puoi realizzare oggi 7 Tipi più popolari di video di YouTube che puoi realizzare oggi Se dovessi iniziare un canale YouTube, quale dei tipi di video dovresti produrre per primo? Diamo un'occhiata a sette dei più popolari. Read More è lo screencast, il tutorial desktop che mostra come fare quasi tutto, dall'uso migliore della shell di Windows 10, a qualcosa di semplice come cambiare il tema del desktop.
Se hai mai pensato di realizzare un video del genere, sarai felice di sapere che sono straordinariamente semplici da produrre, al punto che YouTube offre persino uno strumento che ti aiuta a realizzarlo. Ma prima di precipitarti e registrare record, devi passare qualche minuto per ottenere ciò di cui hai bisogno insieme. Il "make" è semplice - la preparazione potrebbe richiedere più tempo ...
Scegli uno strumento Screen Recorder
Prima di iniziare, è necessario trovare uno screen recorder adatto. Quello che selezioni dipenderà senza dubbio dal sistema operativo su cui stai facendo il tuo tutorial sullo screencast. Ad esempio, Mac OS X ha una buona selezione I 5 migliori screen recorder per catturare Mac OS X I 5 migliori screen recorder per catturare Mac OS X Da QuickTime di Apple allo ScreenFlow ampiamente utilizzato, i registratori di schermo sono utili per scopi di insegnamento e formazione, comunicanti problemi informatici e presentazioni. Ulteriori informazioni sugli strumenti gratuiti e premium, mentre i dispositivi iOS hanno le proprie opzioni 3 modi per registrare l'iPhone o l'iPad Schermo Attività 3 modi per registrare l'attività dello schermo dell'iPhone o dell'iPad Hai mai desiderato mostrare il gioco iPad sul grande schermo, registra una demo per il tuo blog video o registra un'esercitazione su come utilizzare un'app in modo più efficace? Outputting -... Leggi altro.
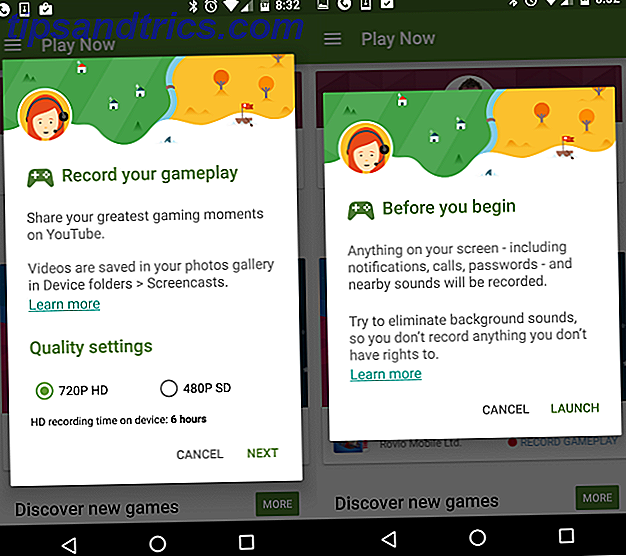
Altrove, Android ha ora un'opzione nativa grazie a Google Play Games Registra il tuo schermo su Android con Google Play Giochi Registra il tuo schermo su Android con Google Play Giochi Vuoi registrare i giochi che giochi sul tuo telefono o tablet Android? Fortunatamente per te, ora c'è un modo integrato per farlo. Ulteriori informazioni e gli utenti Windows possono anche fare affidamento sull'opzione nativa fornita dallo screen recorder per Xbox Gaming integrato, che può essere utilizzata per giochi e app, come spiegato in precedenza 6 Funzionalità di Windows 10 che potrebbero mancare 6 Funzionalità di Windows 10 Avere perso Windows 10 è pieno zeppo di cose nuove. Ti aiutiamo a scoprire alcune delle funzioni e opzioni meno ovvie che sono facilmente trascurate. Leggi di più . Anche Camtasia di Techsmith (produttore del software Snegit screengrabbing) è una scelta vincente. Gli utenti Linux, nel frattempo, possono utilizzare ScreenStudio Linux Registrazione dello schermo È appena diventato più veloce e facile con ScreenStudio Linux Registrazione dello schermo È diventato più semplice e veloce con ScreenStudio Infine, c'è un nuovo screencaster Linux che offre buone prestazioni, ha molte impostazioni tra cui scegliere e ha una buona interfaccia per configurare tutto. Dai un'occhiata a ScreenStudio e guarda tu stesso. Leggi di più .

Oh, e se vuoi un'opzione multipiattaforma che sia anche versatile, il nostro VLC vecchio amico può essere configurato per registrare il tuo desktop 6 Altre funzionalità di VLC Media Player Devi provare 6 Altre funzionalità di VLC Media Player Prova devi provare VLC è un lettore multimediale più potente di quanto potresti realizzare. Lo stai utilizzando al massimo delle sue potenzialità? Ecco alcuni suggerimenti. Leggi di più . In alternativa, poiché questo è un tutorial di screencast di YouTube, potresti utilizzare lo strumento di YouTube, che esamineremo a breve.
Pianifica il tuo Screencast
Con l'argomento scelto e lo strumento di registrazione dello schermo installato, è ora di passare un po 'di tempo a pianificare il tuo screencast. Per ottenere i migliori risultati, è necessario essere consapevoli di ciò che si sta facendo, comprendere l'intera serie di passaggi ed essere in grado di completare la procedura senza problemi.
Così tanti screencast di YouTube fanno perdere o confondono il presentatore, o cambiano tra due schermi perché non sono sicuri ... puoi fare meglio di così, e se vuoi che il tuo video abbia successo, ti metti un po 'di tempo nella pianificazione.
Come tale, pianificare le cose con qualche dettaglio. Assicurati di avere un'idea di come introdurrai il video e fai pratica dei passaggi che dovrai eseguire più volte prima di registrare. Se le cose vanno male, ri-registrare o mettere da parte il tempo per le modifiche successive.
A questo punto, non devi necessariamente avere uno script, ma dovresti averne uno prima di registrare qualsiasi dialogo.
Registra il tuo Screencast con YouTube
Per utilizzare YouTube come strumento screencast, accedi, fai clic sull'icona del tuo profilo nell'angolo in alto a destra e seleziona Creator Studio . Da qui, espandere Live Streaming, fare clic su Eventi e selezionare Crea evento dal vivo . Nota che se è la prima volta che usi questa funzione, dovrai verificare il tuo account.

Prima di fare qualsiasi altra operazione, individuare il menu a discesa denominato Public nella finestra Crea nuovo evento e modificarlo in Non elencato o Privato . Dovresti anche dare allo screencast un titolo. Quando sei pronto per iniziare, fai clic sul pulsante Vai live ora .
Si aprirà la pagina Hangout in diretta (se è la prima volta che utilizzi Hangouts, è necessario installare un plug-in). Disabilita la webcam se preferisci (lasciandola abilitata verrà visualizzato il video dalla webcam - presumibilmente la tua testa - nel video registrato) e se stai registrando una voce fuori campo in un secondo momento, dovresti anche disabilitare il microfono.

Nel menu a sinistra, trova Condivisione schermo e, nella casella risultante, seleziona la finestra dell'app aperta che desideri mostrare nel tuo screencast, seguita da Avvia condivisione schermo .

Fare clic su Inizia trasmissione per iniziare, spostando il mouse sul desktop e dimostrando come pianificato. Quando hai finito, fai semplicemente clic su Interrompi trasmissione e torna a YouTube. Hai quindi la possibilità di condividere il video direttamente su YouTube (potresti voler modificare le impostazioni sulla privacy da Non in elenco / Privato indietro a Pubblico ) o scaricarlo come MP4 per modificarlo sul tuo PC.
È ora di registrare una voce fuori campo
Per i migliori risultati, dovresti considerare di aggiungere una voce fuori campo più tardi, anche se hai registrato un commento insieme all'azione sul desktop. C'è una ragione semplice per questo: suonerà meglio.
Prima di farlo, assicurati di eseguire ad alta voce il tuo script alcune volte prima per assicurarti di essere soddisfatto e non c'è nulla in là da farti inciampare. Alcune parole, allitterazioni e termini tecnici possono rivelarsi difficili, quindi la pratica è sempre utile.

Se non sei ancora sicuro di usare uno script, considera questo: ogni video prodotto dal team di MakeUseOf ha uno script, e non riesco a esprimere abbastanza quanto siano utili e quanto sia più facile fare la registrazione di una voce fuori campo.
Con lo script registrato (nel tuo desktop recorder o in uno strumento come Audacity) è il momento di modificare il video e aggiungere la voce fuori campo.
Modifica del tutorial
Sono disponibili diversi strumenti per modificare lo screencast. A breve guarderemo lo strumento screencast di YouTube, ma se non lo utilizzi avrai bisogno di una suite di editing video desktop (o, in effetti, una suite di editing video basata sul Web I 5 migliori strumenti online per realizzare video professionali I 5 migliori strumenti online per fare video professionali Ci sono un sacco di editor video basati sul web, purtroppo alcuni non sono molto buoni Non preoccuparti, ecco la nostra lista dei cinque migliori.

Se stai usando Windows, potresti scegliere Movie Maker, Lightworks o VSDC Free Video Editor I migliori editor di video gratuiti per Windows I migliori editor di video gratuiti per Windows Tutti prendono i video in questi giorni. Tuttavia potenti editor di video gratuiti rimangono rari. Vi presentiamo i migliori editor video gratuiti in assoluto disponibili per Windows. Leggi di più, o anche Adobe Premier. Gli utenti Mac OS X probabilmente optano per iMovie, Blender o, beh, Adobe Premier I migliori 8 editor di video gratuiti per macOS I migliori 8 editor di video gratuiti per macOS I migliori editor di video per macOS costano un sacco di soldi, ma cosa succede se il tuo il budget è $ 0? Leggi di più . Nel frattempo, sono disponibili diverse opzioni per l'editing video Linux su Linux. È appena diventato migliore con PiTiVi L'editing video su Linux è appena diventato migliore con PiTiVi PiTiVi, un editor video che è stato storicamente nella categoria "semplice utente domestico", ha acquisito diverse funzioni dal suo All'inizio. Ulteriori informazioni, incluso PiTiVi.
Polishing Your Screencast Tutorial
Il modo in cui scegli di modificare il tuo tutorial di screencast dipende ancora dalla tua piattaforma e da quali app hai già accesso. Se hai utilizzato lo strumento screencast di YouTube, la modifica sarà limitata agli strumenti disponibili in tale sito; d'altra parte, se si utilizza un popolare strumento di modifica dei video desktop, allora si avranno molte funzionalità su cui basarsi.
Cose come le didascalie e l'aggiunta di una introduzione e un'uscita al tuo video sono opzioni particolari da prendere in considerazione. Ricorda che se hai registrato un commento separato, questo dovrebbe essere aggiunto al video e il tempo regolato in modo che la voce fuori campo corrisponda all'azione sullo schermo. Dovrai inoltre eliminare ogni momento "morto", come pause nella voce fuori campo o azione in cui non accade nulla.
Infine, dovrai esportare il tuo file. Questo dovrebbe essere in un formato adatto sia per YouTube, sia per la larghezza di banda. Se utilizzi una connessione a consumo, tieni presente che caricare qualcosa di voluminoso può superare i termini del contratto.
Hai creato un video tutorial per aiutare amici e familiari? Ha scoperto quanto sia semplice la tentazione di provarlo? Diteci cosa ne pensate nei commenti.
Immagine di credito: videocamera video di 12_Tribes tramite Shutterstock, Freedom Man tramite Shutterstock.com

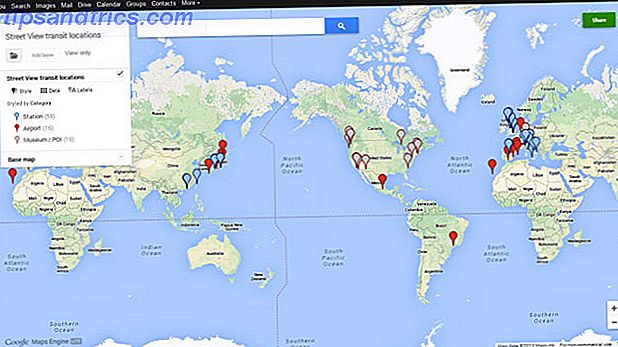

![Creare bellissimi disegni in modo semplice con Canva [Iscrizione e credito gratuito]](https://www.tipsandtrics.com/img/internet/401/making-beautiful-designs-easy-way-with-canva.png)