
Le firme confermano l'autenticità. Le firme elettroniche non sono sempre giuridicamente vincolanti. La tua firma elettronica è legale in tutto il mondo? La tua firma elettronica è legale in tutto il mondo? Le firme elettroniche sono valide e legali in tutto il mondo? Sono più preferibili alla firma autografa firmata in un mondo senza carta? Guardiamo cosa dice la legge a livello globale. Per saperne di più, ispirano fiducia. E aggiungere una firma elettronica è abbastanza facile.
Ti mostriamo come configurare la tua firma elettronica e aggiungerla a un documento di Microsoft Word.
1. Utilizzare Word per inserire una firma scritta a mano
Se preferisci mettere un tocco personalizzato sui tuoi documenti Word, scegli una firma autografa. Si noti che questa opzione richiede l'uso di uno scanner.
Innanzitutto, firma un pezzo di carta bianca . Scansione per acquisire l'immagine Scansione di documenti sul telefono con CamScanner per Android Scansione di documenti sul telefono con CamScanner per Android È possibile utilizzare questa pratica applicazione per acquisire qualsiasi documento direttamente dal telefono. Leggi di più e importalo nel tuo computer. Quando l'immagine appare sullo schermo, potresti ritagliarla con un editor di immagini .
Quando sei soddisfatto, salva l'immagine come formato di file comune, come JPG, GIF o PNG. Quindi vai al menu Inserisci nella parte superiore di Microsoft Word e fai clic su Immagini .
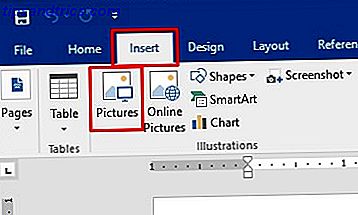
Scegli la tua immagine della firma dai tuoi file e fai clic su Inserisci . In questo modo la firma scansionata appare nel documento di Word. Ridimensiona secondo necessità, quindi salva il documento .
2. Includi testo aggiuntivo con la tua firma scansionata
Potresti anche volere che la tua firma elettronica includa testo supplementare. È possibile aggiungere il titolo di lavoro, i dettagli di contatto o informazioni simili con una funzione di Word incorporata.
Utilizzando il metodo descritto sopra, inserire la firma scansionata nel documento. Digita il testo desiderato sotto di esso.
Usa il mouse per selezionare il testo aggiunto e la firma . Quindi, fai clic sul menu Inserisci nella parte superiore di Microsoft Word e seleziona le Parti rapide dalla parte Testo del pannello.
Da lì, scegli Salva selezione nella galleria della parte rapida . Questa azione apre una finestra di dialogo Galleria di parti rapide in cui viene visualizzato Crea nuovo blocco predefinito.
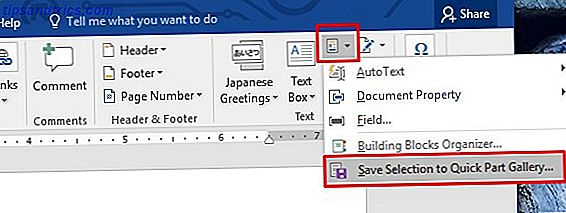
Inserisci un nome applicabile nella prima casella. Seleziona Glossario dalla casella a discesa Galleria sotto di esso. Quindi, fare clic su OK . Puoi lasciare le altre caselle man mano che appaiono.
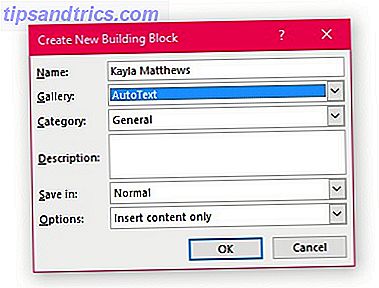
Vuoi usare la tua nuova firma avanzata? Fare clic sul punto di inserimento desiderato nel documento, quindi andare al menu Inser t. Scegli Parti veloci, quindi Testo automatico . Facendo clic sull'opzione Glossario si genera un menu di tutti gli elementi di firma creati. Scegli quello che vuoi facendo clic sul suo nome.
3. Usa l'applicazione HelloSign
HelloSign è un'applicazione di firma elettronica che consente di trascinare e rilasciare i file che richiedono firme. Oltre alle funzionalità di Word, funziona con altri tipi di file Microsoft e PDF.
HelloSign ha livelli di prezzo, ma esiste anche un'opzione gratuita.
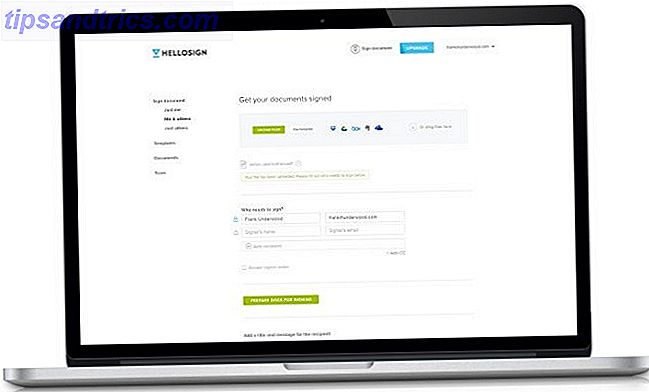
La versione gratuita dà accesso a un firmatario di un documento. Consente inoltre di mettere le firme su tre documenti al mese.
L'integrazione con Google Drive e le notifiche di stato sono altri vantaggi inclusi nel pacchetto gratuito.
Scarica: HelloSign per iOS | Android (gratuito, premium a partire da $ 13 / mese)
4. Utilizza i componenti aggiuntivi di Google Documenti
Un altro modo rapido per aggiungere una firma al documento di Word è caricare il documento su Google Drive La Guida di Google Documenti necessaria per tutti i documenti aziendali La Guida di Google Documenti necessaria per tutti i documenti aziendali Se non hai mai considerato Google Documenti per le aziende documenti, quindi questa guida rapida cambierà idea. Impara tutto ciò che devi sapere. Leggi di più . Quando lo fai, puoi utilizzare le funzioni di Google Docs per inserire una firma nel file.
HelloSign funziona anche direttamente con Google Docs tramite un componente aggiuntivo per tale programma. Per utilizzare quel componente aggiuntivo, basta scaricarlo dallo store dei componenti aggiuntivi in Google Documenti.
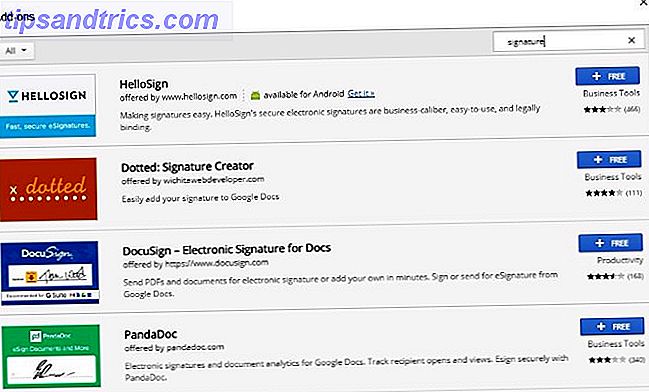
Dopo averlo attivato, puoi disegnare una nuova firma o scegliere una versione salvata. Siate certi, tutti i documenti firmati in Google Documenti vengono visualizzati anche nella versione del sito Web di HelloSign.
Se vuoi provare un altro componente aggiuntivo per la firma, ci sono molti altri tra cui scegliere. Per trovarli, fai clic sulla scheda Componenti aggiuntivi in un documento Google e seleziona Ottieni componenti aggiuntivi .
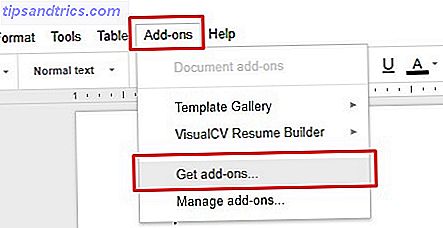
Digita la parola "firma" o una parola correlata nella casella di ricerca dell'archivio dei componenti aggiuntivi e premi Invio . Le tue opzioni verranno popolate su quella schermata.
Scarica: HelloSign per iOS | Android (gratuito, premium a partire da $ 13 / mese)
Scarica: Google Docs per iOS | Android (gratuito)
Nota: le versioni mobili di Google Documenti e HelloSign potrebbero non riconoscere il componente aggiuntivo.
5. Converti il tuo file Word in un PDF da firmare
Puoi sbloccare ancora più opzioni per la firma professionale dei tuoi file 8 Modi per firmare un PDF da piattaforme Windows, Mac e Mobile 8 modi per firmare un PDF da piattaforme Windows, Mac e Mobile Quando ricevi questo contratto via email, che cosa fai? Devi stampare l'ultima pagina, firmarla, scansionarla e inviarla per email - sicuramente MakeUseOf, ci deve essere un modo migliore? Leggi di più salvando il documento di Word come PDF.
Per farlo, apri il documento di Word, vai su File> Salva come . Fai clic sul menu a discesa Salva come e seleziona PDF . Segui questa procedura quando lavori in Windows o su un Mac.
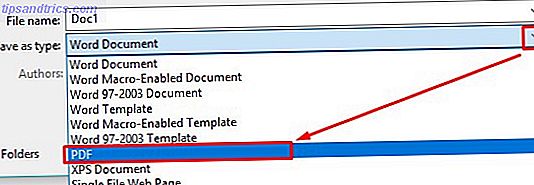
Ora sei pronto per firmare il file usando i tre metodi discussi di seguito.
Utilizzare un'app Web per firmare il PDF
DocHub è un servizio di firma online che funziona con i documenti PDF. Offre anche firme elettroniche legalmente vincolanti.
La versione gratuita di DocHub offre un numero leggermente maggiore di funzionalità rispetto a HelloSign. Ogni mese puoi firmare cinque documenti, puoi avere fino a tre firmatari di ciascun documento e puoi inviare fino a tre richieste di firme agli utenti via e-mail.
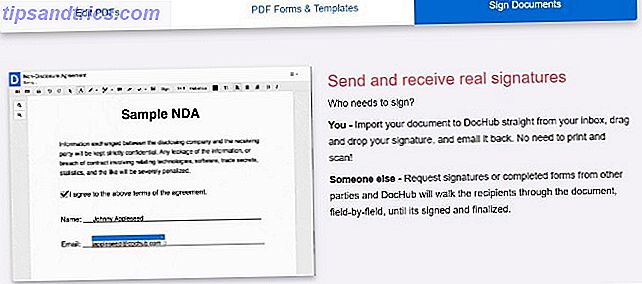
Inoltre, DocHub funziona su piattaforme Android e iOS ma non offre app dedicate. Vai invece sul sito Web di DocHub su un browser Safari o Chrome sul tuo smartphone o tablet. Quindi accedi al tuo account. Da lì, cerca il menu Firma e toccalo. Scegli la firma desiderata dall'elenco, quindi tocca parte del documento per inserirla.
È anche possibile creare nuove firme su un dispositivo touchscreen. Basta usare il dito per disegnare la firma sullo schermo. Diventa parte del menu Segno, quindi puoi inserirlo facilmente in un nuovo documento.
Utilizzare Adobe Acrobat Reader DC
Adobe Acrobat Reader DC è un software gratuito che consente di visualizzare, stampare e annotare i PDF. Dopo averlo scaricato e salvato il documento Word come PDF, apri il PDF nel programma. Quindi scegli Riempi e firma dal menu Strumenti o dal riquadro delle opzioni a destra. Trova l'opzione e l'icona del segno .
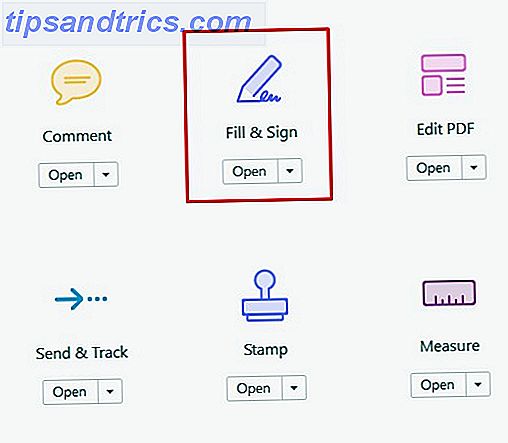
Fare clic su di esso, quindi selezionare l'opzione per aggiungere la firma o solo inizializzare il documento.
Accanto ad ogni opzione c'è un segno più. Hai già firmato un documento con Adobe Reader? Seleziona la tua firma dall'elenco sullo schermo.
Altrimenti, vedrai il riquadro Firma . Ti chiede di digitare una firma, importare un'immagine della firma o disegnarne una con il mouse.
Dopo aver fatto una di queste cose, fare clic sul pulsante Applica per salvare la firma.
Download: Adobe Acrobat Reader per Windows | iOS | Android (gratuito)
Avvia l'anteprima per firmare un PDF sul tuo Mac
Se sei un utente Mac, Anteprima è un'applicazione integrata 10 Suggerimenti e trucchi essenziali per l'anteprima su Mac 10 Suggerimenti e trucchi essenziali per l'anteprima su Mac Anteprima è un'app per non impegnarsi in grado di svolgere il lavoro di una mezza dozzina di utilità autonome. Leggi altro che consente di firmare documenti. Salva il documento come PDF, quindi aprilo in Anteprima .
Fai clic sull'icona della casella degli strumenti, quindi sull'icona della firma . Quindi, fai clic su Crea firma, quindi fai clic qui per iniziare . Fare clic sulla scheda Trackpad nella parte superiore della finestra.
Puoi anche utilizzare la scheda Fotocamera per un'immagine di una firma, ma questa è un'opzione meno precisa.
Con la scheda Trackpad selezionata, usa il dito per disegnare la firma sul trackpad. Quindi fare clic sul pulsante Fine . Facendo clic sulla firma lo inserisce nel documento e puoi ridimensionarlo o spostarlo.
Qual è il tuo modo preferito per firmare documenti di Word?
Ora hai diverse opzioni per aggiungere una firma elettronica a un documento di Microsoft Word. Anche se alcuni richiedono di salvarlo come PDF, tutto è facile da fare.
Quale metodo è più semplice per te?



