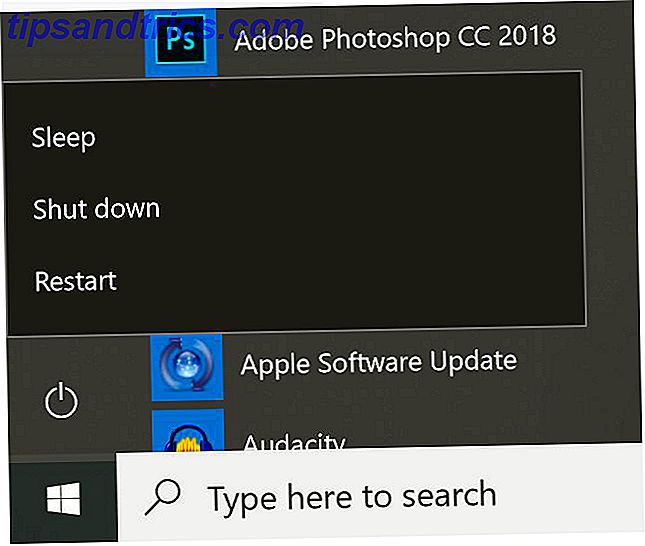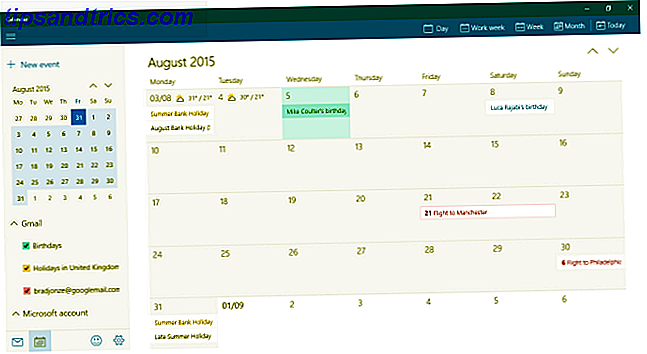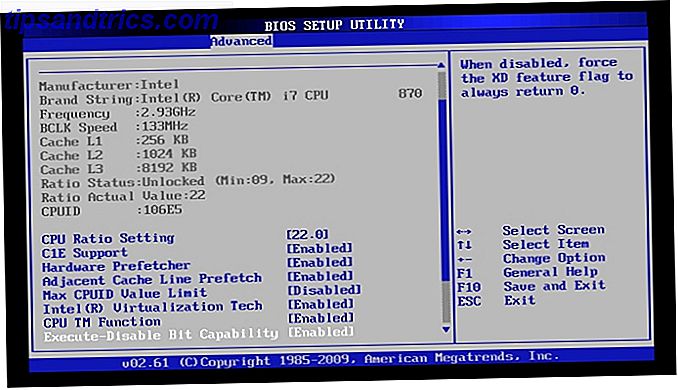I tempi di reinstallazione di Windows ogni volta che il PC si mette nei guai sono finiti da tempo. Tutto ciò che serve per sistemare Windows 8 è un disco di ripristino, su CD / DVD, unità USB o disco rigido esterno.
Sia che tu abbia effettuato l'aggiornamento da una vecchia versione di Windows o acquistato un nuovo dispositivo, una delle prime cose che dovresti fare è impostare il tuo disco di ripristino, una procedura che installa fondamentalmente un set di strumenti sul supporto scelto che può quindi essere usato per riparare i problemi con Windows 8.
Questi utili strumenti ti permetteranno di avviare il tuo computer ed eseguire strumenti di recupero, con l'obiettivo di risolvere rapidamente i problemi causati da download errati, errori di installazione dell'hardware o persino da un disco fisso poco sicuro.
Disco di recupero e partizione di ripristino
È possibile che il tuo PC Windows 8 abbia un'immagine di ripristino (installata nella propria partizione) o persino dischi di ripristino rapido forniti con il dispositivo che possono essere utilizzati per risolvere rapidamente i problemi e ripristinare il computer allo stato in cui si trovava quando l'hai comprato
Lo strumento di ripristino su disco fornito con Windows è almeno un'alternativa che farà risparmiare tempo e fatica a reinstallare le applicazioni ei giochi preferiti, supponendo che i problemi che stai riscontrando siano quelli che possono essere risolti con gli strumenti offerti.
Puoi controllare se il tuo computer ha già una partizione di ripristino aprendo la barra degli accessi, selezionando il comando Cerca e digita. Fare clic con il tasto destro del mouse su Prompt dei comandi e selezionare Esegui come amministratore .
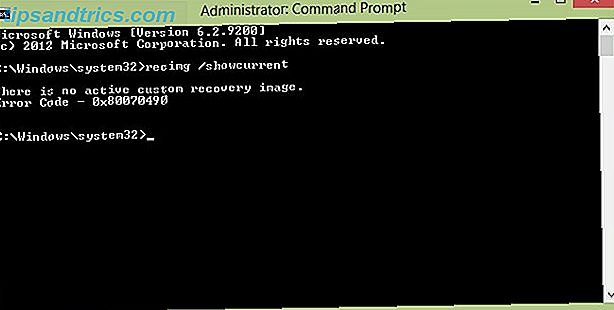
Nella casella Prompt dei comandi, digita recimg / showcurrent e premi Invio . Se viene visualizzato il messaggio "Nessuna immagine di ripristino personalizzata attiva", sarà necessario crearne uno prima di creare l'unità di ripristino.
Per risparmiare spazio sull'archivio HDD o SSD Strumenti principali per la gestione e il mantenimento degli strumenti SSD Strumenti principali per la gestione e il mantenimento dell'SSD Il tuo SSD ha avviato Usain Bolt velocemente, ma ora è in grado di zoppicare? Puoi rimettere in forma il tuo disco con una manciata di toolkit e software di ottimizzazione, ma caveat emptor: alcuni software di ottimizzazione SSD ... Leggi di più, puoi eliminare la partizione di ripristino in un secondo momento, ma ovviamente avrai bisogno del tuo disco di ripristino (se USB, disco rigido ottico o esterno) in caso di problemi in un secondo momento.
Cosa ti serve per creare il tuo disco di ripristino
Dopo aver verificato se sul computer è installata un'immagine di ripristino, sarà necessario riunire gli strumenti necessari per creare il disco di ripristino.

Sebbene il CD / DVD sia una buona opzione, potresti utilizzare un computer nuovo di zecca senza unità ottica. Adattare un'unità esterna (o non creare alcuna unità DVD sul tuo tablet o notebook? Utilizzare un'unità disco vecchio invece! Nessuna unità DVD sul tuo tablet o notebook? Utilizzare una vecchia unità portatile Invece! Sempre più computer Windows sono in vendita senza ottica unità, e questo è un fenomeno che esiste al di là del tablet PC. La mancanza di un'unità DVD potrebbe impedirti di installare le tue app preferite ... Leggi di più) potrebbe essere un'opzione, ma per velocità devi fare affidamento su qualcosa di un po 'di più flessibile, ad esempio una chiavetta USB o forse una scheda SD con un adattatore USB, se si dispone di una scheda di memoria di riserva 7 Impressionanti usi per una scheda SD vecchia 7 Usi fantastici per una vecchia scheda SD Se la vecchia scheda SD è scarsa 64 MB o un enorme 64 GB, esistono vari progetti per farvi utilizzare queste schede di memoria. Leggi di più .
Se il tuo computer non ha già una partizione di ripristino, sarà necessario un settaggio prima di poter creare il disco di ripristino.
Come descritto sopra, aprire il prompt dei comandi con privilegi amministrativi e procedere alla creazione di una cartella per l'immagine di ripristino utilizzando mkdir c: \ RefreshImage . Tocca Invio quando hai finito e chiedi a Windows di creare l'immagine in quella cartella con recimg -CreateImage c: \ RefreshImage .
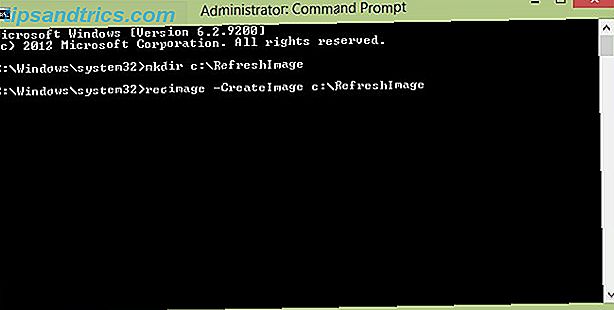
Si noti che l'unità flash USB o la scheda SD che si utilizza verrà cancellata durante la procedura di creazione di un'unità di ripristino. Di conseguenza, è necessario rimuovere e archiviare tutti i dati vitali normalmente memorizzati su di esso.
Crea un disco di ripristino USB di Windows 8
Per iniziare, in Windows 8 apri il menu Accessi e seleziona Cerca . Immettere Ripristino, selezionare Impostazioni, quindi Creare un'unità di ripristino, accettando le eventuali richieste di immissione della password di amministratore. Nello strumento di unità di ripristino, selezionare la casella Copia la partizione di ripristino dal PC all'unità di ripristino e fare clic su Avanti .
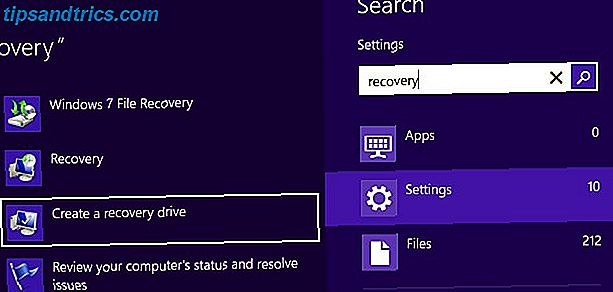
Verrà quindi visualizzata una schermata che visualizza la dimensione della partizione di ripristino. È necessario assicurarsi che l'unità flash USB che si sta utilizzando sia sufficientemente grande e collegarla al PC. Se intendi utilizzare un disco rigido esterno, assicurati di aver creato una partizione dedicata di dimensioni sufficienti per questo scopo sul dispositivo.
Selezionare il dispositivo USB che si desidera utilizzare come unità di ripristino, fare clic su Avanti> Crea e attendere, seguendo le istruzioni visualizzate sullo schermo. Al termine, fai clic su Fine .
(Se si desidera recuperare lo spazio utilizzato da questo processo, è possibile rimuovere la partizione di ripristino selezionando Elimina la partizione di ripristino> Elimina .)
Utilizzo di supporti ottici
Se si preferisce utilizzare un CD o un DVD (questa potrebbe essere una buona idea se si ritiene che il dispositivo USB potrebbe non funzionare), sarà necessario seguire un set di istruzioni leggermente diverso. Prima di procedere, tuttavia, assicurati di avere un CD o DVD scrivibile nell'unità ottica.
Dopo aver fatto clic su Crea un'unità di ripristino, assicurarsi che nessuna casella sia selezionata (in particolare la casella Copia la partizione di ripristino ... ) e fare clic su Avanti> Crea un disco di ripristino del sistema con un CD o un DVD .
Con questa opzione selezionata, il resto dei passaggi precedenti sono gli stessi. Finché l'unità di ripristino si adatta al tuo CD o DVD, non dovresti avere problemi.
Avvio dal disco di ripristino
Se è necessario utilizzare il disco di ripristino, è necessario inserirlo nell'unità USB del computer prima di avviarlo. Da qui, seguire le istruzioni su schermo per avviare il computer utilizzando il disco, selezionare le impostazioni della lingua e scegliere un'opzione di ripristino.
Ricorda, ci sono altre soluzioni per un'installazione di Windows 8 fallita. La guida di Chris Hoffman per il ripristino, l'aggiornamento e il ripristino di Windows 8 copre questi Come ripristinare, aggiornare o ripristinare l'installazione di Windows 8 Come ripristinare, aggiornare o ripristinare l'installazione di Windows 8 Oltre alla funzionalità di ripristino di sistema standard, Windows 8 presenta funzionalità per "rinfrescare" e "resettare" il PC. Pensa a questi come modi per reinstallare rapidamente Windows - mantenendo i tuoi file personali o eliminando ... Leggi di più e spiega le situazioni in cui ognuno dovrebbe essere utilizzato.
Conclusione: funziona per Windows 8 e RT!
Creare un disco di ripristino di Windows 8 è davvero qualcosa che dovresti impostare il tempo per il completamento. Non sai quando potrebbe rivelarsi uno strumento fondamentale per ripristinare il tuo computer senza costringerti a ricorrere a una reinstallazione oa dischi di ripristino rapido, entrambi soluzioni che elimineranno tutti i dati utente che hai salvato sull'unità di sistema (a meno che tu non Utilizzare sensibilmente una partizione secondaria per documenti e dati personali Come spostare la cartella Documenti in un'unità diversa Come spostare la cartella Documenti in un'unità diversa Ulteriori informazioni).
Meglio ancora, la creazione di un disco di ripristino di Windows 8 funziona sia per Windows 8 standard che per l'alternativa RT.
Qual è il tuo metodo preferito di recupero e ripristino dei dati in Windows 8? Hai creato un disco di ripristino di Windows 8? Fateci sapere i vostri pensieri qui sotto.
Crediti immagine: MStick-Angle Via Flickr