
Skype for Business, precedentemente Lync, è la soluzione di messaggistica aziendale e meeting di Microsoft. Puoi incontrare fino a 250 persone, anche se non utilizzano il programma, e utilizzare una combinazione di audio, immagini e chat per ospitare la tua riunione.
Abbiamo raccolto un elenco di alcune delle nostre funzionalità preferite di Skype for Business che potresti non conoscere. Dalla registrazione della riunione alla condivisione delle presentazioni PowerPoint Come condividere file Office online con Docs.com Come condividere file Office online con Docs.com Come si condividono documenti e perché? Se hai spesso bisogno di rendere i file disponibili, privati o pubblici, considera Docs.com di Microsoft. Puoi condividere online o direttamente da Office 2016. Per saperne di più, ti offriamo alcuni ottimi consigli.
Se hai i tuoi consigli su Skype for Business da condividere, faccelo sapere nei commenti.
1. Creare una riunione in Outlook
Non sprecare il tuo tempo a scherzare con le riunioni di pianificazione in strumenti esterni. C'è così tanto potenziale per le cose da sbagliare con le riunioni online Fed Up Of Inefficient Meetings? Invia queste 8 regole al tuo capo stufo di riunioni inefficienti? Invia queste 8 regole al tuo capo Se una riunione è ben organizzata, non c'è motivo per cui non possa migliorare la produttività, il senso dello scopo e il morale. Ecco alcune regole da seguire per riunioni efficaci. Leggi di più e spesso lo fa.
Forse qualcuno dimentica di unirsi in tempo, non ha il plugin del browser giusto installato, o non riesce a connettere l'auricolare. Sbarazzarsi di tutte queste seccature utilizzando una riunione di Skype for Business durante la pianificazione delle riunioni.
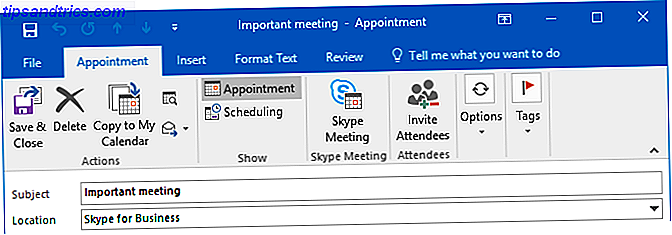
Quando si crea un appuntamento in Outlook, nella scheda Appuntamento, fare clic su Riunione Skype . In questo modo verrà inserito un collegamento nella descrizione, che le persone possono fare clic per unirsi alla riunione. Se hanno promemoria attivati su Outlook, saranno semplicemente in grado di fare clic su Partecipa riunione quando viene visualizzato e Skype for Business lo avvierà automaticamente. È finita la preoccupazione di invitare manualmente le persone a una chiamata: se sono presenti nell'invito, possono partecipare.
Se non riesci a vedere il pulsante Skype Meeting, devi solo apportare una rapida modifica alle impostazioni di Outlook. Vai a File> Opzioni> Componenti aggiuntivi . Nel menu a discesa Gestisci seleziona Componenti aggiuntivi COM e fai clic su Vai ... Seleziona la casella accanto a Componente aggiuntivo Skype Meeting per Microsoft Office e fai clic su OK . Fatto!
2. Registra le tue riunioni
Se sei come me, hai partecipato a una riunione, hai appeso la chiamata e poi hai avuto una completa mente vuota in seguito. Quella persona lo ha sicuramente detto? Quali sono stati i punti d'azione? Puoi superarlo completamente registrando tutte le tue riunioni di Skype for Business. Qualsiasi attività di chiamata, come audio, video, condivisione schermo e messaggio istantaneo, verrà catturata nella registrazione.

In una riunione, fare clic sul simbolo ... e quindi avviare la registrazione . A tutti i partecipanti alla riunione verrà comunicato che lo stai registrando e un simbolo di cerchio rosso verrà visualizzato nella parte superiore della chiamata. È possibile utilizzare le icone di pausa e di arresto secondo necessità. Al termine della riunione, la registrazione verrà automaticamente salvata nel formato MP4.
Per trovare una registrazione, vai alla schermata principale di Skype for Business e fai clic sul menu a discesa delle icone . Da qui, vai su Strumenti> Gestione registrazioni . Questo mostrerà i metadati per le tue registrazioni, come la data e la lunghezza. È inoltre possibile riprodurre la registrazione e Sfoglia ... per trovare il file sul PC.
3. Conosci le scorciatoie
Come ogni prodotto Office, Skype for Business è pieno zeppo di scorciatoie da tastiera 60 Tasti di scelta rapida essenziali di Microsoft Office per Word, Excel e PowerPoint 60 Tasti di scelta rapida essenziali di Microsoft Office per Word, Excel e PowerPoint Centinaia di scorciatoie da tastiera sono disponibili in Office, ma questi sono i più importanti che dovresti sapere perché ti faranno risparmiare molto tempo. Leggi di più per aiutarti a fare le cose velocemente.
Per iniziare con le nozioni di base, premi il tasto Windows + Shift + O per accettare un invito in entrata o il tasto Windows + Esc per rifiutarlo. Per disattivare / riattivare l'audio, premere il tasto Windows + F4 . La fotocamera funziona allo stesso modo, ma è il tasto Windows + F5 .

Durante una chiamata, premi Ctrl + Maiusc + H per metterlo in attesa o Alt + Q per terminarlo completamente. Quando condividi il tuo schermo, premi Ctrl + Alt + S per smettere di farlo. In alternativa, se qualcun altro ha preso il controllo del tuo schermo, premi Ctrl + Alt + Barra spaziatrice per riprendere il controllo.
Il programma ha troppe scorciatoie da elencare qui, quindi vai alla pagina di collegamento di Skype for Business di Microsoft per il menu a discesa completo, in cui sono disponibili i collegamenti per la messaggistica immediata, la condivisione di PowerPoint, la navigazione dei contatti e altro ancora.
4. Imposta la relazione sulla privacy del contatto
Puoi assegnare a ciascuno dei tuoi contatti uno dei cinque livelli di relazione. Per impostazione predefinita, quelli all'interno dell'azienda saranno Colleghi e quelli esterni saranno Contatti esterni . Ogni livello di relazione ha diverse autorizzazioni: ad esempio, Amici e famiglia non possono vedere i dettagli della riunione e Workgroup può interrompere lo stato Non disturbare.
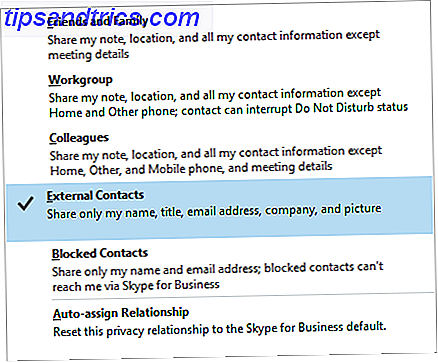
Per modificare lo stato della relazione di un contatto, fai clic con il tasto destro sul suo nome e vai a Modifica relazione sulla privacy . Qui puoi rivedere lo stato della relazione attuale e trovare le descrizioni delle altre opzioni. Se si desidera selezionare più contatti per modificare le relazioni in blocco, tenere premuto Ctrl e fare clic con il tasto sinistro del mouse su ciascun nome.
Le situazioni in cui è utile cambiare la relazione includono se stai lavorando con qualcuno esternamente con cui organizzi costantemente gli incontri o se c'è qualcuno che desideri essere sempre in grado di contattarti indipendentemente dal tuo stato. Se si desidera modificare nuovamente la relazione predefinita, fare clic su Assegna automaticamente relazione .
5. Inizia un sondaggio, domande e risposte e lavagna
Puoi rendere più vivaci le riunioni utilizzando la lavagna bianca, il sondaggio e le funzionalità di domande e risposte. Per utilizzarli in una riunione, fare clic sul pulsante Contenuto presente, selezionare Altro, quindi scegliere Lavagna, Sondaggio o Domande e risposte .
Selezionando la lavagna lo si aprirà sugli schermi di tutti. Questa è una grande caratteristica per quando è più facile disegnare qualcosa che parlarne. Puoi utilizzare il pannello a destra per passare tra le diverse opzioni di annotazione, come la penna, l'evidenziatore e la gomma. La lavagna si chiuderà se passi a un'altra opzione di presentazione, ma il contenuto rimarrà se torni indietro in seguito.
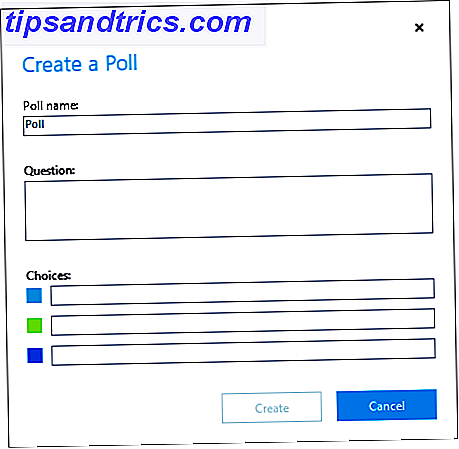
Selezionando Poll si aprirà la finestra Crea un sondaggio . Qui puoi inserire il nome del sondaggio e le opzioni di risposta. Il sondaggio verrà quindi mostrato a tutti i partecipanti alla riunione, consentendo loro di votare e vedere le scelte di altre persone. Puoi fare clic su Azioni sondaggio per regolare le impostazioni, ad esempio nascondere i voti dei partecipanti, salvare i risultati o chiudere il sondaggio.
Infine, selezionando Domande e risposte si trasformerà la chat standard in un modulo di domande e risposte. Quando un partecipante fa una domanda, riceverai una notifica. Fai clic su Rispondi, digita una risposta, quindi premi Invio . Questo mostrerà la domanda e la risposta a tutti. Al termine, fare clic su Interrompi domande e risposte, quindi selezionare Salva come se si desidera avere una registrazione della sessione.
6. Presenta un PowerPoint
Puoi condividere il tuo schermo in Skype for Business, ma a volte potresti solo voler mostrare una presentazione. L'integrazione con PowerPoint consente questo. Apri la presentazione in PowerPoint, vai alla scheda Presentazione e fai clic su Present online> Skype for Business . Hai la possibilità di inviare questo ad una riunione già in corso o di creare una nuova riunione.
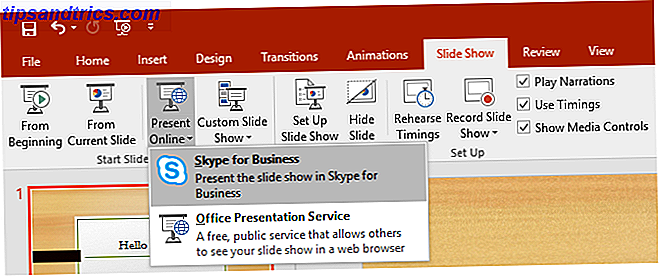
Puoi fare la stessa cosa in altre applicazioni di Office Microsoft Office Cosa? Guida all'ecosistema di Office Suite Microsoft Office Cosa? Una guida all'ecosistema di Office Suite Tutti sanno cos'è Microsoft Office, giusto? Word, Excel, PowerPoint, Outlook, OneNote: semplici. Che dire di Office Online, Office Mobile, Office 2016 e Office 365? La suite Office è diventata complessa. Lo sbrogliamo per ... Per saperne di più. Per fare ciò, vai su File> Condividi> Presenti online . Una volta qui, assicurati che Skype for Business sia selezionato nel menu a discesa, quindi fai clic su Presente .
Quando ti presenti in Skype for Business, vedrai le icone necessarie sullo schermo per controllare il contenuto, come le frecce per spostarti tra le diapositive di PowerPoint. Fai clic su Interrompi presentazione in qualsiasi momento per interrompere la condivisione del file con tutti.
7. Trasferimento al cellulare
Se ti sei mai trovato nel bel mezzo di una chiamata Skype for Business e hai bisogno di lasciare il computer, puoi semplicemente passare la chiamata al tuo telefono cellulare. Per configurarlo, vai su Impostazioni> Strumenti> Opzioni> Telefoni> Telefono cellulare ... Inserisci il tuo numero di telefono (includi qualsiasi codice paese / regione) e fai clic su OK .

Ora, durante una chiamata Skype for Business, fai clic sul pulsante Controlli chiamata e quindi su Trasferisci . Ora seleziona My Mobile e fai clic su Trasferisci . Riceverai una chiamata sul tuo cellulare che ti connetterà automaticamente alla chiamata Skype for Business.
La cosa grandiosa di questo è che non hai bisogno dell'applicazione Skype for Business installata sul tuo telefono. Tuttavia, al momento non è possibile trasferire la chiamata dal telefono a Skype for Business.
Ospita le tue riunioni come un professionista
Con tutti questi suggerimenti sotto la cintura, ora puoi ospitare le tue riunioni come un professionista. I tuoi colleghi rimarranno colpiti dalla tua efficiente organizzazione per le riunioni, dalla facilità con cui condividi i contenuti e da quanto è bello quando crei quel sondaggio.
Ora che hai la tecnologia sotto controllo, dovresti vedere anche il nostro articolo su come sopravvivere agli incontri sul lavoro. La guida introversa agli incontri di sopravvivenza sul lavoro Gli incontri introversi per sopravvivere alle riunioni di lavoro sono eventi intimidatori per gli introversi. Ma puoi rendere le tue interazioni sul posto di lavoro più efficienti con gli strumenti e i suggerimenti giusti per la riunione. Se sei qualcuno che lotta con le riunioni sul posto di lavoro, questo articolo ti aiuterà. Leggi di più . Se stai cercando altri suggerimenti al di fuori di un ambiente aziendale, consulta la nostra guida su come essere un utente Skype più efficiente 10 Suggerimenti per renderti un utente Skype più efficiente 10 Suggerimenti per renderti un utente Skype più efficiente Skype può fare di più che tu pensi. Con questo articolo, imparerai tutto sulle sue migliori funzionalità nascoste e avanzate. È il manuale di produttività di Skype. Leggi di più .
Qual è la tua funzione preferita di Skype for Business? C'è qualcosa che pensi che manchi il programma?
Crediti immagine: Robert Kneschke / Shutterstock



