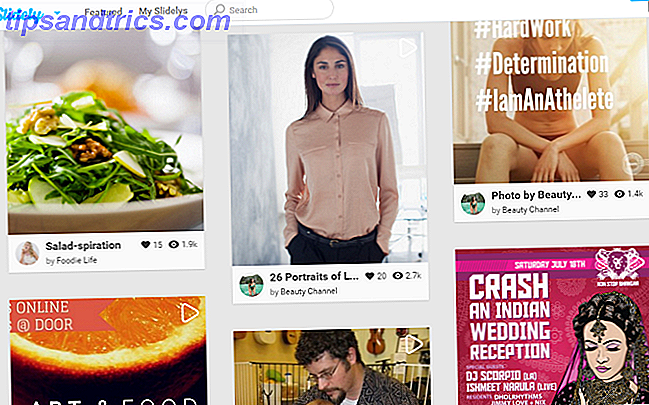Microsoft Excel è in uso da decenni e molti lo hanno utilizzato dal suo rilascio. Ma ci sono ancora altri che stanno iniziando a usarlo. Sia per lavoro, scuola o uso personale, può essere un po 'intimidatorio quando si inizia per la prima volta. Esistono anche classi per i nuovi utenti di Excel sia online che nei campus.
Questa guida è disponibile per il download come PDF gratuito. Scarica la Guida per principianti a Microsoft Excel ora . Sentiti libero di copiare e condividere questo con i tuoi amici e familiari.Questa guida di Excel è per coloro che non l'hanno mai usato prima, stanno lottando con esso come un principiante, o vogliono solo le basi per poi impararlo da soli.
Che cos'è Microsoft Excel?
In parole povere, Excel è un'applicazione per fogli di calcolo. Usa le griglie di celle all'interno di colonne e righe per manipolare, organizzare ed eseguire calcoli con i dati. È possibile utilizzare tabelle pivot, grafici, formule e funzioni in vari modi.

Detto questo, l'applicazione non è limitata ai numeri, anche se è qui che "eccelle". Puoi aggiungere testo, immagini, video, oggetti e molti altri elementi per aiutarti a tracciare, gestire e visualizzare facilmente le informazioni.
Usi generali per Excel
- Budget per famiglie o finanze aziendali
- Fatture e ricevute
- Monitoraggio di progetti, clienti e clienti e registri sanitari
- Pianificatori e calendari
- Liste di controllo e elenchi di attività
- Calcoli finanziari, di prestito, di debito e di ipoteca
- Gestione delle scorte
L'elenco continua con i molti usi di Excel. Quindi, qualunque cosa tu abbia intenzione di usarlo, diamo un'occhiata ad alcuni dei termini che dovrai conoscere.
Termini di Excel di base che dovresti sapere
In questa guida, vedrai gli stessi termini usati più e più volte. Acquisire familiarità con loro ti aiuterà a capire la guida e i passaggi che vedi.
Cartella di lavoro e foglio di calcolo : una cartella di lavoro è ciò che effettivamente usi quando apri Excel. La cartella di lavoro contiene i fogli di calcolo. Una cartella di lavoro può contenere molti fogli di lavoro e puoi spostarti tra questi fogli con le schede Come lavorare con le schede del foglio di lavoro in Excel Come lavorare con le schede del foglio di lavoro in Excel I fogli di lavoro nella cartella di lavoro di Excel vengono visualizzati come schede nella parte inferiore della finestra di Excel. Ti mostreremo come lavorare al meglio con le schede del foglio di lavoro di Excel. Ulteriori informazioni nella parte inferiore della cartella di lavoro di Excel.
Cella : i fogli di calcolo sono costituiti da blocchi rettangolari chiamati celle. Una cella contiene i dati che inserisci; dai numeri alle parole, alle immagini, alle formule, le cellule conservano tali informazioni. Puoi inserire i dati direttamente nella cella o nella barra della formula (casella di testo) per la cella subito sotto il nastro.
Noterai anche la casella del nome (indicatore di cella) a sinistra della barra della formula. Per impostazione predefinita, visualizza la colonna e la riga corrispondenti per la cella. Ad esempio, la cella nell'angolo in alto a sinistra del foglio di calcolo è A1 per la colonna A, riga 1.
Formule e funzioni : puoi pensare a una formula come calcolo o equazione. Con Excel, puoi creare formule o usare quelle built-in. Queste formule possono calcolare automaticamente i numeri facendo le tasse? 5 formule di Excel che devi conoscere facendo le tue tasse? 5 formule di Excel da sapere Sono due giorni prima che le tasse siano dovute e non si vuole pagare un'altra tassa di deposito tardiva. Questo è il momento di sfruttare la potenza di Excel per ottenere tutto in ordine. Leggi di più per te come addizione o moltiplicazione.
Oltre ai calcoli, è possibile utilizzare le funzioni per operazioni come il conteggio del numero di elementi in una colonna o la visualizzazione di un numero minimo o massimo per un gruppo di celle.
Le schede e il nastro di Excel
Si dovrebbe prendere un po 'di tempo per familiarizzare con il nastro in Excel. Proprio come con altre applicazioni di Microsoft Office, la barra contiene i pulsanti che verranno utilizzati all'interno delle schede. È possibile personalizzare la barra multifunzione per rimuovere o aggiungere schede e pulsanti. Ma probabilmente vedrai le schede qui sotto per impostazione predefinita.

Ecco una breve spiegazione di ciò che ognuno è per e quali sezioni di pulsanti è possibile vedere.
- File : crea una nuova cartella di lavoro, aprine una esistente, salva, stampa e condividi libri e fogli.
- Home : premi Ctrl, carattere, allineamento, numeri, stile, celle e modifica.
- Inserisci : inserisci tabelle, grafici, illustrazioni, filtri e collegamenti.
- Disegna : usa strumenti di disegno come selezione lazo, gomma, penna e evidenziatore.
- Layout di pagina : regola il tema del foglio di calcolo, l'impostazione della pagina, le opzioni di ridimensionamento e il foglio.
- Formule : scegli una formula, una funzione dalla libreria ed esegui il controllo formula.
- Dati : ottieni e trasforma dati, visualizza query e connessioni, ordina, filtra e utilizza strumenti di dati.
- Revisione : utilizzare strumenti per correzione di bozze, accessibilità, lingua e commenti.
- Visualizza : cambia la visualizzazione della cartella di lavoro, gli elementi da mostrare, ingrandisci o riduci e lavora con Windows.
Inoltre, tieni presente la casella Dimmi cosa vuoi fare . Se hai bisogno di aiuto o desideri maggiori informazioni su una funzione, inserisci la parola chiave nella casella e visualizza i risultati.
La barra degli strumenti di accesso rapido
Come con le schede e il nastro, se usi altre applicazioni di Microsoft Office dovresti avere familiarità con la barra di accesso rapido . Ma se no, questa è la barra degli strumenti in alto a sinistra della finestra di Excel. Ed è importante perché ti permette di annullare o ripetere rapidamente un'azione, oltre a salvare il tuo file.

Se commetti un errore e desideri annullarlo, fai clic sul pulsante Annulla . Se fai clic una volta, annulla l'ultima azione eseguita. Se continui a fare clic su di esso, annulla le azioni che hai intrapreso uno a uno procedendo all'indietro. In alternativa, puoi fare clic sulla freccia accanto al pulsante Annulla e evidenziare tutte le azioni che desideri annullare.
Se annulli un'azione con il pulsante, il pulsante Ripeti sarà quindi selezionabile. Ciò ti consente di ripetere ciò che hai appena annullato. Come il pulsante Annulla, puoi ripetere l'ultima azione con un clic o utilizzare la freccia accanto al pulsante Ripeti per ripetere più azioni.
Il pulsante Salva consente di salvare rapidamente il file su cui si sta lavorando con il nome del file corrente.
Opzioni del foglio di calcolo

La gestione di un numero elevato di fogli di calcolo non è un problema per Excel. Quindi, puoi usarne più di uno se il tuo progetto lo richiede. Ad esempio, è possibile utilizzare fogli di calcolo diversi per mesi o anni, posizioni di magazzino prodotti, società di prestito o di carte di credito e strutture sanitarie.
Insieme a più fogli, puoi usufruire di queste funzioni di base del foglio di calcolo.
- Aggiungi un foglio di calcolo : fai clic sul pulsante più in basso accanto al tuo ultimo foglio.
- Riorganizzare i fogli di calcolo : tieni premuta la linguetta del foglio e trascinala nella nuova posizione della cartella di lavoro.
- Denominare un foglio di calcolo : fare doppio clic sulla scheda del foglio e digitare il nuovo nome. Per impostazione predefinita, li vedrai nominati Foglio 1, Foglio 2 e così via.
- Colora una scheda del foglio di calcolo : fai clic con il pulsante destro del mouse sulla scheda del foglio e sotto Colore della scheda, fai clic per applicarne una nuova.
- Proteggi un foglio di calcolo : fai clic con il pulsante destro del mouse sulla scheda del foglio e sotto Proteggi foglio, aggiungi una password e seleziona le opzioni.
- Sposta o copia un foglio di lavoro : fai clic con il pulsante destro del mouse sulla scheda del foglio e seleziona Sposta o Copia . È quindi possibile spostare il foglio in un altro punto della cartella di lavoro, spostarlo in un'altra cartella di lavoro e crearne una copia per entrambi i casi.
- Eliminare un foglio di calcolo : fare clic con il pulsante destro del mouse sulla scheda del foglio e fare clic su Elimina . Dovrai confermare questa azione nella successiva finestra a comparsa.
Lavorare con colonne, righe e celle in Excel
Esistono alcune nozioni di base come selezionare, inserire, eliminare colonne, righe e celle in Excel. Queste sono utili azioni da tenere a mente 10 Tasti di scelta rapida essenziali di Excel per la consultazione dei fogli di lavoro 10 Tasti di scelta rapida essenziali di Excel per la navigazione dei fogli di lavoro Se si utilizza Excel, le scorciatoie da tastiera possono aumentare o diminuire la produttività. Ecco 10 elementi essenziali che dovresti sapere. Leggi di più mentre lavori con i tuoi fogli di lavoro.
Seleziona un'intera colonna o riga
Noterai come muovi il mouse sopra le lettere per le colonne o i numeri per le file che apparirà una piccola freccia. Se fai clic in quel momento, verrà selezionata l'intera colonna o riga. È possibile utilizzare questa azione per applicare una funzione, una formattazione o un ordinamento.

Seleziona un gruppo di colonne, righe o celle
Ci possono essere momenti in cui desideri selezionare più di una colonna, riga o cella. Puoi farlo in un paio di modi diversi a seconda se sono adiacenti o dispersi.
Seleziona Colonne adiacenti, Righe o Celle
Quando si desidera selezionare colonne, righe o celle l'una accanto all'altra, iniziare selezionando la prima. Quindi, tieni premuto il pulsante del mouse e trascina il resto. Li vedrai evidenziati mentre sono selezionati. Rilascia il pulsante del mouse quando hai finito.

Un altro modo per farlo è selezionare il primo, tenere premuto il tasto Maiusc e quindi selezionare l'ultimo. Se lo fai con le celle, puoi selezionare un intero gruppo su e giù.

Seleziona colonne, righe o celle sparse
Se desideri selezionare colonne, righe o celle non adiacenti, inizia facendo clic sul primo. Quindi, tieni premuto il tasto Ctrl e continua a fare clic su quelli che desideri. Rilascia il tasto Ctrl quando finisci.

Inserisci o elimina una colonna, riga o cella
Puoi facilmente aggiungere o eliminare una colonna o una riga che non ti serve più. Ancora una volta, metti il mouse sopra la lettera o il numero, ma invece di fare clic con il pulsante sinistro del mouse, fai clic con il pulsante destro del mouse. Nel menu di scelta rapida visualizzato, seleziona Inserisci o Elimina .

Puoi anche semplicemente nascondere (e mostrare) colonne o righe Come nascondere o mostrare colonne e righe in Excel Come nascondere o mostrare colonne e righe in Excel Se hai a che fare con un foglio di calcolo pesante, a volte è utile nasconderlo o mostra righe e colonne per vedere meglio le informazioni che devi analizzare. Leggi di più selezionando Nascondi (o Mostra ) dal menu di scelta rapida.
Puoi inserire o eliminare una cella allo stesso modo di una colonna o di una riga. Tuttavia, con entrambe le opzioni, riceverai un avviso pop-up che ti chiederà come desideri spostare le celle, la riga o la colonna. Basta scegliere un'opzione e fare clic su OK .

Sposta una colonna, riga o cella
Se decidi di spostare una colonna, una riga o una cella in un punto diverso del foglio di lavoro, puoi farlo ma devi fare attenzione. Innanzitutto, seleziona la colonna, la riga o la cella come descritto sopra. Posiziona il mouse su uno dei bordi in modo che appaia la freccia a quattro lati. Quindi trascinalo tenendo premuto il pulsante del mouse nella sua nuova posizione e rilascio.

Ciò che devi essere cauto è se rilasci colonna, riga o cella sopra a quella che contiene già dati. Se ciò accade, apparirà una finestra pop-up che ti chiederà se sei sicuro di voler sostituire i dati. Quindi, se lo fai per errore, fai clic su Annulla e tornerà alla sua posizione originale. Ma se è tua intenzione sostituire i dati, fai clic su OK .

Regolazione della dimensione di una colonna o riga
È possibile che tutte o alcune delle colonne o righe del foglio di calcolo abbiano una dimensione specifica, indipendentemente dai dati in loro possesso. La regolazione della larghezza o dell'altezza è semplice e può essere eseguita in due modi diversi.
Innanzitutto, si seleziona e si fa clic con il tasto destro del mouse sulla colonna o riga. Nel menu di scelta rapida scegliere Larghezza colonna o Altezza riga, a seconda di quale si desidera modificare. Nella finestra pop-up che appare, vedrai la larghezza o l'altezza attuale. Sostituirlo con il numero desiderato e fare clic su OK .

Un altro modo per regolare le dimensioni di una colonna Come gestire le colonne in Excel Come gestire le colonne in Excel È necessario aggiungere, spostare, nascondere o modificare le colonne in un foglio di calcolo complesso? Non farti prendere dal panico. Ti mostreremo le operazioni di base sulle colonne di Excel per organizzare i tuoi dati. Leggi altro o riga per prima cosa selezionalo. Muovi il mouse fino al bordo finché non vedi una freccia a due punte. Quindi, tieni premuto il pulsante del mouse e trascina fino a raggiungere la dimensione desiderata.

Regolazione delle dimensioni per adattarle ai dati
Se preferisci che ogni colonna e ogni riga siano dimensionate in base ai tuoi dati, puoi farlo in pochi clic. Innanzitutto, seleziona l'intero foglio di calcolo facendo clic sul triangolo nell'angolo in alto a sinistra tra A e 1.
Quindi, sposta il mouse tra due colonne finché non vedi la freccia a due lati e fai doppio clic. Quindi, fai lo stesso per le righe. Noterai che le colonne e le righe del foglio di calcolo si adattano ai dati delle celle. Si regolerà automaticamente per la cella con la più lunga quantità di dati.

Formattazione di base
Excel offre una varietà di modi per formattare i fogli di calcolo, da quelli di base a quelli avanzati. Poiché si tratta di una guida per principianti, esamineremo alcuni semplici suggerimenti di formattazione che probabilmente utilizzeresti.
Caratteri, ombreggiatura e colori

Indipendentemente da cosa decidi di utilizzare Excel, la formattazione di base di colonne, righe e celle può aiutarti a visualizzare facilmente i tuoi dati. Ad esempio, è possibile utilizzare la prima riga di un foglio di calcolo per inserire intestazioni. Come nel nostro esempio per una scheda prodotto, è possibile utilizzare il numero dell'articolo, il nome del prodotto e il prezzo.
Per fare in modo che la prima riga risulti migliore da una grande quantità di dati, puoi formattarla facilmente. Seleziona la riga e quindi applica la formattazione utilizzando le opzioni nella scheda Home . Qui puoi rendere il carattere grassetto, applicare una sfumatura di riempimento e colorare il carattere.
- Seleziona la riga superiore.
- Clicca il grassetto
- Fare clic sulla freccia accanto al Colore di riempimento e selezionare un colore.
- Fare clic sulla freccia accanto al Colore carattere e selezionare un colore.
Tieni presente che queste istruzioni si applicano all'intera prima riga. Se hai solo poche colonne, puoi seguire i passaggi successivi per selezionare solo determinate celle in quella riga e applicare la formattazione solo a loro.
Date, valuta e decimali
Se stai creando un foglio di calcolo per il tracciamento, la formattazione automatica per date, valuta e decimali è conveniente. E puoi applicare ciascuna di queste regole di formattazione in pochi clic dalla scheda Home .
Date

Potresti avere una colonna Data sul foglio di calcolo per molte ragioni. Quando inserisci i dati, quando effettui un acquisto o quando un articolo è dovuto sono solo degli esempi.
- Seleziona la colonna, riga o cella in cui inserire la data.
- Sotto Numero sulla barra multifunzione, fare clic sulla freccia in Generale
- Selezionare Data breve o Data lunga dalla casella a discesa.
Si noti che se si utilizza la data lunga, che inserisce parole e numeri come mostrato di seguito, non è necessario digitarla manualmente. Ad esempio, se si applica una data lunga e si immette "2/14/18", verrà inserito automaticamente come "mercoledì 14 febbraio 2018".
Moneta

Se si dispone di un foglio di calcolo per il budget, il listino prezzi o la fatturazione, è possibile applicare facilmente il formato della valuta in due modi diversi.
Metodo uno
- Seleziona la colonna, la riga o la cella in cui inserire la valuta.
- Sotto Numero sulla barra multifunzione, fare clic sulla freccia in Generale
- Seleziona Valuta dalla casella a discesa.
Metodo due
Il secondo metodo ti consente di scegliere il tipo di valuta che desideri.
- Seleziona la colonna, la riga o la cella in cui inserire la valuta.
- Sotto Numero sulla barra multifunzione, fare clic sulla freccia accanto alla valuta
- Seleziona il tipo di valuta che desideri applicare.
Indipendentemente dal metodo che decidi di utilizzare, qualsiasi numero inserito nelle colonne, righe o celle applicate verrà automaticamente formattato come tale valuta.
Decimali

È possibile utilizzare la formattazione decimale per regolare la valuta o numeri semplici. Ad esempio, potresti tenere traccia dei voti dei tuoi studenti o anche dei tuoi propri dove hai bisogno di decimali. È possibile applicare questa formattazione con questi due passaggi.
- Seleziona la colonna, la riga o la cella in cui inserire il numero.
- Sotto Numero sulla barra multifunzione, fare clic sul pulsante Aumenta decimali o Decimali decimali in base al formato di numerazione corrente.
Formati numerici aggiuntivi

Noterai inoltre sotto Numero nella scheda Home, molti altri modi per formattare i tuoi numeri. Man mano che avanzi con Excel, questi possono tornare utili.
Queste opzioni includono tempi, frazioni, percentuali e altri. Inoltre, puoi fare clic sul link Altri formati numerici in basso per visualizzare opzioni quali codice postale, numero di telefono e scelte personalizzate.
Formule semplici: lo strumento AutoSum
Una delle migliori funzionalità per risparmiare tempo in Excel è lo strumento AutoSum . È facile da usare e può aiutare a ridurre gli errori di calcolo. E se utilizzi Excel per un progetto come entrate e uscite o gestione di prestiti e debiti, apprezzerai la funzione AutoSum.
Questo strumento di formula semplice può aggiungere, calcolare la media dei numeri o trovare il minimo o il massimo per una colonna, una riga o un gruppo di celle. Per impostazione predefinita, dovresti vedere il pulsante Somma automatica sul nastro della scheda Home, completamente a destra. Puoi anche accedervi dalla scheda Formule .

Se fai semplicemente clic sul pulsante Somma automatica, inserirà automaticamente la funzione somma. Ma se fai clic sulla freccia per il pulsante, vedrai le altre formule comuni che puoi usare menzionate sopra.
Dì che hai una colonna di numeri che vorresti aggiungere. Innanzitutto, fai clic sulla cella in cui desideri visualizzare il totale. Quindi, fare clic sul pulsante Somma automatica . Excel rileva automaticamente i numeri che desideri aggiungere. Saranno evidenziati e puoi vedere la formula che potrebbe apparire in questo modo: = SUM (C2: C7)
Nota: il segno di uguale indica una formula. SUM è la funzione. E C2: C7 sono le celle che si applicano.
Se ti sembra corretto, premi il tasto Invio . Il calcolo comparirà nella cella aggiungendo quei numeri per te.

Le altre opzioni di AutoSum funzionano in modo simile. Forse hai bisogno di ottenere la media di un gruppo di cellule. Innanzitutto, fai clic sulla cella in cui desideri visualizzare la media. Quindi, fare clic sulla freccia per il pulsante Somma automatica . Ancora una volta, Excel rileva automaticamente i numeri, evidenzia le celle e fornisce la formula. Fare clic sul tasto Invio per inserire la media.

Come menzionato nella sezione Condizioni di base per Excel, ci sono molte formule e funzioni che è possibile utilizzare. Alcuni, come AutoSum, forniscono calcoli molto semplici e comunemente usati. 16 Formule di Excel che ti aiuteranno a risolvere problemi di vita reale. 16 Formule di Excel che ti aiuteranno a risolvere problemi di vita reale Lo strumento giusto è metà del lavoro. Excel può risolvere calcoli ed elaborare i dati più velocemente di quanto tu possa trovare la tua calcolatrice. Vi mostriamo le formule chiave di Excel e dimostriamo come usarle. Leggi di più . Ma molti altri sono avanzati e oltre lo scopo di questa guida per principianti. Sentiti libero di controllarli tutti nella scheda Formule se ti piace sperimentare.
Inizia con un modello di Excel
Uno dei modi migliori per iniziare in Excel è utilizzare un modello. E troverai un'ampia varietà di opzioni sia in Excel che su siti esterni.
Modelli Excel incorporati
Per visualizzare le opzioni in Excel, fare clic su File > Nuovo . Vedrai quindi una serie di modelli disponibili che puoi utilizzare, categorie da cui puoi scegliere e una casella di ricerca se desideri qualcosa di specifico.

I modelli incorporati vanno da semplici calendari e pianificatori per elaborare report finanziari e bilanci. Ma esiste un modello per quasi tutti gli usi comuni che vorresti in Excel.
Se vedi un modello che desideri visualizzare, fai clic su di esso e quindi rivedi la sua descrizione e le dimensioni del download nella finestra pop-up. Se si desidera utilizzarlo, fare clic sul pulsante Crea .

Modelli Excel di terze parti
Se ti va di uscire e dare un'occhiata ai modelli esterni, abbiamo una varietà di suggerimenti per te in base alle tue esigenze.
- I migliori modelli di produttività per Microsoft Excel per ottenere risultati I migliori modelli di produttività per Microsoft Excel per ottenere risultati I migliori modelli di produttività per Microsoft Excel per ottenere risultati Se si desidera utilizzare Microsoft Excel per la pianificazione, la gestione delle attività e il tracciamento delle spese, è meglio iniziare con i modelli. Abbiamo compilato diversi modelli che manterranno la tua vita, il tuo business e il tuo ufficio in pista. Leggi di più
- 10 utili modelli di foglio di calcolo per aiutare a gestire le finanze 10 utili modelli di foglio di calcolo per aiutare a gestire le finanze 10 utili modelli di foglio di calcolo per aiutare a gestire le vostre finanze Non sarebbe bello se sapeste dove sono stati i vostri soldi, in ogni momento? Leggi di più
- 10 Altri modelli di fogli di calcolo per gestire il tuo denaro 10 Altri modelli di fogli di calcolo per gestire il tuo denaro 10 Altri modelli di fogli di calcolo per gestire i tuoi modelli di denaro possono semplificare le attività più impegnative. Gestire i tuoi soldi è uno di questi. Utilizza questi modelli di fogli di lavoro per iniziare e personalizzali secondo le tue esigenze. Leggi di più
- Suggerimenti e modelli per la creazione di una pianificazione di lavoro in Excel Suggerimenti e modelli per la creazione di una pianificazione di lavoro in Excel Suggerimenti e modelli per la creazione di una pianificazione di lavoro in Excel La creazione di una pianificazione di lavoro non è facile. Excel può aiutarti a soddisfare le ore di tutti, a soddisfare i minimi e a mantenere la tua squadra felice. Ti mostriamo come fornirti fantastici modelli. Leggi di più
- Come rendere il tuo progetto un successo con i modelli Excel Come rendere il tuo progetto un successo con i modelli Excel Come rendere il tuo progetto un successo con i modelli Excel I modelli di Excel sono uno strumento essenziale nel portfolio di un project manager efficace. Anche nel più piccolo progetto, i modelli possono semplificarti la vita e risparmiare tempo. Abbiamo compilato una selezione. Leggi di più
- Trasforma Excel in un calcolatore delle imposte con questi modelli Trasforma Excel in un calcolatore delle imposte con questi modelli Trasforma Excel in un calcolatore delle imposte con questi modelli Le tue tasse sono dovute e siamo qui per aiutarti! Abbiamo rintracciato due calcolatori delle imposte Excel per assicurarti di non perdere neanche un centesimo. Leggi di più
Una volta che hai imparato ad usare Excel, puoi anche creare i tuoi modelli da usare ancora e ancora. Dagli strumenti per la raccolta di fondi Come creare il modello di termometro per raccolta fondi personalizzati di Excel Come creare il modello di termometro per raccolta fondi personalizzati di Excel Utilizzare una tabella di termometro Excel per monitorare visivamente i propri obiettivi finanziari. Sia che tu stia salvando per un nuovo gadget o una raccolta fondi per una buona causa, ecco un tutorial passo dopo passo. Maggiori informazioni sui calendari utili Come creare un modello di calendario in Excel Come creare un modello di calendario in Excel Avrai sempre bisogno di un calendario. Ti mostriamo come creare il tuo modello personalizzato gratuitamente con Microsoft Excel. Per saperne di più, salvare un foglio di lavoro creato come modello è più facile di quanto si pensi.
Sei pronto a scavare in Excel?
Speriamo che questa guida per principianti ti consenta di vivere un'esperienza straordinaria con Microsoft Excel. Ci sono molte caratteristiche e funzioni che possono intimidire i nuovi utenti. Ma quelli che vedi qui dovrebbero aiutarti a imparare mentre vai Hai bisogno di aiuto con Excel Formule? 7 Risorse da consultare Hai bisogno di aiuto con le formule di Excel? 7 Risorse da consultare Excel è il gold standard per i fogli di calcolo. Se ti viene richiesto di usare Excel e devi comunque familiarizzare con esso, queste risorse ti introdurranno rapidamente alle nozioni di base e altro ancora. Leggi di più quando crei la tua prima cartella di lavoro piena di fogli di calcolo.