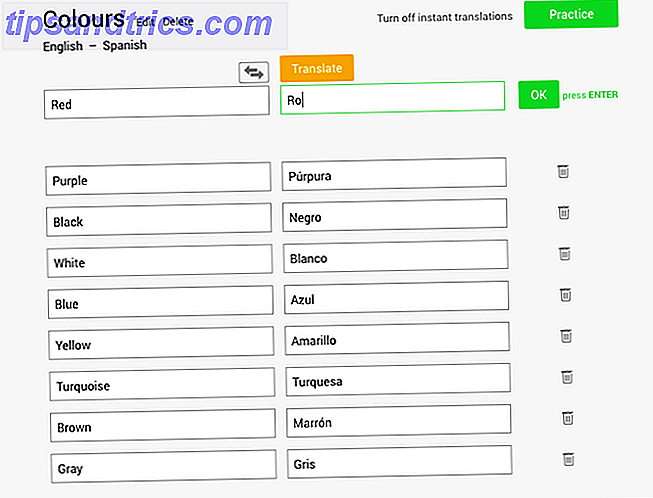Un PC lento non è un fastidio, è una malattia. L'aggiornamento a Windows 10 è stato semplice per alcuni, ma per altri l'aggiornamento ha portato a seri problemi 8 Fastidiosi problemi di Windows 10 e come risolverli 8 Fastidiosi problemi di Windows 10 e come risolverli L'aggiornamento a Windows 10 è stato fluido per la maggior parte, ma alcuni utenti incontreranno sempre problemi. Che si tratti di uno schermo lampeggiante, problemi di connettività di rete o esaurimento della batteria, è il momento di risolvere questi problemi. Leggi di più . Alcuni riferiscono addirittura che l'aggiornamento a Windows 10 ha rallentato il loro computer.
Un computer lento è anche un problema difficile da risolvere. Molti siti web che affermano di avere il "miglior trucco" o "i migliori consigli" per accelerare il tuo computer sono spacciatori di registro o pulitori che non hanno alcun effetto reale. Piuttosto, usa questi metodi collaudati per velocizzare istantaneamente il tuo PC con Windows 10.
1. Avvio di Windows
Nessuno dovrebbe soffrire di un avvio lento. Ora, non devi. Windows 10 ha un avvio veloce Questo piccolo tweak renderà Windows 10 Boot ancora più veloce Questo piccolo tweak renderà Windows 10 Boot ancora più veloce Ecco una semplice impostazione che è possibile abilitare sul PC per accelerare il tempo di avvio di Windows 10. Leggi più funzionalità, che riduce il tempo di avvio di Windows Questo piccolo tweak renderà Windows 10 avvio ancora più veloce Questo piccolo tweak renderà Windows 10 avvio ancora più veloce Ecco una semplice impostazione che è possibile abilitare sul PC per accelerare il tempo di avvio di Windows 10. Leggi di più . Funziona in modo simile a Ibernazione. In modalità ibernazione Modalità riposo e modalità sospensione: quale modalità di risparmio energetico dovresti utilizzare? Modalità sospensione e modalità sospensione: quale modalità di risparmio energetico dovresti utilizzare? Che cosa fa esattamente la modalità Sleep? In che modo è diverso dalla modalità Ibernazione, che è un'opzione aggiuntiva sui computer Windows? Quale dovresti scegliere e ci sono aspetti negativi nell'usarli? Per saperne di più, Windows salva lo stato del tuo computer, apre i programmi e tutto, su hiberfile. Quindi, attiva di nuovo quello stato quando si accende. Fast Startup funziona pre-caricando il tuo kernel di Windows e i driver installati Do not Panic! Tutto quello che c'è da sapere sul panico del kernel Non farti prendere dal panico! Tutto quello che c'è da sapere sul panico del kernel Se hai usato un computer, avrai senza dubbio incontrato il Blue Screen of Death, o un panico del kernel, in cui la macchina si riavvia senza preavviso, e ti costa tutto il tuo lavoro. Leggi di più prima che il tuo computer si spenga. L'accensione del PC normalmente ricarica il kernel di Windows, impiegando più tempo per avviare il computer.
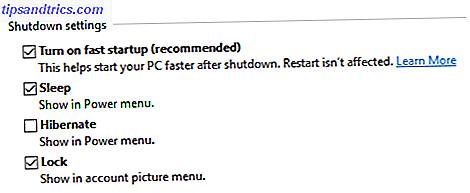
Per attivare Fast Startup, devi prima attivare la modalità di sospensione Windows 10 ha una modalità di sospensione - Ecco come attivarla Windows 10 ha una modalità di sospensione - Ecco come attivarla Se sei un fan del Opzione di ibernazione in Windows, potresti essere costernato di scoprire che non è in Windows 10 per impostazione predefinita. Ecco come recuperarlo! Leggi di più . Per fare ciò, fare clic con il tasto destro del mouse sul menu Start o premere il tasto Windows + X per aprire il menu Power User, selezionare Prompt dei comandi (Admin) e copiare e incollare la riga seguente nel prompt dei comandi:
powercfg / hibernate on
Ritorna al menu Power User ( tasto Windows + X ) e vai a Pannello di controllo> (Sistema e sicurezza>) Opzioni risparmio energia> Scegli cosa fa il pulsante di accensione> Modifica le impostazioni che al momento non sono disponibili. Qui imposta un segno di spunta per Attiva avvio rapido e fai clic su Salva modifiche . Avvio rapido dovrebbe ora essere attivato sul tuo computer.
Avvertenza: quando Fast Startup è abilitato sul PC, il computer non si spegne come al solito. Ciò potrebbe portare a problemi di aggiornamento. Se si desidera aggiornare il PC o spegnere completamente il PC, disattivare Avvio rapido, spegnere manualmente il computer tramite il menu Start o Power User ( Spegni o discendi> Arresta il sistema ) oppure eseguire un riavvio comune. . Il riavvio non è influenzato dalla funzione Avvio rapido.
2. Prestazioni di avvio
Configurare quali programmi avviano con il tuo computer è un passo fondamentale per accelerare il tuo PC. Puoi configurare l'avvio in molti modi diversi. Uno è tramite Windows 10 Task Manager 10 Task Manager di Windows Trucchi che non sapevi 10 Trucchi di Windows Task Manager che non sapevi Se l'unica volta che apri Task Manager è quando un'applicazione è bloccata e deve essere uccisa, tu stanno trascurando alcune delle sue caratteristiche più potenti. Leggi di più . Fare clic con il tasto destro sulla barra delle applicazioni e selezionare Task Manager . È anche possibile raggiungere Task Manager utilizzando il comando da tastiera CTRL + MAIUSC + ESC . Vai alla sezione Avvio e controlla per vedere quali programmi desideri attivare o disattivare.

La regola generale con i programmi di avvio è semplice. Se il programma non viene utilizzato tutti i giorni, disattivarlo. Se il programma non è per un componente hardware come una tastiera o una stampante, disabilitalo. Anche il software di terze parti come CCleaner presenta un'opzione di configurazione di avvio. Apri CCleaner e vai su Strumenti> Avvio . Questa funzione consentirà inoltre di abilitare o disabilitare vari programmi di avvio.

La maggior parte degli utenti interrompe la configurazione di avvio in questi due programmi. Alcuni strumenti, tuttavia, rivelano ulteriori programmi di avvio. Il programma Autoruns di Microsoft, parte del loro toolkit ufficiale Sysinternals, fa proprio questo. La scheda di accesso di Autoruns mostrava i programmi di avvio come funzione di avvio di CCleaner. Per disabilitare un programma di avvio in Autoruns, deselezionalo. È così semplice e il controllo dei programmi di avvio accelera indubbiamente il tuo computer.

Per completare l'ottimizzazione dell'avvio, assicurati di disabilitare le applicazioni in background presenti su Windows 10. Puoi accedere a queste impostazioni nella finestra Privacy. Premi il tasto Windows + I per avviare l'app Impostazioni e vai a Privacy> App in background (in fondo).

Disattiva tutte queste applicazioni, ad eccezione delle tue Impostazioni.
3. Ottimizza l'utilizzo della CPU
Alcuni programmi adorano sfruttare al massimo la potenza della CPU Intel Core i3 vs. i5 vs. i7: quale dei due ha davvero bisogno? Intel Core i3 vs. i5 vs. i7: quale dei due ha davvero bisogno? Shopping per un nuovo computer, ma confuso se ottenere un processore Intel Core i3, i5 o i7? Ecco tutto ciò che devi sapere in parole povere. Leggi di più . Questi programmi rallentano gli altri, o possono impedire loro di lavorare del tutto. È difficile risolvere ogni singolo programma che può ostacolare l'utilizzo del processore. Alcuni, tuttavia, sono facilmente evitabili.

Alcuni processi di sistema non necessari ostacolano le prestazioni della CPU. Uno di questi è OneDrive. OneDrive si sincronizza sullo sfondo 5 Modi intelligenti per personalizzare e migliorare OneDrive in Windows 8.1 5 Modi intelligenti per personalizzare e migliorare OneDrive in Windows 8.1 OneDrive può essere una benedizione o una maledizione. È profondamente integrato in Windows 8.1. O vuoi ottenere il massimo o disattivarlo completamente. Possiamo aiutare con entrambi. Leggi altro, che è un problema quando non sei un utente di OneDrive. Per disattivarlo, apri l'Editor Criteri di gruppo locale Come accedere all'Editor criteri di gruppo, Anche in Home page e Impostazioni di Windows per provare Come accedere all'Editor criteri di gruppo, Anche in Home page e Impostazioni di Windows per provare Criteri di gruppo è uno strumento potente che consente accedi alle impostazioni di sistema avanzate. Ti mostreremo come accedervi o configurarlo in Windows Home e 5+ potenti Criteri di gruppo per l'avvio. Leggi di più . Premi il tasto Windows + R per aprire il menu Esegui, inserisci gpedit.msc e premi Invio . Vai a Configurazione computer> Modelli amministrativi> Tutte le impostazioni> Impedisci l'utilizzo di OneDrive per l'archiviazione di file > Abilita .

Mostrami i suggerimenti su Windows è un altro processo di Windows da evitare. Può sembrare innocuo, ma questo processo esegue la scansione del tuo computer Microsoft Gathering Data From You in Windows 7 e 8? Microsoft sta raccogliendo dati da te in Windows 7 e 8? Non hai effettuato l'aggiornamento a Windows 10 perché sei preoccupato per la privacy? Microsoft ha rilasciato una serie di aggiornamenti per Windows 7 e 8.1 che introducono un tracciamento diagnostico simile. La buona notizia è che puoi rimuovere ... Leggi di più per offrire i tuoi suggerimenti su misura per Windows al costo delle prestazioni. Per disabilitare, vai su Start> Impostazioni> Notifiche e azioni> Mostra suggerimenti su Windows> Disattivo .

Questo piccolo tweak offre un sorprendente aumento delle prestazioni per alcuni utenti.
4. Ottimizza l'utilizzo della RAM
La RAM è un fattore importante nella velocità del computer. Sfortunatamente, alcuni processi di sistema catturano la velocità della RAM e aumentano la quantità di tempo necessaria per aprire i file. Tali processi, come le impostazioni predefinite di Windows 10, potrebbero averti trascinato giù dall'installazione.
È possibile ottimizzare l'utilizzo della RAM abbassando la qualità visiva di Windows. Accedi a questa opzione sotto il tasto Windows + X> Pannello di controllo> Sistema e sicurezza> Sistema> Impostazioni di sistema avanzate> Avanzate> Prestazioni> Effetti visivi . Fai clic su Regola per ottenere le migliori prestazioni .

Passa alla scheda Avanzate . In Regola per le migliori prestazioni dei programmi selezionati. Quindi, fai clic su Cambia ... in Memoria virtuale . Nella finestra Memoria virtuale, deselezionare Gestisci automaticamente le dimensioni del file di paging per tutti i driver . Seleziona Dimensioni personalizzate e inserisci il Numero consigliato nelle voci Iniziale e Dimensione massima .

Fare clic su OK e i programmi dovrebbero aprirsi ed essere eseguiti molto più velocemente.
5. Esplora i file più velocemente
Per l'utente medio, il File Explorer di Windows predefinito funziona correttamente. Per l'utente esperto, Windows 10 File Explorer Come ottenere il massimo da Windows 10 File Explorer Come ottenere il massimo da Windows 10 File Explorer Windows File Explorer è una delle funzionalità più sottovalutate di Windows 10. Qui dimostrare come gestire e controllare il File Explorer di Windows 10 dal basso verso l'alto e rivelare funzionalità che non hai mai ... Leggi di più semplicemente non lo taglia. Ancora di più con il lavoro che richiede la modifica di più tipi di file in più cartelle.

Puoi utilizzare un file explorer personalizzato per accelerare il tempo necessario per esplorare e gestire i tuoi file. Il mio preferito è Clover : un esploratore di file di tipo Chrome che ti consente di aprire le cartelle in schede, anziché utilizzare più finestre, o fare clic con il pulsante destro del mouse su una cartella per aprirla in una nuova scheda. Questo suggerimento non trasformerà il tuo computer in un demone della velocità, ma non so come ho gestito i file senza di esso.
6. Elimina Bloatware
Congratulazioni, il tuo nuovo sistema operativo Windows 10 è pronto. Aspetta, cos'è questo?

Sfortunatamente, Windows 10 non è esente da bloatware Tired of Bloatware? Come eliminare Windows 10 App Store stanco di Bloatware? Come eliminare Windows 10 Store App Per Microsoft, Windows 10 è un bancomat. Con gli aggiornamenti futuri, più applicazioni saranno preinstallate e promosse nel menu Start. Lascia che ti mostriamo come rimuovere facilmente le app preinstallate di Windows Store. Leggi di più . Il problema con questi tipi di programmi non è solo il fatto che occupano spazio su disco. Inoltre aggiornano regolarmente. Alcuni possono essere eseguiti in background, ostacolando le prestazioni del computer.
È possibile utilizzare il programma di disinstallazione predefinito su Windows 10 per rimuovere questi programmi. Per aprire il programma di disinstallazione predefinito, tasto Windows + X> Pannello di controllo> Programmi> Disinstalla un programma . Se vedi una barra degli strumenti o un programma di widget, disinstallalo immediatamente. Se non sai cosa fa un programma, ricercalo online per confermare o escludere la sua necessità.
Consiglierei Revo Uninstaller come opzione di terze parti 3 I migliori programmi di disinstallazione di terze parti e perché ne avete bisogno 3 I migliori programmi di disinstallazione di terze parti e perché ne avete bisogno Per disinstallare un programma Windows, non potete semplicemente premere 'Elimina' - voi è necessario eseguire il programma di disinstallazione del software. Sfortunatamente, l'opzione "Disinstalla un programma" nel Pannello di controllo di Windows non sempre la rimuove completamente ... Leggi altro, che fa un accurato lavoro di disinstallazione dei programmi. Ha anche una funzione di modalità Hunter. Se hai un fastidioso popup sul tuo computer, attiva la modalità Cacciatore e fai clic sull'icona. Revo Uninstaller troverà il programma e lo disinstallerà in pochi secondi.
Non minimizzare l'importanza della disinstallazione di bloatware perché questi programmi sono una potenziale fonte di malware.
7. Spegni più veloce
Non c'è motivo per accelerare Windows 10, incluse le velocità di spegnimento e ibernazione. Alcuni PC impiegano un po 'a spegnersi perché i processi in esecuzione si chiudono lentamente. Per risolvere questo problema, creare un collegamento per spegnere rapidamente il computer Come spegnere o sospendere Windows 10 con una scorciatoia da tastiera Come spegnere o spegnere Windows 10 con una scorciatoia da tastiera Il modo più veloce per spegnere o sospendere un computer con Windows 10 non è con un mouse - è con la tastiera! Leggi di più . Queste scorciatoie non solo consentono un accesso rapido alla funzione di spegnimento, ma anche l'ibernazione, il riavvio e l'avvio avanzato.
Se il computer impiega troppo tempo per spegnersi, fai clic con il pulsante destro del mouse sul desktop e seleziona Nuovo> Collegamento . Scegli un'azione dalla lista qui sotto, copia e incolla il rispettivo comando (escluso il trattino) nel seguente prompt, e dai il nome alla scorciatoia dopo la sua azione corrispondente.
Arresto -% windir% \ System32 \ shutdown.exe / s / t 0 Sospensione -% windir% \ System32 \ shutdown.exe -h Riavvia - Arresto -r -t 00 Avvio avanzato -% windir% \ system32 \ shutdown.exe / r / o / f / t 00
Volete accedere a questi comandi ancora più velocemente? Crea comandi da tastiera per attivare questi programmi. Fai clic con il tasto destro del mouse sul tuo file, seleziona Proprietà e posiziona il cursore nel campo Tasto di scelta rapida . Dopo aver fatto clic sulla voce, toccare un tasto sulla tastiera e Windows creerà un comando CTRL + ALT + [Lettera] . Ho scelto CTRL + ALT + H per attivare la funzionalità Hibernate, ma puoi usare qualsiasi tasto desideri. È inoltre possibile nascondere questi programmi in modo che non ingombrino il desktop: fare clic con il pulsante destro del mouse su Desktop, selezionare Visualizza e deselezionare Mostra icone sul desktop .
8. Considera un SSD / SSHD
Nessuna modifica trovata su Internet corrisponderà alla velocità ottenuta passando da un disco rigido (HDD) a un'unità a stato solido (SSD), punto. Gli SSD sfruttano appieno un tipo di memoria più veloce chiamato memoria flash, simile alla memoria ad accesso casuale (RAM).
Sfortunatamente, gli SSD costano in media tre volte di più - per gigabyte di storage - rispetto agli HDD. Se il prezzo elevato è un problema e ti piacerebbe solo eseguire un paio di gigabyte sul tuo SSD fulmineo, le unità ibride allo stato solido (SSHD) consentono una grande quantità di spazio su disco fisso e una minore quantità di spazio SSD in un pacchetto unico.
(Modello precedente) Seagate 1TB Gaming SSHD SATA da 8 GB NAND SATA da 6 Gb / s Disco da 2, 5 pollici con disco interno (ST1000LM014) (modello precedente) Seagate 1TB da gioco SSHD SATA da 8 GB NAND SATA da 6 Gb / s Disco da 2, 5 pollici con disco nudo (ST1000LM014) Acquista ora In Amazon $ 76, 99
Trasferimento dei file o dell'intera installazione di Windows da un HDD a un SSD Come spostare Windows da HDD a SSD per migliorare le prestazioni Come spostare Windows da HDD a SSD per migliorare le prestazioni Un aggiornamento di Solid State Drive migliora davvero le prestazioni. Ma come si può spremere una grande installazione di Windows su un SSD piccolo? Gli utenti Windows possono migrare comodamente da HDD a SSD in pochissimo tempo. Leggi di più è anche un processo semplice. Se dubiti che potrebbe fare la differenza, lascia che ti dica: come recente conversione da HDD a SSD, non ho mai avuto una startup che impiegasse più di un paio di secondi in pochi mesi.
Non accontentarsi di una lenta esperienza di Windows 10
Non dovresti accontentarti di una lenta esperienza con Windows 10, mai. Anche se ci sono certe abitudini puoi prendere 5 semplici abitudini per arrestare il tuo computer dal rallentare 5 semplici abitudini per impedire al tuo computer di rallentare Solo tre cose nella vita sono certe: morte, tasse e computer lenti dopo ore di navigazione in Internet. Lascia che ti mostriamo le abitudini per mantenere il tuo computer Windows così veloce come nuovo. Per saperne di più, assicurarsi che il computer funzioni in modo ottimale, implementare i suggerimenti sopra riportati per ottenere una drastica e straordinaria performance.
Quali metodi usi per velocizzare Windows 10? Vorrei aver menzionato il tuo preferito? Fateci sapere nei commenti qui sotto!