
Probabilmente hai installato molti programmi nel tempo sul tuo PC Windows e probabilmente non li ricordi tutti. La generazione di un elenco di programmi installati in Windows è utile per diversi motivi:
- Reimposta o reinstalla Windows. Un elenco di programmi installati consente di sapere cosa è stato installato prima del ripristino o della reinstallazione. È possibile fare riferimento all'elenco dopo il riavvio di Windows.
- Configurare un nuovo PC. Probabilmente vorrai installare almeno alcuni degli stessi programmi sul vecchio PC.
- Libera spazio sul tuo PC. Generare un elenco di programmi installati e rivederli ti aiuta a scoprire programmi che non hai utilizzato da anni e che non necessitano più.
Oggi parleremo di cinque modi in cui è possibile generare un elenco di programmi installati in Windows.
Gli strumenti che discutiamo qui non includono le chiavi di licenza e i numeri seriali per i programmi nell'elenco. Abbiamo già spiegato modi per recuperare i numeri di serie dei programmi Windows 3 Come recuperare i numeri di serie in Windows 3 Come recuperare i numeri di serie in Windows Cerchi il codice "Product Key" di Windows? Hai perso il numero di serie di un software premium? Ti mostriamo come recuperare le tue chiavi di licenza con strumenti gratuiti. Leggi di più .
1. Elenca i programmi installati usando PowerShell
PowerShell è un ambiente a riga di comando più potente rispetto al tradizionale prompt dei comandi. Può eseguire molte delle stesse attività del prompt dei comandi, ma può anche essere esteso e programmato tramite "cmdlet".
Non lasciatevi spaventare dal potere di PowerShell. Può anche fare cose semplici, come generare un elenco di programmi installati sul PC.
Aprire PowerShell premendo Win + X e selezionando Windows PowerShell dal menu Power User.
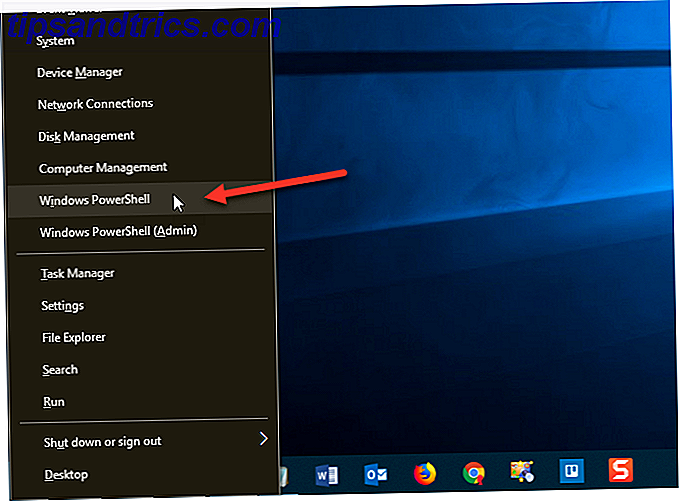
Immettere il seguente comando al prompt e premere Invio . È possibile copiare e incollare il comando da qui, ma sostituire il percorso e la parte del nome del file ("C: \ Users \ Lori \ Documents \ InstalledPrograms \ InstalledProgramsPS.txt") con il proprio percorso e il nome del file che si desidera utilizzare:
Get-ItemProperty HKLM:\Software\Wow6432Node\Microsoft\Windows\CurrentVersion\Uninstall\* | Select-Object DisplayName, DisplayVersion, Publisher, InstallDate | Format-Table –AutoSize>C:\Users\Lori\Documents\InstalledPrograms\InstalledProgramsPS.txt 
L'elenco contiene il nome, la versione e l'editore per ciascun programma installato. Potresti notare diverse righe vuote tra alcuni elementi.

2. Elenca i programmi installati utilizzando il prompt dei comandi
Se sei più a tuo agio nell'usare il tradizionale prompt dei comandi Come padroneggiare il prompt dei comandi in Windows 10 Come padroneggiare il prompt dei comandi in Windows 10 Questo articolo rende il prompt dei comandi di Windows 10 accessibile e molto più utile. Scopri come eseguire più comandi, ottenere aiuto su qualsiasi comando e altro. Per saperne di più invece di PowerShell, è possibile utilizzare lo strumento di riga di comando di Strumentazione gestione Windows (WMIC) nella finestra del prompt dei comandi.
Premi Win + R per aprire la finestra di dialogo Esegui . Quindi, digitare "cmd.exe" nella casella Apri e fare clic su OK o premere Invio .
Se viene visualizzata la finestra di dialogo Controllo account utente, fare clic su Sì per continuare.

Al prompt dei comandi, digita "wmic" e premi Invio .
Immettere la seguente riga al prompt wmic: root \ cli e premere Invio . Sostituire il percorso e la parte del nome del file ("C: \ Users \ Lori \ Documents \ InstalledPrograms \ InstalledProgramsWMIC.txt") con il proprio percorso e il nome del file che si desidera utilizzare:
/output:C:\Users\Lori\Documents\InstalledPrograms\InstalledProgramsWMIC.txt product get name, version Una volta ottenuto il prompt wmic: root \ cli, digitare "exit" e premere Invio per tornare al normale prompt dei comandi.
Digita nuovamente "exit" e premi Invio per chiudere la finestra del prompt dei comandi .

Il file di testo con il nome e la versione per i programmi installati sul PC viene generato e salvato nella posizione specificata.

3. Elenca i programmi installati utilizzando il pannello di controllo
Se non si desidera digitare i comandi per generare un elenco di programmi installati, esistono altri metodi. Un modo è quello di visualizzare tutti i programmi installati nella schermata Programmi e funzionalità nel Pannello di controllo .
Digitare "pannello di controllo" nella casella di ricerca accanto al menu Start. Quindi, fai clic su Pannello di controllo sotto Migliore corrispondenza .

Nella finestra Pannello di controllo, fai clic su Disinstalla un programma in Programmi .
Se stai visualizzando gli elementi con icone piccole o grandi, fai clic sulla voce Programmi e funzionalità .

Per visualizzare tutti i dettagli di ciascun programma nell'elenco sulla schermata Disinstalla o modifica programma, fare clic sulla freccia Altre opzioni sul pulsante Cambia la vista e selezionare Dettagli .
Fai clic sulla barra del titolo della finestra del Pannello di controllo per assicurarti che sia attiva. Quindi, premere Alt + Print Screen (o Alt + Fn + Print Screen su alcuni laptop o altri dispositivi) per fare uno screenshot della finestra.

Incolla lo screenshot in un altro programma come Paint e salva l'immagine. In Paint, puoi salvare lo screenshot come PNG, JPEG, BMP, GIF o altri formati.
A seconda del numero di programmi installati, potrebbe essere necessario prendere più schermate della finestra del Pannello di controllo, scorrendo verso il basso per ognuna per acquisire la parte successiva dell'elenco. In questo caso, puoi incollare ogni immagine direttamente in un elaboratore di testi come Word per salvarli tutti in un unico file.

4. Elenca i programmi installati usando CCleaner
CCleaner è un programma Windows 6 CCleaner Suggerimenti e trucchi per pulire efficacemente il computer 6 CCleaner Suggerimenti e trucchi per pulire efficacemente il computer CCleaner è uno strumento indispensabile per ogni utente di Windows, ma lo stai utilizzando in modo efficace? Ecco sei cose straordinarie che CCleaner può fare che potresti aver perso. Leggi altro che ti consente di pulire e liberare spazio sul tuo PC. È possibile eliminare i file temporanei, la cronologia di navigazione e download e gli elenchi di documenti recenti in alcuni programmi.
Il programma include anche uno strumento di disinstallazione, che genera un elenco di programmi installati sul PC. Questo elenco può essere salvato in un file di testo.
Scarica CCleaner e installalo. Tieni presente che Avast Free Antivirus verrà installato automaticamente durante l'installazione di CCleaner a meno che non deselezioni Sì, installa Avast Free Antivirus prima di fare clic su Installa per iniziare l'installazione.

Apri CCleaner e premi il pulsante Strumenti nella barra laterale grigia a sinistra. Quindi, assicurati che Disinstalla sia selezionato a destra di quella barra laterale.
Fai clic sul pulsante blu Salva su file di testo nell'angolo in basso a destra.
Nella finestra di dialogo Salva con nome, accedere alla cartella in cui si desidera salvare l'elenco dei programmi installati, immettere un nome file e fare clic su Salva .

L'elenco dei programmi installati include la società, la data di installazione, la dimensione e il numero di versione per ciascun programma.
Il testo è delimitato da tabulazioni, il che rende piuttosto difficile la lettura in un editor di testo. Puoi importare il testo da questo file in Word o Excel per renderlo più facile da leggere. Continua a leggere per sapere come convertire questi dati in una tabella in Word o in un foglio di lavoro in Excel.
Ricordare che se si salva l'elenco dei programmi in Word o Excel, è necessario installare tale programma sul sistema Windows appena installato o ripristinato prima di poter accedere al proprio elenco. O utilizzare i visualizzatori di documenti online. I prossimi due suggerimenti mostrano come formattare l'elenco di testo in tabelle ordinate.

Suggerimento: convertire l'elenco di programmi in una tabella di parole
Per convertire la tua lista in una tabella in Word, apri il file di testo che hai salvato in Word. La finestra di dialogo Conversione file viene visualizzata prima che il file si apra, mostrando come apparirà il testo nella casella Anteprima .
Accetta le impostazioni predefinite e fai clic su OK .

Seleziona il testo che vuoi convertire in una tabella. Quindi, nella scheda Inserisci, fare clic su Tabella e selezionare Converti testo in tabella .

Assicurati che il numero di colonne sia 5 e che Tabs sia selezionato in Separate text at .
Fai clic su OK per continuare con la conversione.

Formatta la tabella come preferisci. Assicurati di salvare il file Word su un'unità esterna o di rete in modo da averne accesso dopo aver reinstallato o reimpostato Windows.

Suggerimento: convertire l'elenco di programmi in un foglio di lavoro Excel
Se preferisci avere il tuo elenco di programmi in Excel, ecco come convertire l'elenco in un foglio di lavoro Excel.
Innanzitutto, ti consigliamo di fare una copia del file di testo originale. Cambia l'estensione sul file copiato da .txt a .csv e apri il file .csv in Excel.
Nella prima finestra della finestra di dialogo Importazione guidata testo, assicurarsi che Delimitato sia selezionato in Scegliere il tipo di file che descrive meglio i dati .
Accettare le impostazioni predefinite per il resto delle impostazioni in questa schermata e fare clic su Avanti .

Nella seconda schermata, assicurati che Tab sia selezionato sotto Delimitatori .
Fai clic su Fine . Per il nostro scopo, non abbiamo bisogno di fare il passaggio 3.

L'elenco dei programmi viene importato in colonne in un foglio di lavoro in Excel, facilitando la lettura. Assicurati di salvare il file Excel su un'unità esterna o di rete in modo da poterlo accedere dopo aver reinstallato o reimpostato Windows.

5. Elenca i programmi installati usando Geek Uninstaller
Geek Uninstaller è un programma Windows gratuito e portatile utilizzato per disinstallare completamente i programmi GeekUninstaller disinstallerà i programmi che pensavate non potreste [Windows] GeekUninstaller disinstallerà i programmi che pensavate non potreste [Windows] Quando si tratta di software di disinstallazione di terze parti, tutti sanno di Revo. È spesso considerato il top di questa classe. Tuttavia, esistono molte alternative ed è bello offrire al pubblico MUO una scelta .... Per saperne di più, compresi tutti gli avanzi. Il programma rimuoverà forzatamente anche programmi testardi o guasti. È possibile utilizzare Geek Uninstaller per generare e salvare un elenco di programmi installati sul PC.
Scarica Geek Uninstaller. Il programma è portatile. Basta decomprimere il file scaricato in una cartella sul PC ed eseguire il file EXE.
Un elenco di programmi installati viene visualizzato nella finestra principale di Geek Uninstaller. Per salvare questo elenco in un file HTML, apri Geek Uninstaller e vai su File> Esporta in HTML o premi Ctrl + S.
Nella finestra di dialogo Salva con nome, accedere alla cartella in cui si desidera salvare l'elenco dei programmi installati, immettere un nome file e fare clic su Salva .

Il file HTML si apre automaticamente nel browser predefinito una volta salvato. L'elenco include il nome e la dimensione di ciascun programma e la data in cui è stato installato il programma.
Se utilizzi un browser come Firefox, Chrome o Vivaldi, premi Ctrl + S per salvare la pagina HTML Programmi installati in una posizione che scegli con un nome file personalizzato. È possibile salvarlo sul disco rigido locale, ma assicurarsi di trasferire il file su un'unità esterna o di rete prima di reinstallare Windows. Altri browser potrebbero avere un collegamento o un'opzione diversa per il salvataggio di file HTML.

Geek Uninstaller consente inoltre di visualizzare un elenco di app installate da Windows Store. Vai a Visualizza> App Store di Windows .

Tutte le app installate sul PC dal display di Windows Store. Puoi esportare questo elenco in un file HTML nello stesso modo in cui lo hai fatto per l'elenco dei normali programmi Windows.

Memorizza gli elenchi di app generati su supporti esterni
Potresti aver notato che ognuno dei metodi che abbiamo citato qui produce un elenco leggermente diverso di programmi. Quindi potresti voler usare più di un metodo e mantenere ogni lista separata.
Ricordarsi di memorizzare gli elenchi di programmi su un'unità esterna o di rete in modo da poter accedere ad esso dopo aver reinstallato Windows. Quando ripristini (invece di reinstallare) Windows 10, i programmi vengono rimossi ma i tuoi dati vengono conservati. Indipendentemente dalla situazione, è consigliabile eseguire il backup degli elenchi quando si esegue il backup dei dati Backup 101: file e cartelle di Windows da eseguire sempre Backup 101: file e cartelle di Windows da eseguire sempre Backup di cui si sta eseguendo il backup cose? Ti mostreremo quali file e cartelle devi sempre eseguire il backup e dove trovarli in Windows. Leggi di più .



