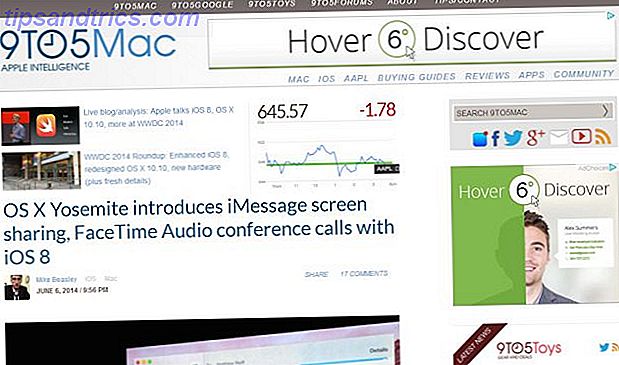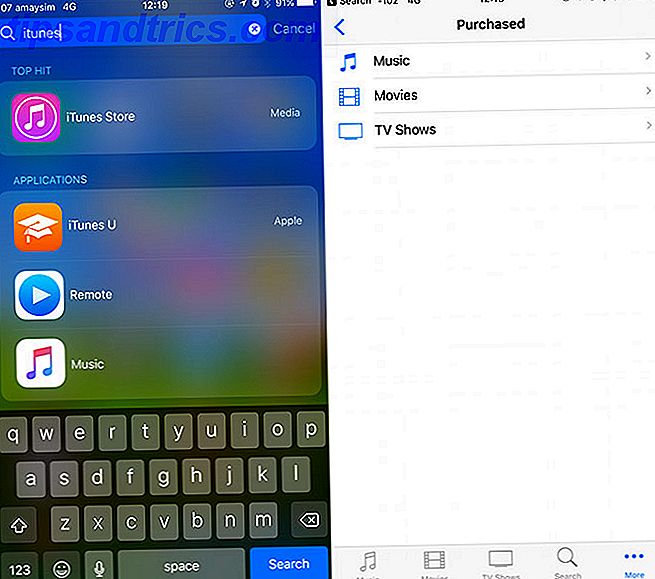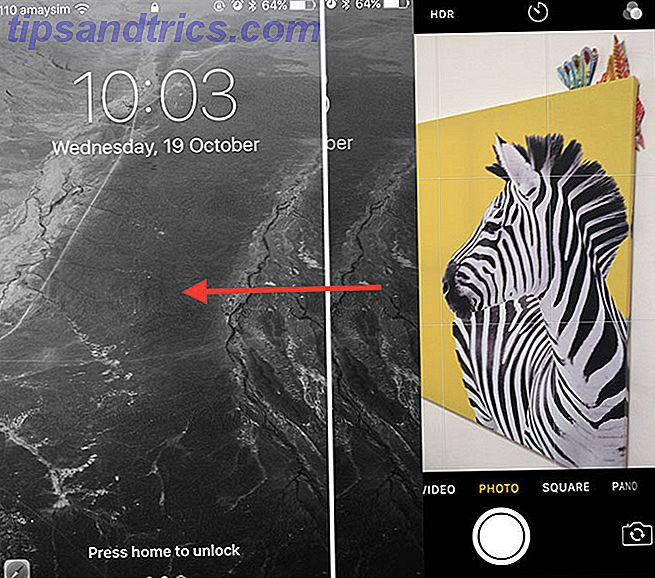Se sei come me, ami l'idea dei grafici e puoi pensare a decine di applicazioni utili per loro, ma quando si tratta di crearli, inizia la frustrazione.
Le carte spesso facilitano il processo decisionale. Sono un bel cambiamento dal guardare righe e colonne di numeri. Aggiungono un po 'di stile e pizazz 6 nuovi grafici di Excel e come usarli 6 nuovi grafici di Excel e come usarli Hai bisogno di ottenere di più dai tuoi grafici Excel? Ecco una guida completa ad alcuni dei nuovi grafici introdotti nell'ultima versione di Excel. Leggi di più sui tuoi documenti o presentazioni. Tuttavia, la creazione di grafici complessi in Microsoft Excel può essere fonte di intimidazione, quindi è facile finire per accontentarsi di grafici semplici che richiedono molto lavoro da mantenere.
I grafici aiutano ad abbreviare il processo decisionale, in quanto possiamo immediatamente vedere i nostri risultati e dove dobbiamo apportare modifiche. La difficoltà nel gestire i dati e la creazione di grafici è che devi costantemente tornare al grafico e aggiornarlo per i nuovi dati.
Bene, non di più! Ti mostrerò tre semplici passaggi per creare grafici in Microsoft Excel che si aggiornano automaticamente. Tutto ciò che dovrai fare è aggiungere dati al foglio di calcolo e il grafico lo traccerà automaticamente. Non dovrai dipendere dagli altri per manipolare o rovinare il grafico, e non dovrai nemmeno fare tutto quel lavoro extra. Non hai bisogno di alcuna abilità di Visual Basic, ma hai bisogno di capire le basi di base dei grafici di Microsoft Excel.
1. Imposta un foglio di calcolo
Per creare un grafico autoaggiornamento, dobbiamo prima impostare un foglio di calcolo 10 modelli di foglio di calcolo incredibilmente utili per organizzare la tua vita 10 modelli di foglio di calcolo incredibilmente utili per organizzare la tua vita La tua vita è un hotch-potch di scadenze mancate, acquisti dimenticati e impegni rinnegati ? Sembra che tu debba organizzarti. Leggi altro che può fornire i dati che richiediamo. La formattazione di questo documento è importante perché dobbiamo essere in grado di aggiungere più dati su base continuativa.
Disponi le tue informazioni e assicurati che ogni colonna abbia un'intestazione. Per il mio esempio di esempio, sto creando un grafico che tiene traccia delle vendite di ogni romanzo di Harry Potter in una libreria.
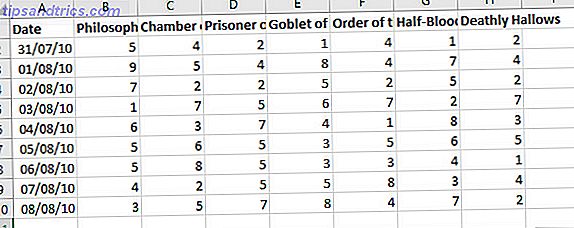
Il tipo di grafico che stiamo creando funziona meglio se puoi estendere nuove voci in nuove righe di seguito. Nel mio esempio, quando vengono registrati nuovi dati di vendita, dovresti aggiungerlo al foglio di calcolo a partire dalla riga 11.

Disponi le tue informazioni, verifica che ogni colonna abbia un'intestazione sensibile e sarai pronto per il prossimo passo.
2. Crea una tabella
In Office 2016, le tabelle hanno avanzato 8 Suggerimenti di formattazione per tabelle perfette in Microsoft Word 8 Suggerimenti per la formattazione per tabelle perfette in Microsoft Word Una tabella è più di una semplice griglia di celle. In Word, le tabelle non sono solo contenitori per i dati ma strumenti di formattazione essenziali. Scopri come gestire questo doppio ruolo con otto semplici suggerimenti. Leggi di più . Invece di rendere i tuoi dati ordinati e ordinati, ti aiutano a raggruppare le informazioni. L'obiettivo finale qui è quello di creare una tabella che alimenta i dati in un grafico. Il collegamento di questi due elementi consente al grafico di controllare i dati appena aggiunti nella tabella.
Per creare una tabella, selezionare tutti i dati che si desidera trasformare in un grafico. Quindi vai alla scheda Inserisci e seleziona Tabella - in alternativa, puoi utilizzare la scorciatoia CTRL + T.

Nella finestra di dialogo Crea tabella, puoi modificare le celle incluse nella tabella. Spunta la casella con l'etichetta La mia tabella ha intestazioni, quindi premi OK .

I tuoi dati dovrebbero essere sottoposti al seguente cambiamento di aspetto:

Con questa modifica, siamo pronti a lavorare sul nostro grafico.
3. Inserire un grafico e aggiungere dati
Seleziona l'intera tabella e vai a Inserisci > Grafici per scegliere il tipo di visualizzazione da utilizzare. Il grafico corretto dipenderà dal tipo di dati con cui stai lavorando. Per il mio esempio, sto usando un grafico a linee. Questo mi consente di confrontare diverse colonne di dati in un grafico, e funziona molto bene con gli aggiornamenti automatici.

Ora è il momento giusto per apportare modifiche alla formattazione 9 Suggerimenti per la formattazione di un grafico Excel in Microsoft Office 9 Suggerimenti per la formattazione di un grafico Excel in Microsoft Office Le prime impressioni sono importanti. Non lasciare che una brutta tabella di Excel spaventare il tuo pubblico. Ecco tutto ciò che devi sapere per rendere i tuoi grafici attraenti e coinvolgenti in Excel 2016. Ulteriori informazioni o modifiche visive. Una volta fatto, possiamo testare l'aggiunta di nuovi dati al grafico. Successivamente, abbiamo bisogno di verificare se il nostro grafico autoaggiornamento funziona davvero. Fortunatamente, questa è di gran lunga la parte più facile del processo.
Per aggiungere più dati, aggiungi semplicemente un'altra riga nella parte inferiore del grafico esistente. Dato che la mia colonna Data impone i valori sull'asse X del mio grafico, inizierò qui. La formattazione della data può essere un po 'complicata, quindi trascinerò in basso l'angolo in basso a destra della cella per popolare automaticamente la cella. Certo, potrei farlo manualmente - dovrei solo mettere la mia data nello stesso formato delle righe precedenti.

È possibile che venga visualizzata una finestra di dialogo che avverte che la tabella ha inserito righe nel foglio di lavoro: è assolutamente soddisfacente. Il tuo grafico dovrebbe essere già aggiornato per includere la nuova voce sul suo asse X. Supponendo che sia corretto, sei sicuro di iniziare ad aggiungere nuovi dati alla tabella.

Sopra, puoi vedere che ho aggiunto un conteggio delle vendite di 10 per ogni libro per richiedere l'aggiornamento del grafico. Ora puoi utilizzare il grafico indefinitamente, semplicemente aggiungendo più righe alla tabella. Tuttavia, potrebbe essere necessario modificare le dimensioni e la formattazione per presentare correttamente tutti i dati Formattare automaticamente i dati in fogli di calcolo Excel con formattazione condizionale Formattare automaticamente i dati in fogli di calcolo Excel con formattazione condizionale La funzione di formattazione condizionale di Excel consente di formattare singole celle in un foglio di calcolo Excel basato su il loro valore Ti mostriamo come usarlo per varie attività quotidiane. Leggi altro, a seconda di quanto hai intenzione di aggiungere.
Fai funzionare Microsoft Excel per te
Uno degli aspetti più potenti di Microsoft Excel è il fatto che vari aspetti dei fogli di calcolo possono essere automatizzati. Questo potrebbe essere qualcosa di semplice come la creazione di un grafico di autoaggiornamento di base, o qualcosa di più complesso, come l'immersione in Visual Basic Il tutorial di programmazione VBA di Excel per principianti Il tutorial VBA di Excel per principianti VBA è un power tool di Microsoft Office. Puoi usarlo per automatizzare le attività con macro, impostare trigger e molto altro. Ti presenteremo alla programmazione di base visiva di Excel con un semplice progetto. Leggi di più .
Inserendo un piccolo sforzo in avanti, puoi risparmiare un sacco di tempo più tardi. Sfida te stesso per imparare qualcosa di nuovo in Microsoft Excel e pagherà dieci volte a lungo termine.
Hai bisogno di aiuto per impostare il tuo tavolo e collegarlo a un grafico? O hai trovato un uso particolarmente potente per un grafico autoaggiornato come questo? Che tu stia chiedendo aiuto o offrendolo, perché non partecipare alla conversazione nella sezione commenti qui sotto?
Originariamente scritto da Paul Coffman nell'ottobre 2009.