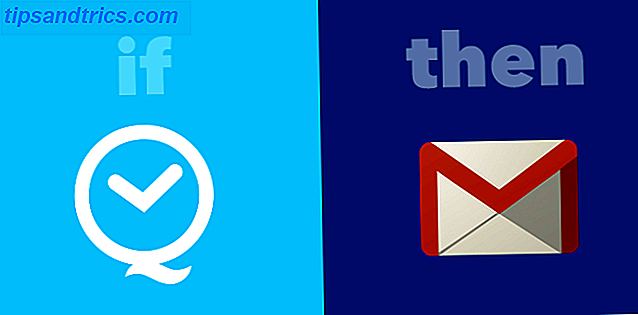La crittografia è qualcosa che tutti dovrebbero prendere sul serio su qualsiasi piattaforma. Potresti pensare di essere più sicuro su Linux di te su Windows o persino su macOS. Ma Linux è davvero sicuro come pensi che Linux sia realmente sicuro come pensi che sia? Linux è davvero sicuro come lo pensi? Linux è spesso considerato il sistema operativo più sicuro su cui puoi mettere le mani, ma è davvero così? Diamo un'occhiata ai diversi aspetti della sicurezza dei computer Linux. Leggi di più ?
Abbiamo parlato di protezione di file e cartelle su macOS Come proteggere con password file e cartelle su Mac Come proteggere con password file e cartelle su Mac È possibile crittografare l'intero disco Mac con FileVault, ma ci sono opzioni più semplici quando si tratta di proteggere con password singoli file e cartelle. Ulteriori informazioni e protezione delle cartelle su Windows Come proteggere con password una cartella in Windows Come proteggere con password una cartella in Windows È necessario mantenere privata una cartella? Ecco alcuni metodi diversi in cui è possibile proteggere con password i tuoi file su un PC con Windows 10. Leggi di più . Puoi anche proteggere le tue informazioni su Linux crittografando i tuoi file e cartelle.
Qui trattiamo due metodi per la crittografia delle informazioni in Linux: uno per crittografare i file e uno per crittografare un'intera cartella.
Cifra e decifra i file usando GnuPG
GnuPG è un'implementazione gratuita dello standard OpenPGP, noto anche come Pretty Good Privacy PGP Me: Pretty Good Privacy Spiegato PGP Me: Abbastanza buona Privacy spiegata Abbastanza buona La privacy è un metodo per crittografare i messaggi tra due persone. Ecco come funziona e se resiste al controllo. Ulteriori informazioni (PGP). Ti consente di crittografare i tuoi file e firmarli, consentendoti di inviare file in sicurezza a terzi.
GnuPG può anche essere usato per crittografare i file per tenerli lontani da occhi indiscreti, ed è quello su cui ci stiamo concentrando in questo articolo.
Installa GnuPG
GnuPG è uno strumento da riga di comando, ma è abbastanza facile da usare. È ampiamente utilizzato, quindi è probabilmente già installato sul tuo sistema Ubuntu.
Apri una finestra di Terminale premendo Ctrl + Alt + T ed esegui il seguente comando per installare GnuPG 2. Se GnuPG 2 è già installato, il sistema ti dirà. In caso contrario, GnuPG verrà installato:
sudo apt install gnupg2 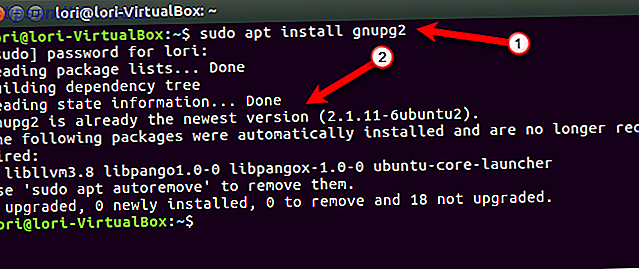
Imposta l'algoritmo di cifratura predefinito
GnuPG utilizza vari metodi di cifratura, o algoritmi. Il metodo di cifratura predefinito in GnuPG 2.1 è AES128 . In GnuPG 1.0 e 2.0, l'algoritmo di cifratura predefinito è CAST5 .
Per visualizzare un elenco di cipher disponibili, eseguire il comando seguente.
gpg2 --version L'algoritmo di crittografia AES nell'elenco è AES128 .
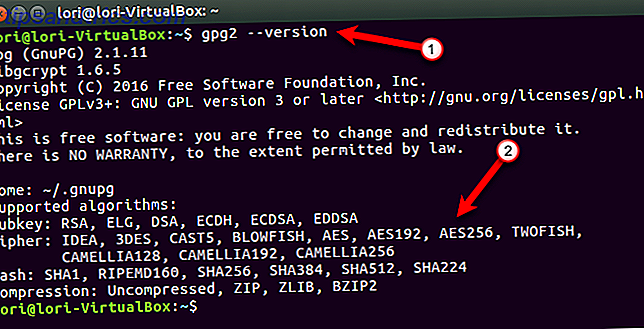
È possibile scegliere un algoritmo di cifratura diverso come predefinito aggiungendo una riga a un file di configurazione che GnuPG utilizza quando viene eseguito. Il file di configurazione, chiamato gpg.conf, si trova in una directory nascosta, chiamata .gnupg, nella tua directory Home. Tutte le directory e i file nascosti iniziano con un punto.
Stiamo andando a modificare il file di configurazione in gedit, quindi esegui il seguente comando in una finestra di Terminale.
gedit ~/.gnupg/gpg.conf Inizialmente, il file gpg.conf non esiste. Ma eseguendo il comando precedente crea il file. Vedrai un file vuoto in gedit. Vogliamo cambiare l'algoritmo di cifratura predefinito in AES256, quindi aggiungiamo la seguente riga al file.
cipher-algo AES256 Salva il file e chiudi gedit.
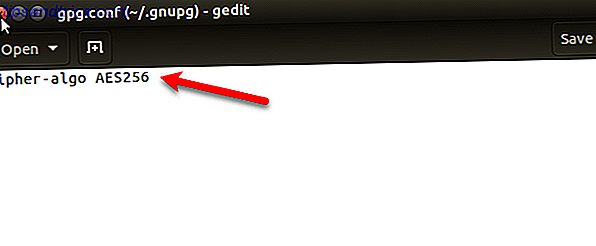
Cifra i file usando GnuPG
GnuPG consente di utilizzare due dei più comuni metodi di crittografia, crittografia a chiave pubblica (asimmetrica) e crittografia a chiave privata (simmetrica). Entrambi i metodi consentono di crittografare i dati per nasconderli dagli altri e quindi decrittografarli.
Stiamo crittografando i file qui per la nostra sicurezza, per tenerli lontani da occhi indiscreti. Quindi, useremo la crittografia a chiave simmetrica. Come funziona la crittografia, ed è davvero sicura? Come funziona la crittografia, ed è davvero sicura? Ulteriori informazioni, in cui viene utilizzata la stessa chiave per entrambe le fasi di crittografia e decrittografia. La crittografia a chiave simmetrica è anche nota come crittografia basata su crittografia a blocchi perché i dati sono crittografati in blocchi o blocchi.
Per crittografare un file, cerca innanzitutto il file usando la riga di comando Diventa un maestro della riga di comando di Linux con questi trucchi e suggerimenti Diventa un maestro della linea di comando di Linux con questi trucchi Se sei nuovo di zecca su Linux o un esperto veterano di Linux, la riga di comando offre uno stuolo di usi. Prova questi suggerimenti per padroneggiare la riga di comando. Ulteriori informazioni o Gestione file Gestione dei file nel terminale Linux e sul desktop Gestione dei file nel terminale e nel desktop Linux Una volta apportate le modifiche a Linux, si troverà un desktop sensibile che è facile da usare, dall'installazione di nuovi app e avviarle per organizzare i tuoi dati. Leggi altro e nota il percorso completo del file. Per il nostro esempio, cripteremo il seguente file:
~/Documents/PrivateFiles/MyPrivateFile.txt Se non avessimo impostato il metodo di crittografia predefinito nel file di configurazione, come discusso nella sezione precedente, potremmo specificare il metodo di crittografia da utilizzare durante la crittografia del file utilizzando il seguente comando. Abbiamo aggiunto l' opzione -cipher-algo AES256 .
gpg --symmetric --cipher-algo AES256 ~/Documents/PrivateFiles/MyPrivateFile.txt Puoi anche usare -c al posto di -symmetric .
Poiché abbiamo impostato l'algoritmo di cifratura predefinito nel file di configurazione, possiamo crittografare il nostro file utilizzando il seguente comando, tralasciando l'opzione -cipher-algo .
gpg --symmetric ~/Documents/PrivateFiles/MyPrivateFile.txt Aggiungi una passphrase
Ti verrà chiesto di inserire una passphrase e quindi di ripetere la stessa passphrase. Assicurati di utilizzare una passphrase forte Come creare una password sicura che non dimenticherai Come creare una password sicura che non dimenticheresti Sai come creare e ricordare una buona password? Ecco alcuni suggerimenti e trucchi per mantenere password forti e separate per tutti i tuoi account online. Leggi di più . È possibile memorizzare la passphrase in un gestore di password È necessario iniziare a utilizzare un gestore di password in questo momento È necessario iniziare a utilizzare un gestore di password in questo momento A questo punto, tutti dovrebbero utilizzare un gestore di password. In effetti, non usare un gestore di password ti mette a maggior rischio di essere hackerato! Leggi di più in modo da non dimenticarlo.
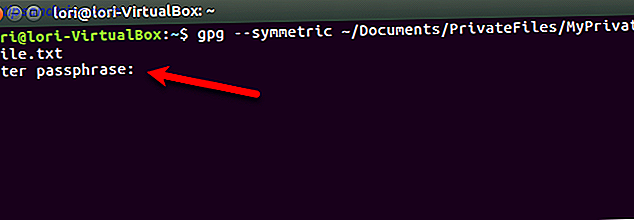
Ora abbiamo un file chiamato MyPrivateFiles.txt.gpg che contiene i dati crittografati. Eliminare in modo sicuro e cancellare i dati [Linux] Come cancellare in modo sicuro e cancellare i dati [Linux] Leggi di più il tuo file originale non crittografato.
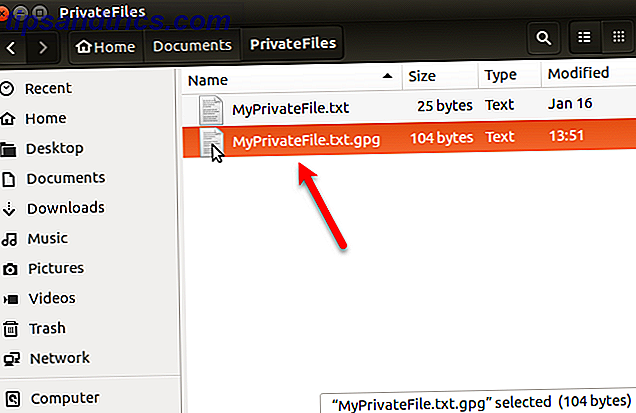
È inoltre possibile modificare il nome del file risultante durante la crittografia utilizzando l'opzione -o (o -output ). Abbiamo aggiunto -o MyPrivateFile.enc al comando che abbiamo eseguito in precedenza.
gpg -o MyPrivateFile.enc --symmetric ~/Documents/PrivateFiles/MyPrivateFile.txt Decifrare i file usando GnuPG
Per decodificare il file appena crittografato, eseguiamo il seguente comando in una finestra di Terminale.
gpg -o ~/Documents/PrivateFiles/DecryptedFile.txt -d ~/Documents/PrivateFiles/MyPrivateFile.txt.gpg È possibile modificare il percorso ~ / Documents / PrivateFiles / DecryptedFile.txt e il nome del file in qualsiasi percorso e nome file che si desidera utilizzare per il file decrittografato.
Inserisci la passphrase che hai assegnato al file crittografato per sbloccarlo.
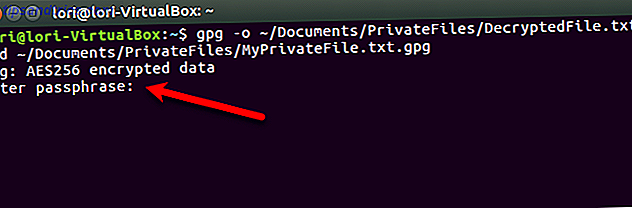
Il nostro file è decodificato nella posizione che abbiamo specificato.
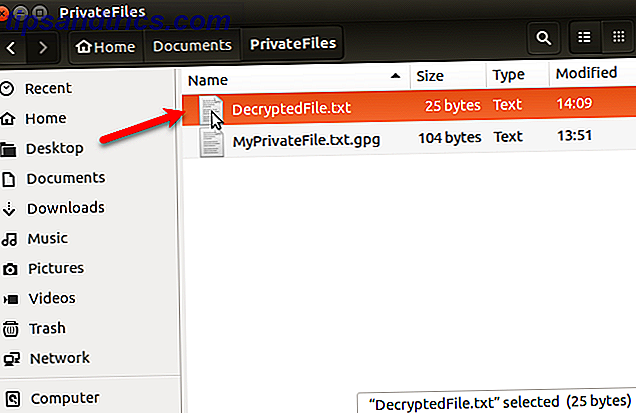
Se non si utilizza l'opzione -o per inviare i contenuti del file crittografato a un nuovo file, i dati decrittografati vengono inviati all'output standard. Quindi, le informazioni crittografate verranno visualizzate sullo schermo. Se ti trovi in un posto dove qualcuno può guardare da dietro lo schermo, devi inviare il contenuto del file crittografato a un nuovo file, come descritto sopra.
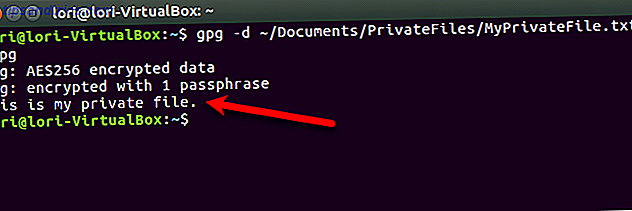
Cifra e decrittografa le cartelle usando Gnome Encfs Manager
Se si desidera crittografare un gruppo di file e anche alcune cartelle, è possibile creare una cartella crittografata utilizzando Gnome Encfs Manager o GEncfsM in breve.
GencfsM ti permette di creare un contenitore criptato, chiamato stash, come VeraCrypt su Windows 5 Strumenti efficaci per crittografare i tuoi file segreti 5 Strumenti efficaci per crittografare i tuoi file segreti Dobbiamo prestare più attenzione che mai a strumenti di crittografia e qualsiasi cosa progettata per proteggere la nostra privacy. Con gli strumenti giusti, mantenere i nostri dati al sicuro è facile. Leggi di più . È possibile memorizzare tutti i file e le cartelle sensibili in una scorta. È possibile configurare separatamente le opzioni per ogni tipo di riserva e gestire i propri archivi utilizzando un menu del vassoio nel pannello superiore.
Se crei una scorta in una cartella sincronizzata su cloud, come Dropbox, puoi accedere alla cartella crittografata su più computer Linux. Puoi anche aprire GencfsM all'avvio e far montare uno o più stash automaticamente all'avvio.
Aggiunta della crittografia EncFS alla cartella Dropbox. Gnome Encfs Manager lo rende senza problemi (avvio automatico, attivazione all'avvio, salvataggio della password nel portachiavi)
- Miroslav Stampar (@stamparm), 11 settembre 2016
Installa Gnome Encfs Manager
Per installare GencfsM, premi Ctrl + Alt + T per aprire una finestra di Terminale. Quindi, eseguire il seguente comando per aggiungere il PPA GencfsM.
sudo add-apt-repository ppa:gencfsm Aggiorna i pacchetti nel PPA con il seguente comando.
sudo apt-get update Quindi, eseguire il seguente comando per installare Gnome Encfs Manager.
sudo apt-get install -y gnome-encfs-manager 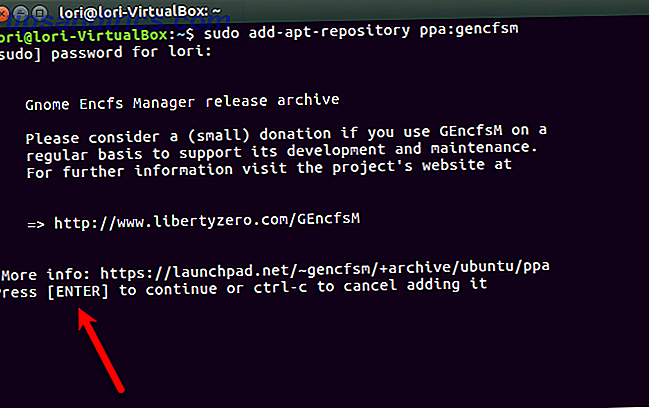
La seguente finestra di dialogo viene visualizzata con un avviso sulla sicurezza in Encfs. Un audit di sicurezza nel 2014 ha rilevato alcune vulnerabilità in Encfs. Queste vulnerabilità non sono facilmente sfruttabili, ma fanno sì che Encfs non sia sicuro "militare".
Ma fintanto che sei a conoscenza dei problemi di sicurezza di Linux 4 Sorprendi i problemi di sicurezza di Linux Dovresti essere consapevole di 4 sorprendenti problemi di sicurezza di Linux di cui dovresti essere a conoscenza Dicono che dovresti usare Linux se vuoi sicurezza. Potrebbe essere vero, ma hai ancora bisogno di stare in punta di piedi! Ulteriori informazioni e strumenti di sicurezza 5 Strumenti di sicurezza da avere su Linux 5 Strumenti di sicurezza da avere su Linux Fin dall'inizio, Linux è abbastanza sicuro, soprattutto se confrontato con altri sistemi operativi come macOS o Windows. Anche così, è positivo basarsi su questo, a partire da questi strumenti. Per saperne di più e abitudini di sicurezza intelligenti No, Linux non ha bisogno di un antivirus o firewall No, Linux non ha bisogno di un antivirus o firewall Linux non è invulnerabile. Ma solo perché Linux ha dei buchi nella sicurezza non significa che tu abbia bisogno di software antivirus o firewall. Ecco alcuni motivi per cui potrebbe non essere così utile come pensi. Per saperne di più, l'utilizzo di Gnome Encfs Manager dovrebbe fornire la sicurezza di cui hai bisogno per proteggere i tuoi file.
Il pulsante OK sulla finestra di dialogo viene selezionato automaticamente. Premere Invio per "fare clic" sul pulsante e continuare l'installazione di Gnome Encfs Manager.
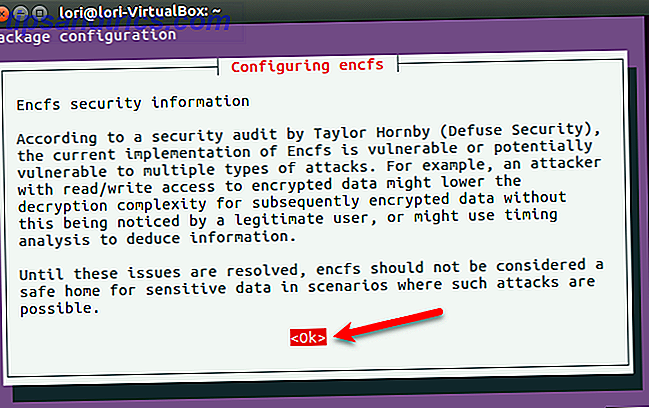
Crea una directory crittografata
Potrebbe essere necessario disconnettersi dal proprio account Ubuntu e riconnettersi per poter eseguire Gnome Encfs Manager.
Per eseguire il programma, fai clic sul pulsante Cerca il tuo computer sulla barra Unity e digita encfs . Quando vedi l'icona di Gnome Encfs Manager sotto Applicazioni, cliccaci sopra.
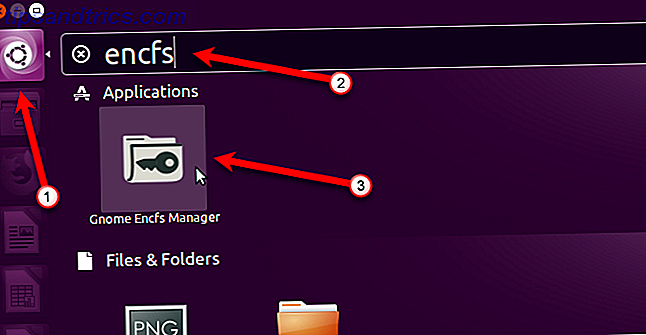
Viene visualizzata la finestra principale di Gnome Encfs Manager. Per creare una nuova scorta, fai clic sull'icona più sulla barra degli strumenti.
Puoi creare più matrici usando Gnome Encfs Manager. Forse ne vuoi uno per i file di lavoro e uno per i file personali.
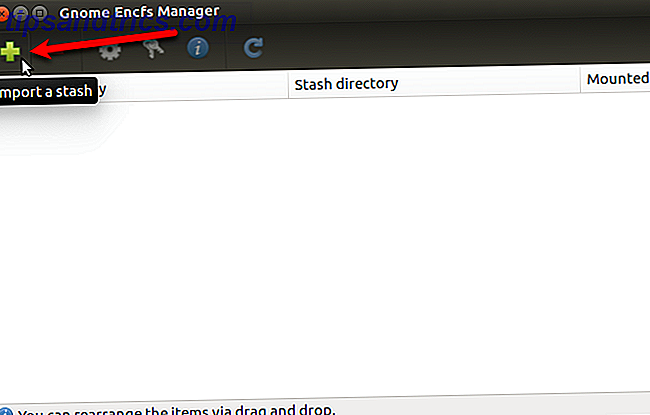
Nella finestra di dialogo Crea o importa una finestra di dialogo, selezionare il percorso per la directory crittografata in Directory o guidare per crittografare o importare . Se la directory selezionata non contiene ancora una scorta, ne viene creata una nuova. Se c'è una scorta nella directory selezionata, viene importata in Gnome Encfs Manager.
Montare una directory
La directory Mount deve essere diversa dalla directory che viene crittografata. Montaggio di una directory Montaggio di dischi rigidi e partizioni Uso della riga di comando di Linux Montaggio di dischi rigidi e partizioni Uso della riga di comando di Linux Cercare di ottenere di più dal terminale Linux? Imparare a montare e smontare manualmente i dischi rigidi è un ottimo punto di partenza. Le moderne distribuzioni Linux rendono questo più semplice e intuitivo che mai. Ulteriori informazioni si riferisce a un processo che consente di accedere ai file su diversi dispositivi, come unità flash USB o unità disco rigido esterne. In questo caso, pensa alla directory crittografata come a un dispositivo. Una volta montato, verrà visualizzato in File Manager come unità.
È possibile accettare i valori predefiniti per una o entrambe le directory per crittografare e la directory di montaggio. Per utilizzare una directory personalizzata per entrambi, selezionare l'opzione accanto alla casella di modifica vuota e fare clic sull'icona della cartella sul lato destro della casella di modifica. Passare alla directory che si desidera utilizzare nella finestra di dialogo e fare clic su Apri .
Inserisci una password sicura Come creare una password sicura che non dimenticherai Come creare una password sicura che non dimenticherai Sai come creare e ricordare una buona password? Ecco alcuni suggerimenti e trucchi per mantenere password forti e separate per tutti i tuoi account online. Leggi di più per lo stash due volte nella sezione Password e poi fai clic su Crea . È possibile memorizzare la passphrase in un gestore di password È necessario iniziare a utilizzare un gestore di password in questo momento È necessario iniziare a utilizzare un gestore di password in questo momento A questo punto, tutti dovrebbero utilizzare un gestore di password. In effetti, non usare un gestore di password ti mette a maggior rischio di essere hackerato! Leggi di più in modo da non dimenticarlo.
Nota: se si seleziona una directory esistente da crittografare, i file attualmente presenti nella directory non verranno crittografati. Se si desidera crittografare i file in una cartella esistente, creare una nuova scorta e quindi spostare tali file nella memoria montata.
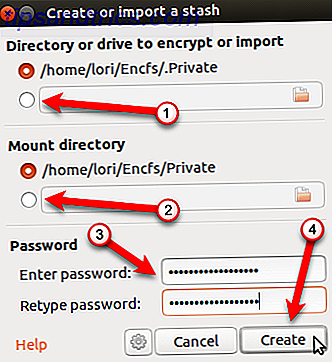
Quando crei una cartella crittografata, viene montata automaticamente. Lo vedrai in un elenco di posizioni nel pannello di sinistra di File Manager. Crea file in o copia o sposta file e cartelle in questa posizione per proteggerli.
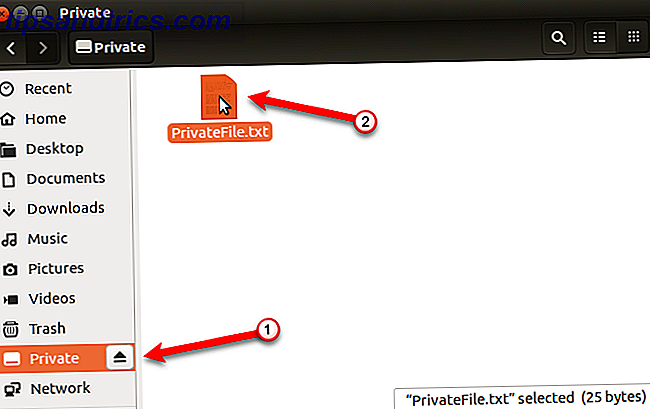
Smontare una cartella crittografata
Dopo aver copiato tutti i file e le cartelle che si desidera proteggere nella cartella crittografata, smontarla per crittografarla e impedire a chiunque altro di accedere ai contenuti.
La directory crittografata sarà visibile e accessibile a chiunque abbia accesso al tuo PC. Ma i suoi contenuti non sono in formato leggibile quando smontati e criptati, nemmeno i nomi dei file.
Per smontare la cartella crittografata, deselezionare la casella Montato per quella cartella nella finestra di Gnome Encfs Manager.
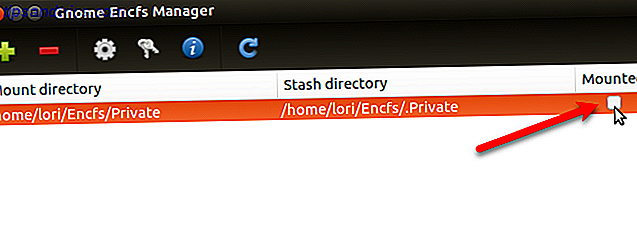
Montare e smontare una cartella crittografata utilizzando il menu del vassoio
Puoi anche accedere a Gnome Encfs Manager nel vassoio nel pannello superiore. L'opzione Show Manager apre la finestra principale di GencfsM. Il menu del vassoio consente inoltre di montare e smontare gli scomparti esistenti.
Per montare una scorta utilizzando il menu, selezionare il nome della cartella crittografata dal menu.
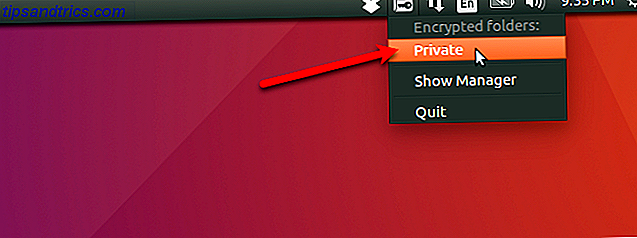
Immettere la password per lo stash nella finestra di dialogo Mount Stash e fare clic su Mount .
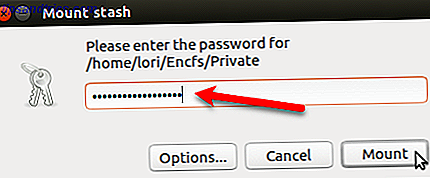
Quando viene montata una cartella o una cartella crittografata, viene visualizzato un segno di spunta accanto al nome della scorta nel menu della barra delle applicazioni. Per smontare la scorta, basta selezionare il nome della scorta.
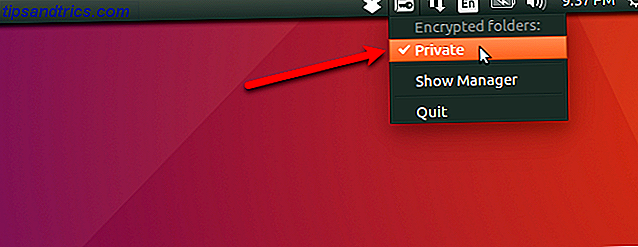
Configura le impostazioni
È possibile configurare le impostazioni per ciascuna memoria e per il programma Gnome Encfs Manager stesso.
Ogni scorta può essere configurata separatamente. Per configurare una scorta, selezionala nell'elenco sul Gnome Encfs Manager principale e fai clic sul pulsante Configura il carrello selezionato (ingranaggio) sulla barra degli strumenti.
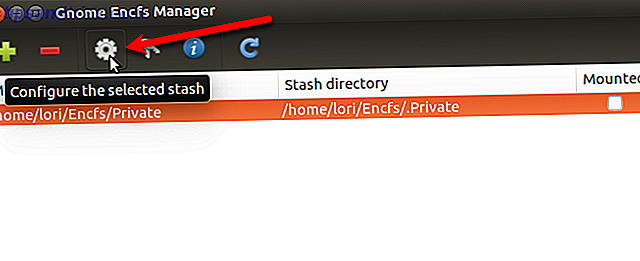
Nella finestra di dialogo Configura lo stash, modificare le impostazioni desiderate. Per informazioni sulle opzioni, fare clic su Guida nella parte inferiore della finestra di dialogo.
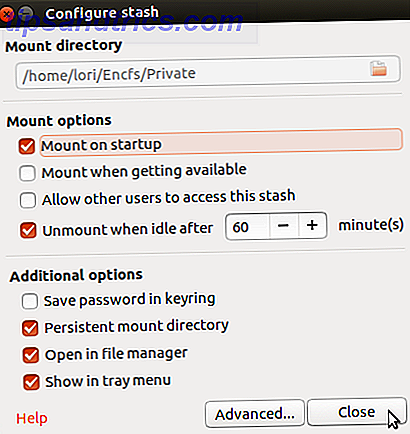
Puoi anche impostare le opzioni per il programma stesso. Vai a Manager> Preferenze . Modificare le impostazioni desiderate nella finestra di dialogo Preferenze . Per informazioni sulle opzioni, fare clic su Guida nella parte inferiore della finestra di dialogo.
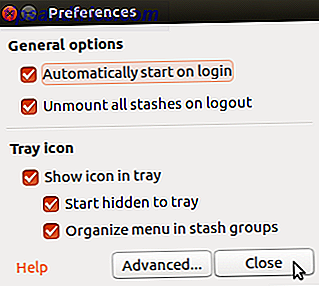
Elimina la cartella crittografata
Se hai finito di usare una scorta, puoi eliminarla. Aprire la finestra principale di Gnome Encfs Manager e selezionare la memoria che si desidera eliminare. Quindi, fai clic sull'icona meno sulla barra degli strumenti.
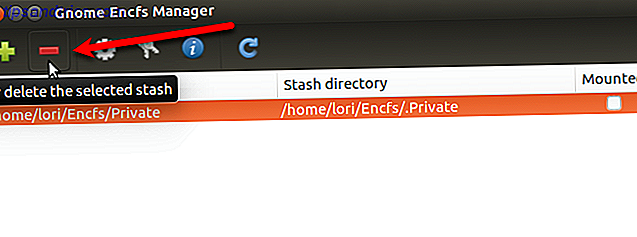
Per eliminare lo stash dal gestore ma mantenere la cartella crittografata, selezionare Rimuovere solo la memoria dal gestore nella finestra di dialogo Rimuovi lo stash . La scelta di questa opzione ti consente di importare nuovamente la cartella crittografata come se fosse una stash utilizzando i passaggi descritti in precedenza nella sezione Creazione di una directory crittografata .
Se sai che non avrai bisogno della tua cartella criptata, puoi rimuoverla dal gestore ed eliminare la cartella crittografata dal disco, cancellando definitivamente la scorta. Se si sceglie di farlo, montare la cartella crittografata e assicurarsi di recuperare tutti i dati necessari prima di eliminarli.
Per eliminare definitivamente una scorta, seleziona Elimina la memoria dal disco . Non è possibile fare clic su OK per eliminare lo stash finché non si seleziona Sì, sono sicuro e consapevole che potrei perdere la mia casella dati .
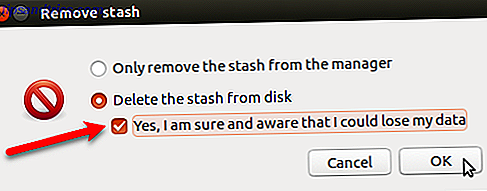
Proteggi i tuoi dati in Ubuntu Linux
Esistono molti metodi per crittografare i tuoi dati su Linux. Mentre i metodi discussi proteggeranno le tue informazioni private da occhi indiscreti, non ti proteggeranno dal ransomware Perché la crittografia dei tuoi dati non ti proteggerà dal ransomware Perché crittografare i tuoi dati non ti proteggerà dal ransomware La crittografia dei tuoi dati la manterrà al sicuro dal furto e dall'accesso non autorizzato. Ma quando si tratta di ransomware, i dati crittografati sono poco più di una cassaforte chiusa all'interno della cassaforte bloccata dello scammer. Leggi di più .
Oltre a crittografare i tuoi file Ubuntu, dovresti considerare seriamente l'acquisto di software antivirus e antimalware 4 Cose da considerare quando acquisti una Security Suite 4 Cose da considerare quando acquisti una Security Suite McAfee, Kaspersky, Avast, Norton, Panda - tutti grandi nomi in sicurezza online. Ma come decidi quale scegliere? Ecco alcune domande che devi porci quando acquisti un software antivirus. Leggi di più per proteggere il tuo computer.
Quali metodi usi per crittografare file e cartelle su Linux? Hai trovato altri strumenti che non abbiamo menzionato?