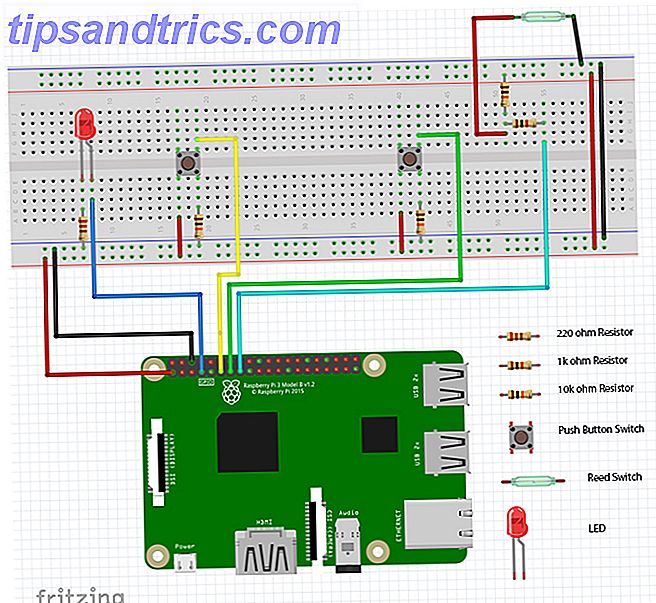Di per sé, l'iPad Pro è una macchina di grande produttività. iOS 11 ha aggiunto funzionalità a portata di mano come il multitasking più semplice Usa il dock dell'iPad 11 di iOS per migliorare il multitasking e il cambio di app Usa il dock dell'iPad 11 di iOS per migliorare il multitasking e il cambio delle app L'iPad Dock, nuovo in iOS 11, è modellato dopo il Mac Dock. Questa funzione rende il multitasking sul tuo iPad più semplice e divertente, ecco come usarlo. Ulteriori informazioni e potente funzionalità di trascinamento della selezione, ma l'aggiunta di una tastiera all'iPad lo porta a un livello completamente nuovo.
Ottieni più di un semplice insieme fisico di chiavi. Navigare in iOS è più veloce e puoi utilizzare scorciatoie che probabilmente conosci già per interagire con le tue app.
La migliore tastiera per iPad Pro iPad Pro 10.5 Recensione: il miglior iPad è abbastanza buono? Recensione iPad Pro 10.5: il migliore iPad è abbastanza buono? L'iPad Pro da 9, 7 pollici era il tablet più breve della storia di Apple, sopravvivendo solo 15 mesi prima di essere sostituito dal nuovo modello da 10, 5 pollici. Così fa 0, 8 pollici fanno abbastanza per chiudere ... Per saperne di più è la tastiera Smart di Apple iPad Pro, Smart Keyboard e Apple Pencil Review iPad Pro, Smart Keyboard e Apple Pencil Review L'iPad Pro non è solo un tablet più grande e più veloce - rappresenta un modo completamente nuovo di utilizzare iOS. La vera domanda è: funziona e, cosa più importante, ne hai davvero bisogno? Leggi di più . Si attacca usando magneti, non c'è niente da accoppiare ei tasti hanno un ottimo feedback tattile. Non hai nemmeno bisogno di accenderlo, funziona solo.
Detto questo, i suggerimenti di seguito si applicano a tutte le tastiere esterne (comprese le tastiere Bluetooth economiche 12 delle migliori tastiere wireless All-in-One per Mac e PC 12 delle migliori tastiere wireless all-in-one per Mac e PC wireless all-in -le tastiere trasformano un noioso computer del salotto in un eccitante PC per l'home theater Qual è il migliore per te? Maggiori informazioni).
1. Ricerca Spotlight da qualsiasi luogo

Non importa dove ti trovi, la combinazione di tasti Comando + Spazio farà apparire la ricerca Spotlight Come utilizzare Spotlight sul tuo iPhone per risparmiare tempo Come utilizzare Spotlight sul tuo iPhone per risparmiare tempo Spotlight è stato in giro su dispositivi iOS per un po ', ma è è diventato molto più potente con iOS 9. Leggi di più, proprio come fa su Mac. Inizia a digitare e inizierai a vedere i risultati.
Ecco la parte migliore: anche se i risultati dell'app vengono visualizzati sotto i suggerimenti automatici, premendo il tasto Invio verrà automaticamente lanciata la prima app evidenziata (non è necessario spostarsi verso il basso nella sezione utilizzando i tasti freccia).
2. Passaggio tra le app

Proprio come il Mac, premendo la combinazione Comando + Tab porterà il commutatore di applicazioni familiari. Questo non includerà tutte le app in esecuzione in background, solo le app più recenti. Troverai anche l'opzione per la schermata Home in là. Quando il commutatore di app è aperto, usa la scorciatoia Comando + ~ (tilde) per spostarti nella direzione opposta.
3. Vai a casa
Una volta che inizi a utilizzare la tastiera per tutto, allungando le dita fino al pulsante Home si sentirà arcaico. Per fortuna, ci sono molti modi per arrivare alla schermata Home direttamente dalla tastiera. Prima di tutto, puoi usare Command + Tab per entrare in App Switcher e trovare l'opzione della schermata Home da lì. O puoi semplicemente usare la scorciatoia da tastiera Comando + H.
4. Accedi a Emoji

Quando stai scrivendo i messaggi, ti starai chiedendo dove sia la tastiera Emoji Come digitare Emojis su un Mac Come digitare Emoji su un Mac Esistono diversi modi per abbinare il gioco emoji dell'iPhone sul tuo Mac e in alcuni casi superarlo usando scorciatoie. Leggi di più è andato. Sulla Smart Keyboard, troverai il tasto di commutazione della tastiera nell'angolo in basso a sinistra. È indicato dal simbolo del globo . Premerlo una volta e su per scorrere la tastiera delle emoji. Premerlo di nuovo e va via.
5. Premere e tenere premuto il comando in App
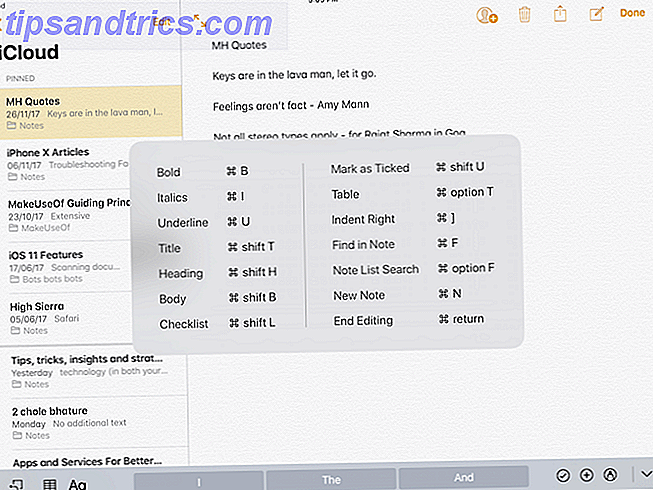
Le app di produttività sono piene di fantastiche scorciatoie. Ma non è chiaro quando usi le app. iOS ha una funzione segreta che ti informa su tutte le scorciatoie da tastiera disponibili in una determinata app.
Basta premere e tenere premuto il tasto Comando . Un popup elencherà tutte le scorciatoie da tastiera. Lascia andare il tasto Comando e il popup scompare.
6. Scorciatoie per la modifica del testo

Se utilizzi da anni un Mac o un PC, sarai felice di sapere che tutte le scorciatoie di manipolazione del testo che hai imparato I migliori modi per imparare tutte le scorciatoie da tastiera di cui avrai mai bisogno I migliori modi per imparare tutto le scorciatoie da tastiera che ti serviranno sempre Ci sono molte scorciatoie da tastiera che non stai utilizzando. Ti offriamo tutte le risorse giuste per insegnarti tutto ciò che devi sapere sulle scorciatoie da tastiera. Memorizza scorciatoie da tastiera per una produttività istantanea. Leggi altro funzionerà su iPad. Selezionare e manipolare il testo sullo schermo dell'iPad non è un'esperienza affidabile. Quindi, anche se non conosci queste scorciatoie, ti consiglierei di dedicare un po 'di tempo alla conoscenza di queste scorciatoie.
- Comando + Sinistra: salta fino alla fine della linea
- Comando + Destra: salta all'inizio della riga corrente
- Comando + su: salta all'inizio della pagina
- Comando + Giù: salta fino alla fine della pagina
- Opzione + sinistra / destra: sposta il cursore di un carattere alla volta
- Opzione + Maiusc + Sinistra / destra: seleziona la parola precedente / successiva
- Maiusc + Sinistra / Destra: inizia la selezione del testo sulla sinistra / sulla destra del cursore, un carattere alla volta
- Maiusc + Comando + Sinistra / Destra: seleziona l'intera linea, Sinistra / Destra del cursore
- Maiusc + Comando + Su / Giù: Seleziona tutto il testo nel documento (sopra o sotto dal cursore)
Oltre a questo, le scorciatoie da tastiera per grassetto, corsivo e così via funzioneranno anche sull'iPad.
7. Sali di livello il tuo gioco Screenshot

iOS 11 ha preso il flusso di lavoro dello screenshot 11 modi iOS 11 rende il tuo iPad ancora migliore 11 modi iOS 11 rende il tuo iPad ancora migliore iOS 11 è la prima versione di iOS nella storia che è per lo più incentrata sull'iPad. Ancora meglio, le nuove funzionalità funzionano sulla maggior parte degli iPad sia vecchi che nuovi! Leggi di più ad un livello completamente nuovo. Faresti uno screenshot e vedrai un'anteprima sullo schermo. Toccando l'anteprima ti porta direttamente alla schermata di annotazione. Ma se hai una tastiera collegata, puoi usare scorciatoie per accelerare questo processo.
- Comando + Maiusc + 3: fai uno screenshot salvato nel Rullino fotografico
- Comando + Maiusc + 4: cattura uno screenshot e aprilo automaticamente in modalità markup
8. Scorciatoie per app per applicazioni popolari
Basta ricordare queste scorciatoie da tastiera per le tue app preferite e ti vedrai volare mentre lavori su iPad Pro.
Safari
- Comando + T: apre una nuova scheda
- Comando + W: chiude la scheda corrente
- Control + Tab: passa alla scheda successiva
- Control + Maiusc + Tab: passa alla scheda precedente
- Control + F: mostra la funzione Trova
- Comando + L: evidenzia il campo di inserimento del testo
- Comando + Maiusc + R: attiva la modalità Lettore per la pagina corrente
posta
- Comando + Opzione + F: cerca nella tua casella di posta
- Comando + R: Rispondi
- Comando + Maiusc + R: Rispondi a tutti
- Comando + N: Nuovo messaggio
- Elimina: elimina il messaggio corrente
- Comando + Controllo + A: messaggio archivio
- Comando + Maiusc + U: Contrassegna come non letto
Gli appunti
- Comando + Maiusc + T: Titolo
- Comando + Maiusc + H: Intestazione
- Comando + Maiusc + L: Lista di controllo
- Comando + F: trova nella nota
- Comando +]: Rientro a destra
- Comando + N: Nuova nota
lenzuola
- Comando + F: trova nel foglio di calcolo
- Comando + Maiusc + [: consente di passare al foglio precedente
- Comando + Maiusc +]: passa al foglio successivo
- Comando + Maiusc + N: inserisci un nuovo foglio
- Comando + N: Nuovo foglio di calcolo
Le tue scorciatoie da tastiera Smart preferite
La Smart Keyboard di iPad Pro è uno degli strumenti più utili che puoi utilizzare quando sei produttivo in movimento. Presto ti sentirai come se i passaggi a quattro dita per passare da un'applicazione all'altra siano lenti e inefficienti.
Quali sono i tuoi gesti preferiti e le scorciatoie da tastiera Smart su iOS? Condividi con noi nei commenti qui sotto.