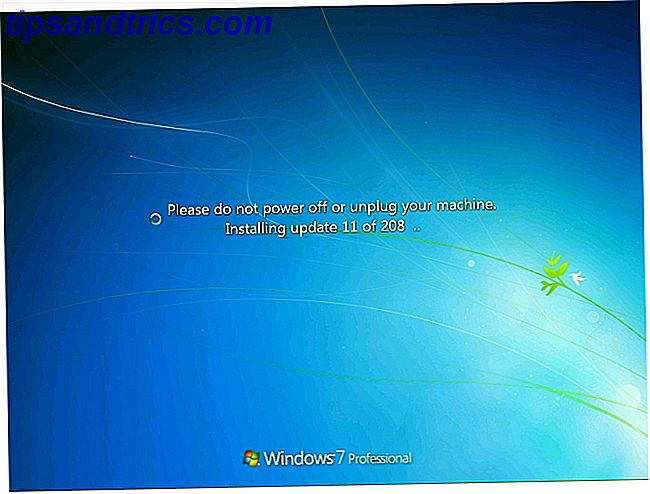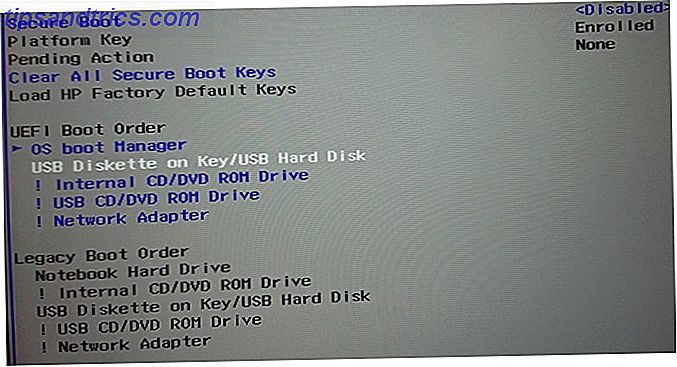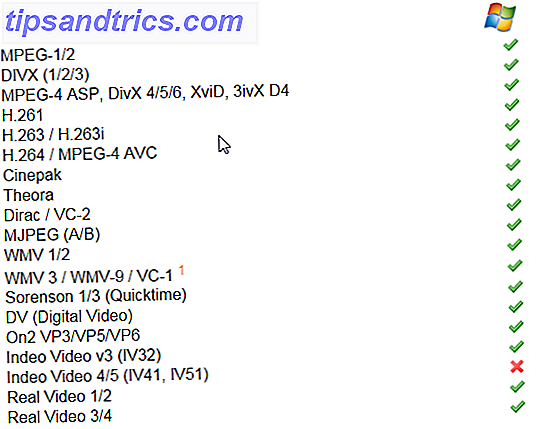Ti senti come il tuo PC è lento e non risponde? Potrebbe essere dovuto a un numero qualsiasi di fattori: troppe app in esecuzione contemporaneamente Non riesci a sopportare la lentezza? I 10 principali motivi di scarsa performance del PC non riescono a sopportare la lentezza? I 10 motivi principali per prestazioni del PC scadenti Il tuo computer ha già caricato questa pagina web? Se è così, sarai a metà strada verso l'allenamento solo perché sembra che funzioni così lentamente. Ci sono molte ragioni per cui desktop e laptop devono ... Leggi altro, hardware vecchio o debole Quali aggiornamenti miglioreranno le prestazioni del tuo PC? Quali aggiornamenti miglioreranno le prestazioni del tuo PC? Se hai bisogno di un computer più veloce ma non sei sicuro di quale componente sarebbe più vantaggioso eseguire l'aggiornamento, ecco le linee guida da seguire. Per saperne di più, malware nascosto sul tuo sistema La guida alla rimozione di malware completo La guida alla rimozione completa dei malware I malware sono ovunque in questi giorni e sradicare il malware dal tuo sistema è un processo lungo, che richiede una guida. Se pensi che il tuo computer sia infetto, questa è la guida che ti serve. Per saperne di più, ecc. - e la parte più difficile è individuare quelli che si applicano a te.
La buona notizia è che Windows ha un sacco di utili strumenti diagnostici 13 Strumenti di diagnostica di Windows per controllare l'integrità del PC 13 Strumenti di diagnostica di Windows per controllare l'integrità del PC Ogni utente di Windows incontra problemi non facili da diagnosticare. Aggiungi questo articolo ai segnalibri, quindi avrai a portata di mano un elenco di strumenti utili per aiutarti quando ti succede! Leggi di più e uno di questi è qualcosa chiamato Performance Monitor (da non confondere con i 3 motivi dell'affidabilità Monitor per iniziare a utilizzare Monitoraggio affidabilità in Windows 3). Motivi per iniziare a utilizzare il Monitoraggio affidabilità in Windows Windows è uno strumento nascosto per la risoluzione dei problemi. Monitora gli errori di sistema, arresta il sistema e offre soluzioni. Ti mostriamo come trovare e utilizzare questa app del Pannello di controllo. L'utilizzo di questo può davvero ridurre i tempi di risoluzione dei problemi.
Ecco un'introduzione rapida ma completa che include il motivo per cui dovresti usarlo e come iniziare.
Come avviare Performance Monitor
In Windows 10, troverai non meno di cinque modi per accedere a Performance Monitor. Io personalmente uso solo il primo metodo, ma sentitevi libero di usare quello che vi è più familiare e confortevole.
- Tramite la ricerca di Windows: aprire il menu Start, cercare il monitor delle prestazioni e avviare Performance Monitor (che dovrebbe essere etichettato come app desktop).
- Tramite Strumenti di amministrazione: aprire il Pannello di controllo e accedere a Sistema e sicurezza> Strumenti di amministrazione, quindi fare doppio clic sul collegamento Performance Monitor.
- Tramite il prompt Esegui: utilizzare il tasto Windows + scorciatoia R per aprire il prompt Esegui (una delle numerose scorciatoie da tastiera di Windows per imparare 13 Trucchi Nifty "Windows Key" da sapere ora 13 Trucchi "Windows Key" Nifty da sapere ora La chiave di Windows può essere utilizzata per fare un sacco di cose belle.Qui sono le scorciatoie più utili che dovresti già usare.Ulteriori informazioni), quindi digitare perfmon e fare clic su OK .
- Tramite il prompt dei comandi: Usa il tasto Windows + scorciatoia X per aprire il menu Power User (una delle tante superpotenze di Windows per imparare 10 superpotenze di Windows trascurate e come accedervi 10 Superpoteri di Windows trascurate e come accedervi Con tutti i suoi angoli e fessure nemmeno i fan più accaniti di Windows hanno esplorato tutte le sue complesse funzionalità, abbiamo compilato i suggerimenti e i trucchi nascosti di Windows che pensiamo che tutti apprezzeranno. Ulteriori informazioni), quindi fai clic su Prompt dei comandi . Nella riga di comando, digita perfmon e premi Invio .
- Tramite Windows PowerShell: avviare PowerShell usando il metodo scelto, quindi digitare perfmon e premere Invio . Questo metodo è molto utile se sei già un utente PowerShell normale Prompt dei comandi e Windows PowerShell: Qual è la differenza? Prompt dei comandi e Windows PowerShell: qual è la differenza? Gli utenti Windows possono cavarsela senza usare il prompt dei comandi o PowerShell. Ma con Windows 10 e le nuove funzionalità dietro l'angolo, forse è ora che impariamo. Leggi di più .
Una volta che Performance Monitor è in esecuzione, non lasciarti intimidire dalla sua interfaccia non amichevole. Ecco il nostro sguardo passo dopo passo su ciò che questo strumento può fare per semplificarti.
1. Monitoraggio di tutti i tipi di dati
Per impostazione predefinita, Performance Monitor si avvia con una misurazione dei dati: Tempo processore . Questo mostra quale percentuale della potenza massima della tua CPU viene utilizzata su una base momento per momento, o in altre parole, quanto sia difficile lavorare in un dato momento.
Ma puoi monitorare centinaia di altre statistiche sul tuo sistema, se lo desideri. Performance Monitor consente di aggiungere e rimuovere "contatori" alla lavagna (un contatore è solo un'altra parola per "cosa che si desidera monitorare"). Questa flessibilità è ciò che rende questo strumento così utile.
Quindi, anche se è possibile utilizzare il Task Manager per la sua panoramica delle prestazioni 10 Trucchi di Windows Task Manager che non sapevi 10 Trucchi di Windows Task Manager che non sapevi Se l'unica volta che apri il Task Manager è quando un'applicazione è bloccata e ha bisogno per essere ucciso, stai trascurando alcune delle sue caratteristiche più potenti. Per saperne di più, questo è uno strumento molto più utile da utilizzare quando si tenta specificamente di diagnosticare un particolare problema.
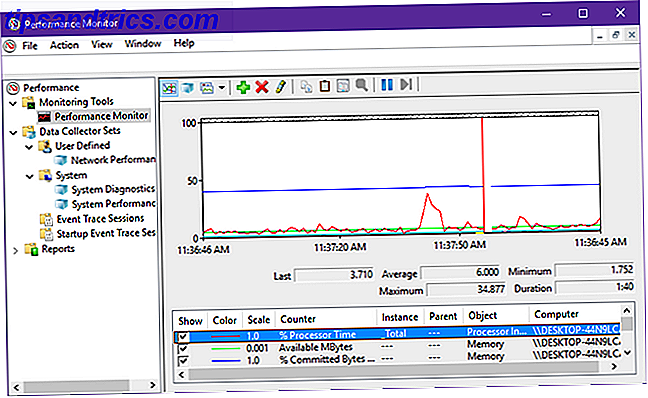
Ti senti come se non lo avessi ancora? Va bene. Esaminiamo alcuni contatori diversi che è possibile aggiungere. Questo dovrebbe aiutarti ad avere una migliore idea di cosa sono i contatori e perché sono utili:
- Memoria | % Byte impegnati in uso : tiene traccia della percentuale di RAM attualmente impegnata ("in uso"). Questo dovrebbe fluttuare quando le app vengono aperte e chiuse, ma se aumenta costantemente, potrebbe indicare una perdita di memoria Come risolvere la RAM bassa o le perdite di memoria in Windows Come risolvere la RAM bassa o le perdite di memoria in Windows Avete 4 o più GB di RAM e il tuo computer si sente ancora lento? Potresti soffrire di una perdita di memoria o di una mancanza di memoria. Vi mostriamo come risolvere tutti i vostri Windows (10) ... Per saperne di più.
- Interfaccia di rete | Byte Totale / sec : traccia il numero di byte inviati e ricevuti su una particolare interfaccia di rete (come Wi-Fi o Ethernet). Se questo dovesse superare il 70% della larghezza di banda dell'interfaccia, dovresti considerare l'aggiornamento.
- File di paging | % Utilizzo : tiene traccia della quantità di file di paging del sistema Tutto ciò che c'è da sapere su RAM e gestione della memoria Tutto quello che c'è da sapere su RAM e gestione della memoria RAM è la memoria a breve termine del tuo computer. Quindi, la gestione della memoria ha un impatto significativo sulle prestazioni del sistema. Qui spieghiamo come funziona la RAM e se puoi fare qualcosa per aumentare la sua efficienza. Leggi altro è in uso. Se questo è costantemente alto, dovresti considerare di aumentare la tua RAM fisica o almeno aumentare le dimensioni del tuo file di paging La tua memoria virtuale è troppo bassa? Ecco come risolverlo! La tua memoria virtuale è troppo bassa? Ecco come risolverlo! La maledizione di Windows è il suo rallentamento nel tempo. Spesso la colpa è della memoria insufficiente. Ecco un altro modo per alleggerire la tua RAM. Leggi di più .
- Disco fisico | % Tempo disco : tiene traccia della quantità di tempo impiegato dal disco rigido per gestire le richieste di lettura e / o scrittura. Se questo è costantemente alto, dovresti considerare l'aggiornamento a un'unità a stato solido 5 Cose da prendere in considerazione quando si acquista un SSD 5 Cose da tenere in considerazione quando si acquista un SSD Il mondo dell'home computing si sta muovendo verso unità a stato solido per l'archiviazione. Dovresti comprarne uno? Leggi di più .
- Disco fisico | % Tempo di lettura del disco : come sopra, tranne che per le richieste di lettura.
- Disco fisico | % Tempo di scrittura del disco : come sopra, tranne che per le richieste di scrittura.
- Processore | % Tempo di interruzione : tiene traccia del tempo impiegato dalla CPU per gestire gli interrupt hardware Come risolvere l'utilizzo elevato della CPU causato dagli interrupt di sistema Come risolvere l'utilizzo elevato della CPU causato dagli interrupt di sistema Il computer soffre dell'elevato utilizzo della CPU e del processo che occupa la maggior parte delle risorse è "interrupt di sistema"? Ti aiuteremo ad andare fino in fondo! Leggi di più . Se questo è costantemente superiore al 10-20%, potrebbe indicare un potenziale problema in uno dei componenti hardware.
- Discussione | % Tempo processore : tiene traccia di quante delle capacità del processore vengono utilizzate da un singolo thread di processo (un'applicazione potrebbe avere più thread). Utile solo se è possibile identificare quale thread monitorare.
Si noti che i contatori sono opportunamente classificati dal Performance Monitor, motivo per cui ciascuno dei contatori sopra ha un prefisso. Queste categorie sono utili quando si desidera impostare insiemi di agenti di raccolta dati (maggiori informazioni in seguito).
Puoi anche aggiungere un'intera categoria di contatori al monitor invece di selezionare singoli contatori alla volta.
Suggerimento: puoi creare i tuoi contatori delle prestazioni utilizzando linguaggi come Visual Basic, C #, F # e PowerShell. Le istruzioni per questo sono oltre lo scopo di questo articolo.
2. Creazione di insiemi di agenti di raccolta dati
Supponiamo che tu voglia monitorare l'utilizzo della memoria del tuo sistema ogni settimana. Non è una seccatura aprire il Performance Monitor e aggiungere ogni volta i contatori di cui hai bisogno?
Cosa fare se si desidera monitorare l'utilizzo della memoria, l'utilizzo dell'unità dati, l'utilizzo della rete e le prestazioni dell'indicizzatore di ricerca di Windows? Non è forse una seccatura ancora più grande scambiare i contatori uno per uno a mano?
È qui che entrano in gioco i Data Collector Set .
Un insieme di agenti di raccolta dati è fondamentalmente un gruppo di contatori di prestazioni diversi che possono essere salvati in modo da avere accesso rapido quando si desidera monitorare un aspetto specifico del sistema. Possono anche essere utilizzati come modelli durante la creazione di nuovi insiemi di agenti di raccolta dati.
Windows 10 viene fornito con due set predefiniti. Puoi trovarli nella barra laterale sotto Set di raccolta dati> Sistema.
- Diagnostica di sistema : una serie dettagliata di contatori che tracciano e registrano tutti i tipi di informazioni di sistema profonde. Funziona per 60 secondi prima di spegnersi automaticamente. Può farti sapere se, ad esempio, alcuni dei tuoi hardware potrebbero morire presto Queste 5 parti del PC tendono a morire: come estendere la durata della vita Queste 5 parti del PC tendono a morire: come prolungare la durata della vita I computer non sono progettati per durare più lungo di alcuni anni. Tuttavia, se vuoi essere proattivo, ci sono cose che puoi fare per prolungare la vita del tuo computer. Leggi di più .
- Prestazioni del sistema : un insieme dettagliato di contatori che tracciano le informazioni pertinenti a processori, dischi rigidi, memoria, prestazioni della rete e traccia del kernel. Funziona per 60 secondi prima di spegnersi automaticamente.
Che cosa significa quando un insieme di agenti di raccolta dati "viene eseguito per 60 secondi"? Questo è il bello dell'uso dei set: vengono eseguiti in background e raccolgono solo informazioni durante l'esecuzione. Puoi programmarli per avviarli o fermarli in base a condizioni diverse (più su questo sotto).
Passiamo quindi al processo di creazione del tuo set di raccolta dati personalizzato.
Nella barra laterale, fare clic con il tasto destro del mouse su Set di agenti di raccolta dati> Definito dall'utente e selezionare Nuovo> Set di raccolta dati .
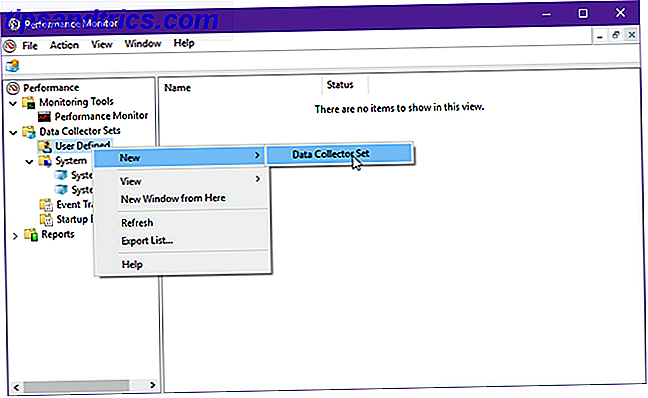
Dagli un nome, ad esempio "Prestazioni di rete" o "Perdite di memoria", e assicurati di selezionare Crea manualmente (Avanzate) per configurarlo da zero. Fare clic su Avanti .
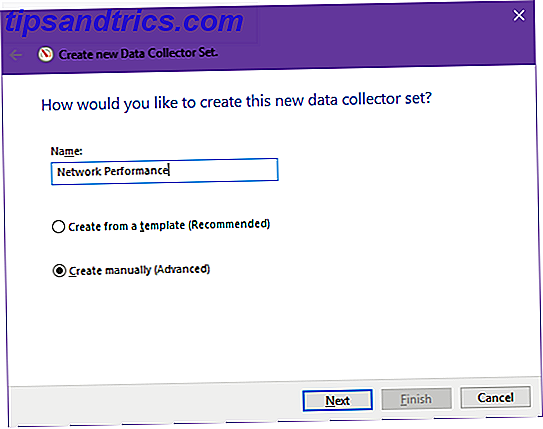
Alla domanda su quale tipo di dati si desidera includere, il più semplice sarebbe selezionare solo Crea registri dati> Contatore prestazioni . Fare clic su Avanti .
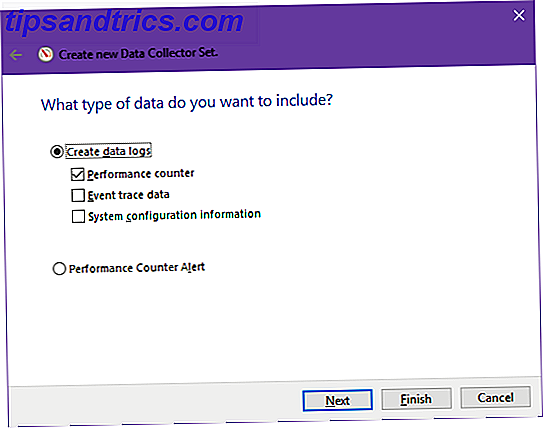
Ora puoi determinare quali contatori di prestazioni saranno utilizzati in questo set. Fai clic su Aggiungi ... e seleziona quelli desiderati e quelli che desideri.
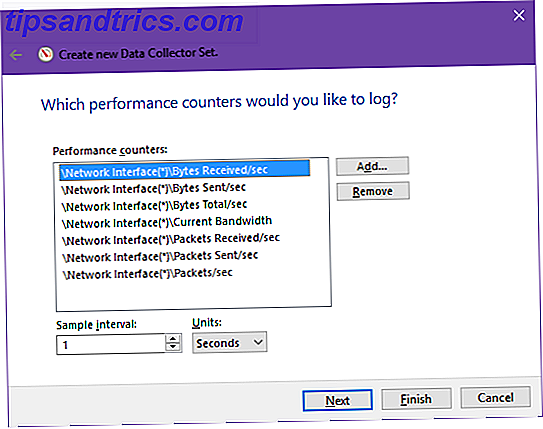
Importante: prima di fare clic su Avanti, assicurati di impostare l'intervallo di campionamento su 1 secondo . Determina la frequenza con cui Performance Monitor eseguirà un "campionamento" dei contatori. Se l'intervallo è troppo lungo, potresti perdere dettagli importanti tra i campioni.
I dati raccolti dal set devono essere memorizzati da qualche parte in modo da poterlo analizzare a proprio piacimento. La posizione predefinita va bene oppure puoi spostarla dove vuoi. Alcuni lo mettono addirittura sul desktop 3 modi migliori per archiviare i tuoi file che sul desktop 3 modi migliori per memorizzare i tuoi file che sul desktop Lo sapevi che l'archiviazione dei file direttamente sul desktop può danneggiare la tua produttività? Lo storage desktop è semplice, ma ha degli svantaggi nascosti che potresti non conoscere. Puoi fare meglio! Leggi di più .
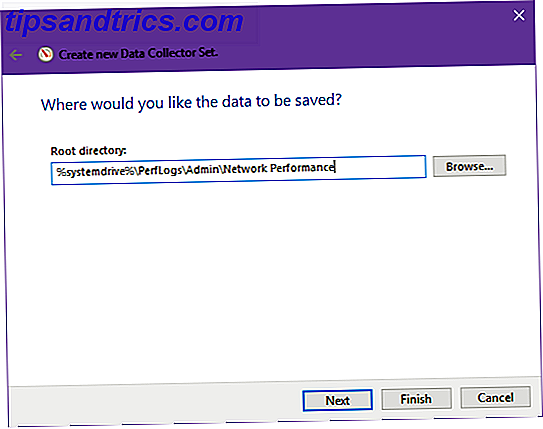
Infine, puoi scegliere sotto quale utente verrà eseguito questo set quando viene eseguito. Per impostazione predefinita, viene eseguito sul sistema attualmente attivo, ma è possibile fare clic su Cambia e impostarlo su un utente specifico a prescindere.
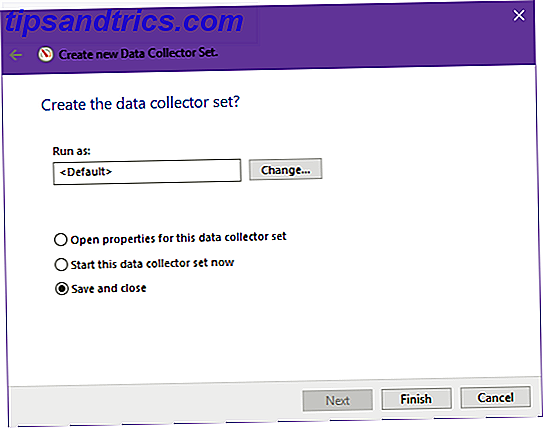
Seleziona Salva e chiudi e fai clic su Fine .
E il gioco è fatto! Il tuo primo insieme di agenti di raccolta dati è terminato. Fai clic con il pulsante destro del mouse nella barra laterale e seleziona Avvia per avviarlo o Interrompi per interromperlo. A questo punto, l'avvio lo farà funzionare per sempre (fino a quando il sistema non si spegne).
Impostazione di una durata della corsa
Ecco come impostare una durata specifica su di essa in modo che venga eseguita solo per, ad esempio, 60 secondi o 1 ora. Innanzitutto, fai clic con il pulsante destro del mouse su Set di raccolta dati e seleziona Proprietà .
Passare alla scheda Condizione di arresto . Qui puoi impostare una Durata complessiva per il set in modo che si fermi automaticamente quando viene raggiunta la durata. Una durata comune è 60 secondi.
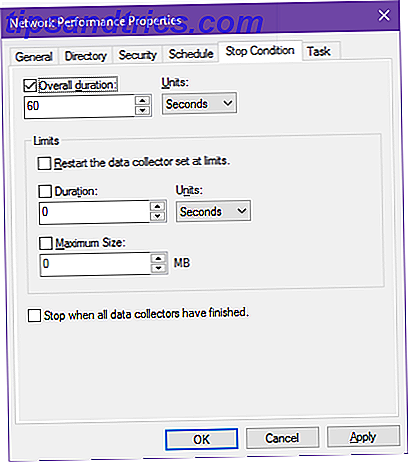
Pianificazione di corse automatiche
Se si desidera monitorare automaticamente il sistema in background a intervalli regolari, è possibile lasciare che Performance Monitor gestisca quello per conto dell'utente. Fare clic con il tasto destro sul set e selezionare Proprietà .
Passare alla scheda Pianificazione e noterete che è possibile impostare più trigger condizionali per quando il set viene effettivamente eseguito. Fai clic su Aggiungi per iniziare con il primo.
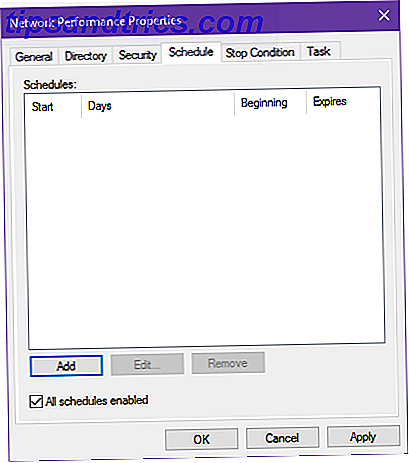
Lascia la data di inizio così com'è e ignora la data di scadenza (a meno che tu non desideri che questa pianificazione si applichi solo durante un certo periodo di tempo). Scegli in quali giorni deve essere eseguito il set e a che ora deve essere eseguito.
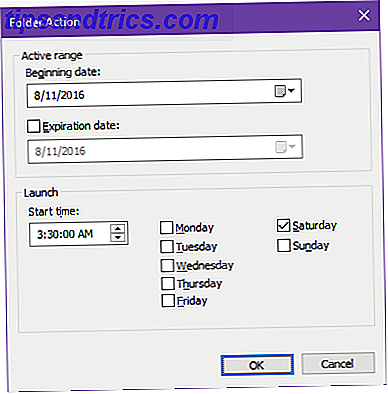
Se vuoi correre in momenti diversi a seconda del giorno, è quando più programmi sono utili. Quindi forse il programma 1 esegue il set alle 3:30 del sabato mentre il programma 2 esegue il set alle 9:00 del mercoledì. È un po 'una seccatura, ma funziona.
3. Visualizzazione dei dati per l'analisi
Una volta che un insieme di agenti di raccolta dati ha finito di funzionare, è possibile caricare il suo file di registro in Performance Monitor, in modo da poter visualizzare tutte le informazioni tracciate.
Fare clic su Performance Monitor nella barra laterale per visualizzare il monitor effettivo, quindi fare clic su Visualizza dati di registro nella barra degli strumenti.
Nella scheda Origine, seleziona Registra file come origine dati, quindi fai clic su Aggiungi e cerca il percorso in cui hai salvato i dati del set e seleziona il file (dovrebbe essere in formato .BLG).
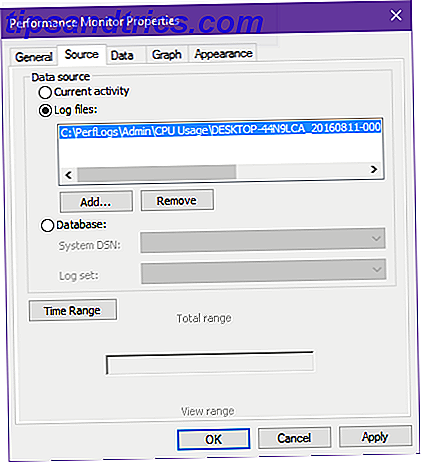
Quindi, accedere alla scheda Dati . Con il tuo file di registro caricato, è qui che puoi selezionare e scegliere i punti dati che vuoi visualizzare nel monitor. Fai clic su Aggiungi e sarai in grado di scegliere dai contatori che sono stati tracciati nei tuoi dati di registro.
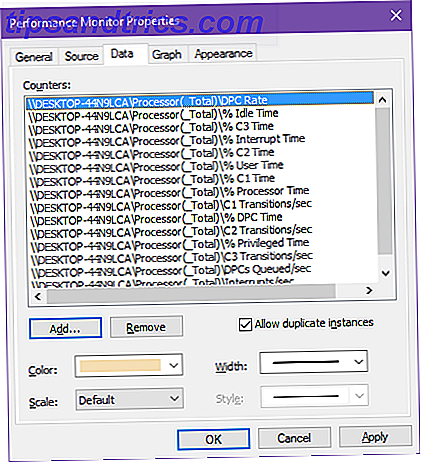
Fare clic su Applica, quindi fare clic su OK .
I 5 diversi formati di visualizzazione dei dati
Per impostazione predefinita, i dati del monitor sono mostrati come linee che possono essere viste negli screenshot precedenti in questo articolo, ma puoi anche visualizzare i dati in altri modi. Le schermate seguenti mostrano gli stessi dati in tutti e cinque i modi.
Linee
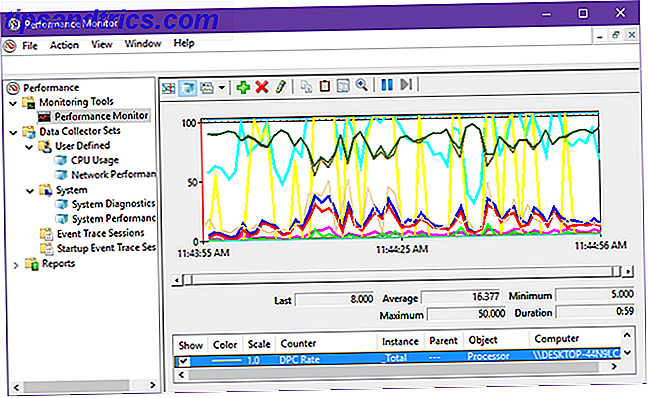
Gli istogrammi
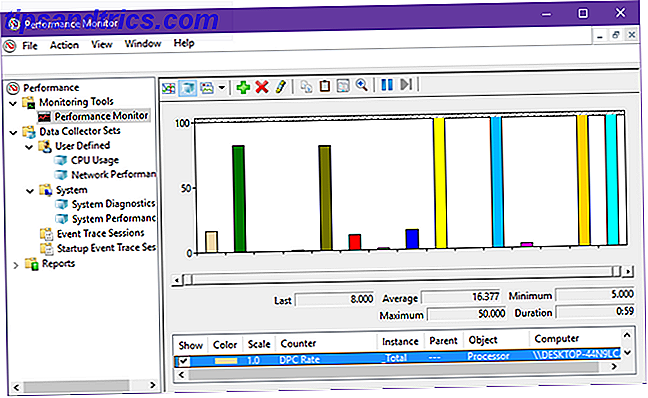
Rapporti
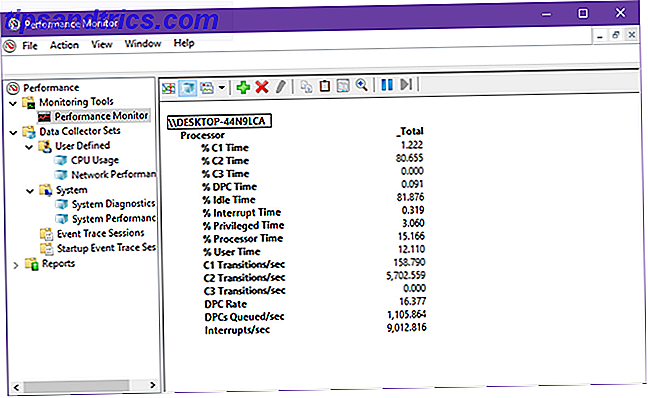
le zone
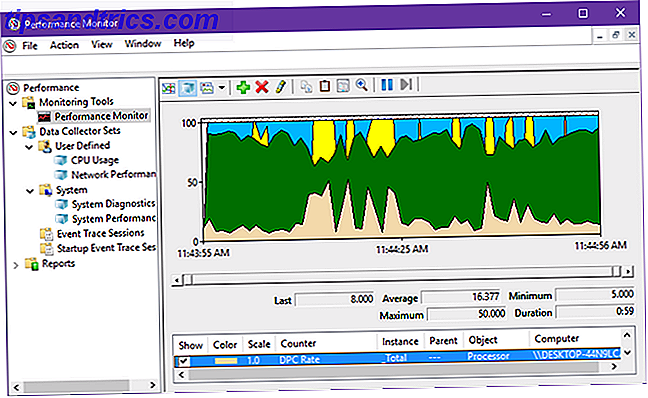
Stacked
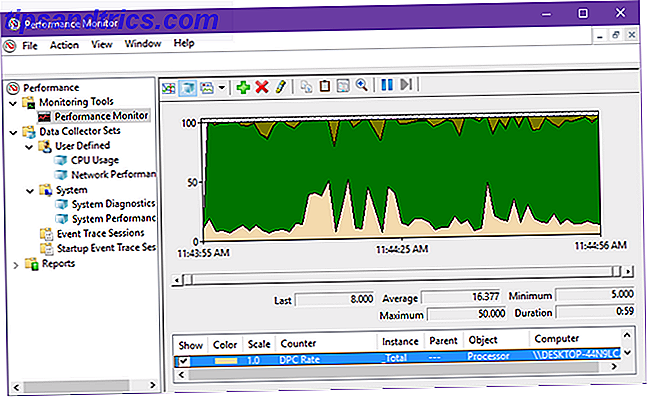
Altri modi per aumentare le prestazioni del PC
Alla fine della giornata, il Performance Monitor è proprio questo: un monitor. È utile solo per identificare i problemi, non per risolverli, ma per quanto riguarda il monitoraggio, niente è meglio. È uno strumento indispensabile per utenti esperti di Windows.
Si noti inoltre che Performance Monitor non è una panacea. Il rallentamento del tuo PC potrebbe essere causato da una serie di altri problemi e 5 caratteristiche poco conosciute che potrebbero rallentare il tuo PC 5 Specifiche poco note che potrebbero rallentare il tuo PC Daremo un'occhiata a cinque fattori meno noti che influisce sulle prestazioni del tuo computer e ti mostra come puoi sempre ottenere il massimo per il tuo buck durante l'aggiornamento. Leggi di più . Se sei su Windows 10, ci sono diversi tweaks e suggerimenti specifici del sistema operativo Come accelerare Windows 10 Dall'avvio all'arresto giù Come accelerare Windows 10 Da avvio a spegnimento I tweaks del registro e i minacciosi pulitori raramente risolvono un computer lento. Abbiamo compilato una lista di metodi collaudati che daranno al tuo computer Windows 10 un incremento istantaneo delle prestazioni. Leggi altro che puoi utilizzare per aumentare la velocità dall'inizio alla fine.
Se il tuo sistema è ancora lento, ti consigliamo di eseguire il benchmark dell'hardware Come testare la CPU e la GPU come un professionista Come testare la CPU e la GPU Come un Pro Il benchmarking consente agli utenti di misurare le prestazioni dell'hardware, risolvere i problemi e confrontare le impostazioni del sistema. È comunemente usato tra i giocatori. Vi presentiamo i dettagli tecnici e vi mostriamo come i professionisti valutano i loro sistemi. Leggi di più . I colli di bottiglia hardware sono uno dei principali motivi per un PC lento.
Hai già usato Performance Monitor? Se no, inizierai adesso? Hai altri suggerimenti? Fateci sapere in un commento in basso!