
 Abbiamo prestato attenzione su VirtualBox qui a MakeUseOf, e per una buona ragione. Tuttavia, VirtualBox non è la tua unica opzione per creare e utilizzare macchine virtuali gratuite. VMware Player, il prodotto gratuito di VMware, è altrettanto buono di VirtualBox per molti utenti. Potresti anche preferirlo a VirtualBox.
Abbiamo prestato attenzione su VirtualBox qui a MakeUseOf, e per una buona ragione. Tuttavia, VirtualBox non è la tua unica opzione per creare e utilizzare macchine virtuali gratuite. VMware Player, il prodotto gratuito di VMware, è altrettanto buono di VirtualBox per molti utenti. Potresti anche preferirlo a VirtualBox.
Se non sei sicuro di cosa sia una macchina virtuale, assicurati di leggere What Is a Virtual Machine? Cos'è una macchina virtuale? Cos'è una macchina virtuale? Le macchine virtuali consentono di eseguire altri sistemi operativi all'interno del sistema operativo corrente, ma perché è così importante? Quali sono i pro e i contro? Leggi di più . Abbiamo anche trattato un elenco di usi creativi per le macchine virtuali 5 Usi creativi per una scatola virtuale che probabilmente non hai mai considerato 5 usi creativi per una scatola virtuale che probabilmente non hai mai considerato Prova Android, Windows 8, qualsiasi CD live e altro ancora, sul tuo computer senza rovinare il tuo bootloader (o peggio.) Con VirtualBox è facile, se pensi in modo creativo. VirtualBox ti offre un modo semplice per ... Leggi altro. Puoi persino trasformare il tuo PC attuale in una macchina virtuale Trasforma il tuo vecchio PC mission-critical in una VM prima che muoia trasforma il tuo vecchio PC mission-critical in una VM prima che muoia Se hai un vecchio PC con un software importante, uno dei modi migliori per dare a quel software una nuova prospettiva di vita è scavare completamente l'hardware - puoi convertire il tuo esistente ... Leggi di più in modo da poterlo accedere anche dopo la sua morte.
Giocatore contro Workstation
VMware Player funziona su Windows e Linux. Non c'è VMware Player per Mac OS X - VMware preferirebbe che le persone usassero il loro programma di virtualizzazione Mac pagato, VMware Fusion. (Naturalmente, se sei un utente Mac, puoi sempre usare VirtualBox gratuitamente).
Il lettore era originariamente concepito come un prodotto barebone per gli utenti domestici. Mentre la prima versione non ti permetteva nemmeno di creare le tue macchine virtuali, VMware Player ha sviluppato più funzionalità nel tempo. Ora include la possibilità di creare macchine virtuali, installare sistemi operativi guest e gestire le macchine virtuali. È possibile modificare l'hardware delle macchine virtuali, anche se la VMware Workstation a pagamento offre più impostazioni. Se preferisci non svolgere da solo il lavoro sporco, puoi scaricare "appliance virtuali" Come provare Wordpress, Joomla e altro rapidamente e gratuitamente in una macchina virtuale con Bitnami Come provare Wordpress, Joomla e altro rapidamente e gratuitamente In una macchina virtuale con Bitnami Abbiamo già parlato della creazione di un server locale, ma il processo è ancora abbastanza complicato e ci sono molte stranezze e incompatibilità se stai provando ad eseguirlo su Windows, portando a nulla ma ... Ulteriori informazioni: macchine virtuali pre-create che troverai online.
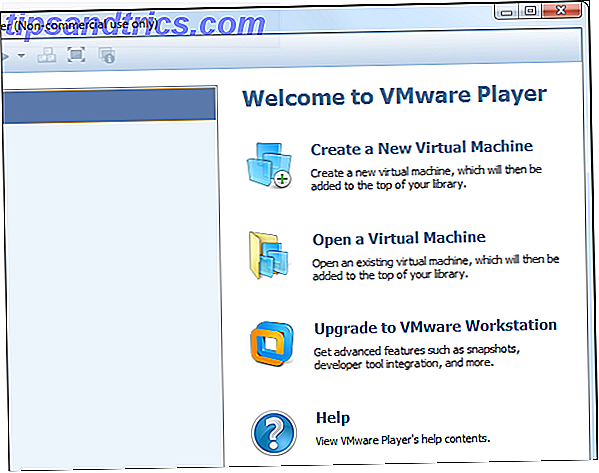
Player include anche la possibilità di trascinare e rilasciare i file da e verso le macchine virtuali per condividerli facilmente, abilitare l'accelerazione 3D, utilizzare "Unity mode" per rendere Windows da una parte della macchina virtuale del desktop del sistema operativo host Modalità Seamless di VirtualBox: Combine Two Sistemi operativi Into One Desktop Modalità Seamless di VirtualBox: Combina due sistemi operativi in un unico desktop Leggi di più, e fa la maggior parte delle altre cose che l'utente domestico medio vorrebbe fare con le macchine virtuali.
Allora, qual è il trucco? VMware Player può essere utilizzato solo per scopi non commerciali. Manca anche la possibilità di creare "istantanee" e "cloni" di una macchina virtuale. Alcune delle impostazioni hardware più avanzate non sono disponibili. Tuttavia, se sei un utente domestico che non utilizza mai queste funzionalità in VirtualBox, potresti provare a provare a Player.
Perché VMware Player?
Considerando che VirtualBox ha più funzionalità su carta, perché qualcuno dovrebbe voler utilizzare VMware Player? È aneddotico, ma ho trovato che VMware Player è più facile da usare, più compatibile e meno buggato in passato. Ho anche trovato funzionalità come il trasferimento di file drag-and-drop e la connessione di dispositivi USB più facili da configurare in VMware. L'interfaccia è un po 'più pulita di quella di VirtualBox, sebbene offra alcune funzioni in meno.
VMware Player ha anche alcune caratteristiche interessanti che VirtualBox non ha. L'installazione semplice consente di risparmiare tempo eseguendo automaticamente un'installazione automatica quando si avvia l'installazione di un sistema operativo riconosciuto. Ad esempio, se stai installando Windows 7 Windows 7: Ultimate Guide Windows 7: Ultimate Guide Se hai paura di aggiornare da Vista o XP perché ritieni che sia completamente diverso da quello a cui sei abituato, dovresti leggere questo nuova guida. Leggi di più in una macchina virtuale, VMware ti farà alcune domande all'inizio dell'installazione e completerà l'installazione da sola, rispondendo automaticamente alle domande in modo appropriato.
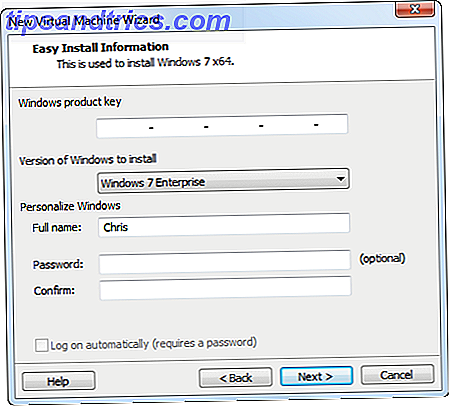
Se sei soddisfatto di VirtualBox, va bene, ma se incontri dei problemi, potresti provare a provare VMware Player. Non abbiamo visto benchmark rigidi a confronto dei due. È possibile quello che è più veloce, più stabile e migliore a tutto tondo dipende dall'hardware e dai sistemi operativi che si utilizzano.
Utilizzando VMware Player
L'uso di VMware Player è semplice. Fai clic sul collegamento Crea una macchina virtuale nell'applicazione e ti verrà richiesto un disco di installazione o un file ISO Cosa sono i file ISO e Come puoi creare, usarli e masterizzarli gratuitamente in Windows 7 Cosa sono i file ISO e come È possibile creare, utilizzare e masterizzare gratuitamente in Windows 7 I file ISO possono essere creati da qualsiasi CD o DVD che si trova in giro. Si chiamano "immagini disco" perché sono l'immagine esatta di un disco. Un file ISO contiene una rappresentazione esatta del ... Per saperne di più. Se VMware Player riconosce il disco e conosce il sistema operativo che si sta installando, utilizzerà Easy Install per installare rapidamente il sistema operativo. Inserisci le informazioni e, una volta iniziata, Alt + Tab Ottieni di più da Windows 7 ALT + TAB App Commutazione: trucchi che non sapevi ottenere più da Windows 7 ALT + TAB App Commutazione: trucchi che non conoscevi più su Alt + Tab che su Alt + Tab per passare da una finestra all'altra. Ci sono una varietà di scorciatoie da tastiera nascoste che rendono il commutatore Alt + Tab più veloce e facile da usare. Ci sono anche modi per ... Leggi di più lontano da VMware Player o lascia il tuo computer per un po '- VMware Player gestirà l'installazione da solo. Se Easy Install non è supportato, è possibile installare normalmente il sistema operativo.
Prima che l'installazione inizi, sarai in grado di personalizzare l'hardware virtuale utilizzato da VMware Player. Tuttavia, VMware Player proverà a scegliere le migliori impostazioni da solo, quindi è possibile lasciare le impostazioni predefinite da solo.
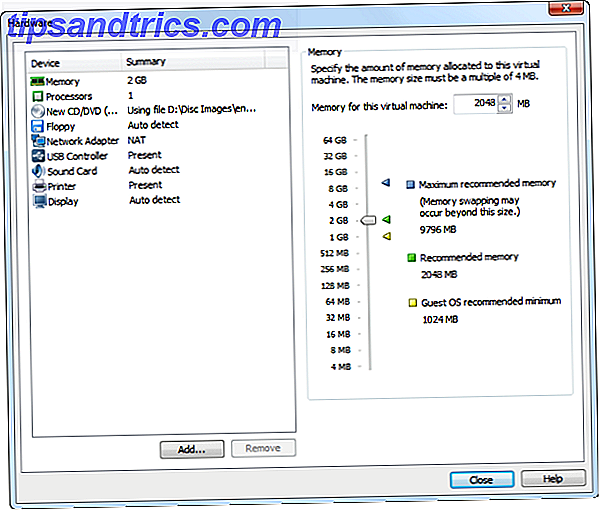
I sistemi operativi che hai installato appariranno nell'elenco nella finestra principale di VMware Player. È possibile fare doppio clic su una macchina virtuale per avviarla, come faresti con altri programmi di macchine virtuali. È inoltre possibile modificare le impostazioni hardware della macchina virtuale, sebbene molte impostazioni possano essere modificate solo mentre la macchina virtuale è completamente spenta.
VMware Player ha un'interfaccia abbastanza semplice: puoi utilizzare le opzioni sulla barra degli strumenti per attivare la modalità a schermo intero, attivare la modalità Unity (dove la finestra di una macchina virtuale apparirà direttamente sul desktop principale), connettere e disconnettere i dispositivi USB dalla macchina virtuale e altro ancora.

VMware Player e VirtualBox sono entrambi elencati nella nostra pagina Best Software Windows, dove raccogliamo le migliori applicazioni che troviamo per Windows. Guarda!
Quale programma di macchina virtuale preferisci? Usi VMware Player, VirtualBox o qualcos'altro? Lascia un commento per condividere il tuo preferito e ciò che lo rende il migliore.

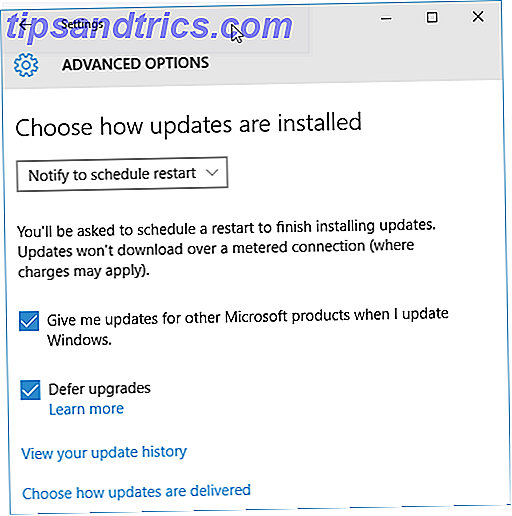
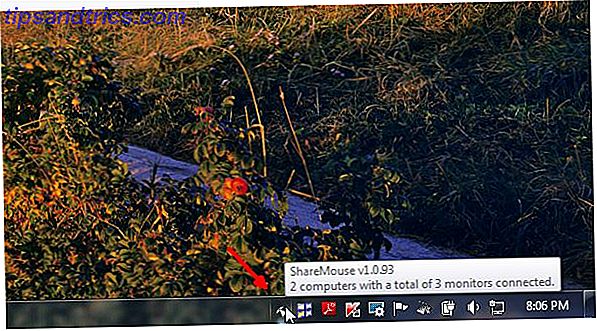
![Naviga e organizza le note di testo sul tuo computer con KeepNote [Cross-Platform]](https://www.tipsandtrics.com/img/windows/187/navigate-organize-text-notes-your-computer-with-keepnote.jpg)