
Se stai leggendo questo, è perché hai un nuovo HDD (hard disk drive) o SSD (unità a stato solido).
Forse è pieno di bloatware Come rimuovere Bloatware ed evitarlo su nuovi computer portatili Come rimuovere Bloatware ed evitarlo su nuovi laptop Stanco di software che non hai mai voluto consumare le risorse del tuo portatile? Il tuo computer non è spazio pubblicitario gratuito. Ecco come sbarazzarsi di bloatware. Leggi di più e vuoi pulirlo e iniziare da zero. O hai comprato un disco usato da qualcuno e non ti fidi di averlo eliminato correttamente. O forse l'unità è stata formattata per un altro sistema operativo come Mac o Linux, nel qual caso potrebbe essere inutilizzabile su Windows o per lo meno potrebbe causare problemi di compatibilità.
In ogni caso, è necessario formattare sempre una nuova unità dati 7 Cose da sapere quando si acquista un'unità dati per i backup 7 Cose da sapere quando si acquista un'unità dati per i backup Si sta pensando di acquistare un'unità dati per archiviare i backup di file? Ecco cosa devi sapere se vuoi prendere una decisione informata. Leggi di più perché non sai mai cosa ci sia nascosto su un precedente proprietario - non solo bloatware, ma malware, virus, keylogger e altre cose spaventose. Continua a leggere per le istruzioni passo-passo su come farlo.
Se non hai ancora installato l'unità, consulta la nostra guida passo passo all'installazione di nuove unità La guida completa sull'installazione di un disco rigido a stato solido nel PC La guida completa sull'installazione di un disco rigido a stato solido nel PC A hard disk a stato solido è uno dei migliori aggiornamenti disponibili per un computer moderno. Aumenta notevolmente i tempi di caricamento dei programmi, il che a sua volta rende il PC più reattivo. I risultati possono essere ... Leggi di più. L'articolo si concentra sugli SSD, ma l'essenza è la stessa per gli HDD. Questo post presuppone che l'unità sia già installata.
Formattazione di HDD e SSD in Windows
La formattazione di un'unità dati significa pulirla e reimpostare il file system interno dell'unità per utilizzare un formato particolare: FAT32, NTFS, EXT4, ecc. Dato un determinato file, il formato determina in che modo i singoli bit devono essere memorizzati sull'unità.
Windows 10 semplifica la formattazione delle unità, quindi non è difficile. La parte difficile è trovare la sicurezza di seguire le istruzioni e farlo da soli - e anche questo non è molto difficile. Mai fatto prima? Rilassare. Starai bene.
1. Avvia Gestione disco
La maggior parte degli utenti lo fa aprendo il menu Start e cercando "Gestione disco", che visualizza un'opzione del pannello di controllo intitolata Crea e formatta le partizioni del disco rigido . Fare clic per avviare Gestione disco.
Ma c'è un modo più veloce: in Windows 8.1 o 10 premere il tasto Windows + X per avviare il menu Power 10 Super Windows di Windows trascurati e Come accedervi 10 Superpoteri di Windows trascurate e Come accedervi Con tutti i suoi angoli e anfratti, nemmeno il più fan di Windows duri a morire hanno esplorato tutte le sue complesse funzionalità. Abbiamo raccolto questi suggerimenti e trucchi nascosti di Windows che pensiamo che qualcuno apprezzerà. Leggi altro, quindi fai clic su Gestione disco . Ci sono anche altri modi, ma non sono necessari quando puoi farlo.
2. Partizione dell'unità dati (opzionale)
È possibile segmentare un'unità dati fisica in più parti singole, chiamate partizioni. Ciò consente di prendere un'unità da 500 GB e suddividerla in una partizione da 300 GB e una da 200 GB. Windows lo riconoscerà come due unità separate (C: e D :, ad esempio).
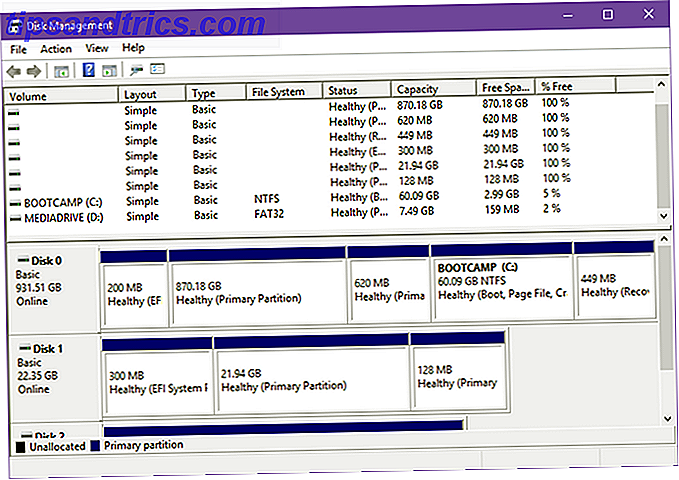
Puoi anche prendere più partizioni e combinarle.
La maggior parte delle unità moderne sono già preparate come una partizione dal produttore, pertanto questo passaggio non è necessario per continuare, ma è consigliabile prendere in considerazione la suddivisione dell'unità per una migliore organizzazione. O se viene utilizzata l'unità, è necessario ridistribuirla a proprio piacimento.
Scopri la nostra guida per partizionare le unità in Windows Come ridurre ed estendere volumi o partizioni in Windows 7 Come ridurre ed estendere volumi o partizioni in Windows 7 In Windows 7 e Windows Vista, il ridimensionamento dei volumi o la ripartizione del disco rigido è diventato molto più facile rispetto alle precedenti versioni di Windows. Tuttavia, ci sono ancora alcune insidie che ti richiedono ... Leggi di più per istruzioni dettagliate su come farlo.
3. Formattare l'unità corretta
Visualizza l'elenco dei volumi nella parte superiore e trova l'unità che desideri formattare. Si noti che anche se ho detto drive, Gestione disco effettivamente formatta singole partizioni . Ricorda che Windows visualizza ogni partizione come un'unità separata, quindi puoi effettivamente formattarle separatamente.
Per formattare, fare clic con il tasto destro del mouse sull'unità e selezionare Formato . Sii assolutamente sicuro che questa è l'unità che desideri! La formattazione dell'unità sbagliata potrebbe avere conseguenze disastrose, che vanno dai dati personali persi a un sistema non funzionante.

Suggerimento: le nuove unità non formattate verranno visualizzate come RAW nella colonna File System mentre le unità preparate saranno FAT32 o NTFS. Le unità Linux sono in genere EXT4.
Si noti che non è possibile formattare l'unità di sistema di Windows (in genere l'unità C: ma non sempre). Richiede metodi più complicati per formattare l'unità di Windows e ciò va oltre lo scopo di questo articolo.
4. Seleziona le impostazioni giuste
L' etichetta del volume è il nome dell'unità. Questo è ciò che appare in File Explorer quando stai navigando su questo PC. Puoi chiamarlo come vuoi, purché tu usi solo lettere e numeri.
Per File System, ti consigliamo di scegliere NTFS. È il file system più recente Da FAT a NTFS To ZFS: File system demistificati [MakeUseOf Explains] Da FAT a NTFS To ZFS: File system demistificati [MakeUseOf Explains] Sai davvero cosa fa il tuo disco fisso ogni volta che leggi un file da esso o scriverne uno? I nostri dischi rigidi ora possono immagazzinare enormi quantità di dati, e questo spazio enorme ... Leggi altro usato da Microsoft al momento della stesura di questo documento, e la maggior parte delle moderne unità di dati sono ottimizzate per questo file system, in particolare SSD. Se non è possibile utilizzare NTFS per qualsiasi motivo, FAT32 va bene (a meno che non sia necessario il supporto per dimensioni di file superiori a 4 GB, nel qual caso è necessario utilizzare exFAT).
Non preoccuparti delle dimensioni dell'unità di allocazione e lascialo semplicemente su Predefinito .

Ti consigliamo di deselezionare Esegui un formato veloce . Quando è abilitato, si presume che l'unità sia priva di errori e che tutto il suo contenuto sia contrassegnato come cancellato. L'esecuzione di un formato standard verrà effettivamente eseguita e sovrascriverà l'intero disco con zeri. Il rovescio della medaglia è che ci vuole molto più tempo mentre un formato veloce è quasi istantaneo.
Si consiglia inoltre di deselezionare Abilita compressione file e cartelle in quanto può influire negativamente sulle prestazioni del disco giorno per giorno. Questa funzionalità era più utile quando lo spazio su disco era limitato, ma ora è possibile acquistare unità enormi a un prezzo molto basso.
5. Formattare e finire
Fai clic su OK e vedrai un avviso sulla perdita di dati.

Prima di continuare, ricontrolla che l'unità non ha nulla di importante su di esso e, in caso affermativo, assicurati di eseguire il backup di tali dati in un luogo sicuro 5 fatti di backup di base Ogni utente di Windows dovrebbe sapere 5 fatti di backup di base che ogni utente di Windows dovrebbe conoscere Non ci stanchiamo mai di ricordarti di fare backup e mantenere i tuoi dati al sicuro. Se ti stai chiedendo cosa, con quale frequenza e dove eseguire il backup dei file, abbiamo risposte dirette. Leggi di più .
Fare nuovamente clic su OK e l'unità verrà visualizzata come "Formattazione" nella colonna Stato in Gestione disco. Attendere fino al termine: potrebbero essere necessari diversi minuti o ore se si sceglie il formato standard. Una volta fatto, hai finito!
Altri suggerimenti sull'unità dati
Tutto ha una durata di vita e le unità dati non fanno eccezione. Gli HDD e gli SSD si consumano nel tempo, l'unica domanda è quanto tempo dureranno gli Hard Disk, SSD, Flash Drives: Quanto dureranno i tuoi supporti di archiviazione? Dischi rigidi, unità SSD, unità flash: quanto dureranno i supporti di archiviazione? Per quanto tempo i dischi rigidi, gli SSD, le unità flash continueranno a funzionare e per quanto tempo verranno archiviati i dati se vengono utilizzati per l'archiviazione? Leggi di più . Quindi assicurati di conoscere i segnali di pericolo di un HDD morente 5 Segni La durata del disco rigido sta finendo (e cosa fare) 5 Segni La durata del disco rigido sta finendo (e cosa fare) Dal momento che la maggior parte delle persone oggi possiede computer portatili ed esterni i dischi rigidi, che vengono trascinati un po ', una durata realistica del disco rigido è probabilmente di circa 3 - 5 anni. Questo è estremamente ... Leggi di più e i segnali di allarme di un SSD morente 5 Segnali di avvertimento che il tuo SSD sta per abbattere e fallire 5 Segnali di avvertimento che il tuo SSD sta per rompersi e non si preoccupa Preoccupato che il tuo SSD funzionerà male e abbattere e prendere tutti i tuoi dati con esso? Questi sono i segnali di allarme da tenere d'occhio. Leggi di più .
Inizia con il piede giusto con la tua nuova unità dati imparando come gestirlo correttamente Come prendersi cura dei dischi rigidi e farli durare più a lungo Come prendersi cura dei dischi rigidi e farli durare più a lungo A volte una morte precoce è la colpa del produttore, ma il più delle volte, i dischi rigidi falliscono prima di quanto dovrebbero perché non ci prendiamo cura di loro. Leggi di più .
La tua nuova unità è un HDD o SSD? Chi è il tuo produttore di dischi preferito? E quanto spesso hai intenzione di formattarlo? Condividi con noi nei commenti qui sotto!
Originariamente scritto da Sharninder il 24 febbraio 2009.



