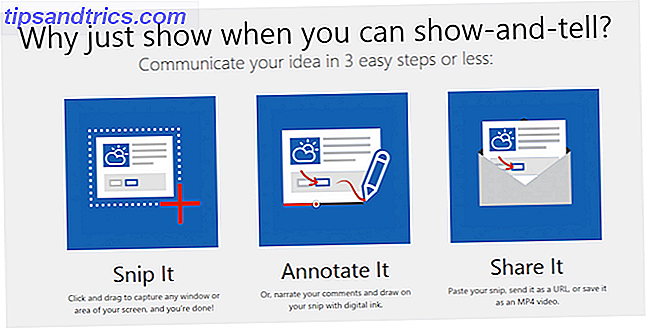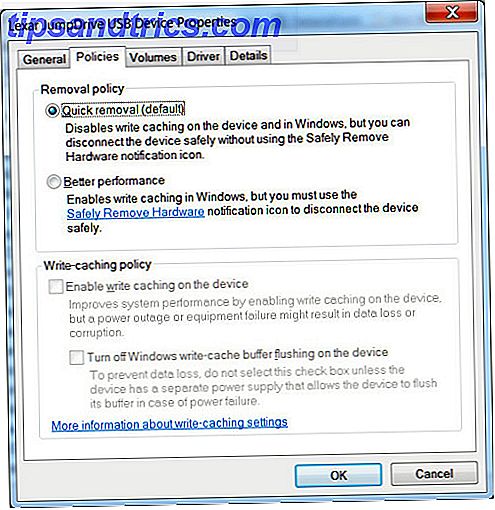Rainmeter è lo strumento di personalizzazione del desktop di fatto per Windows Una semplice guida a Rainmeter: lo strumento di personalizzazione del desktop di Windows Una semplice guida a Rainmeter: lo strumento di personalizzazione del desktop di Windows Rainmeter è lo strumento ideale per personalizzare il desktop di Windows con sfondi interattivi, widget desktop e Di Più. La nostra semplice guida ti aiuterà a creare la tua esperienza desktop personale in pochissimo tempo. Leggi di più . Con una libreria di codici che copre i volumi, non c'è limite al numero di configurazioni che gli utenti possono gestire. L'uso più diffuso di Rainmeter deve essere il lanciatore di applicazioni.
Mentre Rainmeter è in grado di fornire fantastici feed RSS e informazioni meteo direttamente sul desktop, nulla richiede un tocco personale come icone e pulsanti di avvio personalizzati. Se desideri creare un'icona di applicazione semplice o qualcosa di un po 'più interessante, continua a leggere per creare le tue icone di avvio personalizzate per i programmi.
Rainmeter: come funziona
Rainmeter funziona utilizzando semplici file di testo con l'estensione file INI . Questi file richiedono determinati parametri per poter essere letti dal programma Rainmeter. Ecco un esempio:
[Rainmeter] Update=1000 [MeterString] Meter=String Text=Hello, world! Questo file mostrerà la stringa di testo "Hello, world!" Sull'applicazione Rainmeter (nell'angolo in alto a destra dello schermo, per impostazione predefinita). Lo fa utilizzando tre parametri:
- Aggiornamento : la skin verrà aggiornata ogni 1000 millisecondi o ogni secondo. Rainmeter riconosce il parametro di aggiornamento in millisecondi. Questo è spesso un requisito nel tuo file INI.
- Contatore : il misuratore di Rainmeter. Le opzioni del misuratore decidono come visualizzare la pelle. Poiché il nostro parametro Meter è impostato su String, Rainmeter mostrerà le nostre informazioni come una stringa (cioè una parola).
- Testo : indica cosa viene caricato tramite il parametro Meter. Poiché questo strumento è una stringa, richiede del testo. "Ciao, mondo!" Era il nostro testo assegnato.
Rainmeter segue una struttura logica molto rigida, quindi - come con qualsiasi codifica - un singolo problema potrebbe mettere a repentaglio la pelle o impedirne l'apparizione sul desktop. Ciò include anche la struttura delle cartelle delle skin.

Questa struttura diventa più complessa quando le pelli diventano più funzionali. Nel seguente skin Rainmeter, tenere a mente sia il file INI che la gerarchia di cartelle.
Crea un'icona semplice
Andare alla directory Rainmeter che si trova in C: \ Users \ [Nome PC] \ Documents \ Rainmeter \ Skins . Sostituisci il parametro [Nome PC] con il nome del tuo PC ( Start> digita "gestisci account"> fai clic su Gestisci il tuo account ). Fare clic con il pulsante destro del mouse su uno spazio vuoto all'interno di questa directory, selezionare Nuovo, quindi Cartella .
Assegna alla prima cartella il nome che preferisci, ma assicurati che il titolo descriva generalmente il contenuto. Ho scelto i musicisti .
Fare doppio clic su questa cartella e creare un'altra cartella all'interno di muoicons . Assegna un nome a questa cartella dopo l'icona che desideri creare. Sto facendo un'icona di Overwatch, quindi la chiamerò OverwatchIcon . Quindi, crea un'altra cartella all'interno di muoicons e chiamala @Resources . Questa cartella manterrà le immagini delle tue icone. Sono tre cartelle in generale.
Fare doppio clic sulla seconda cartella ( OverwatchIcon nel mio caso). Fare clic con il tasto destro del mouse su uno spazio all'interno della seconda cartella e selezionare Nuovo, quindi Documenti di testo . Fai doppio clic sul documento di testo per modificarlo e incolla quanto segue:
[OverwatchIcon] Meter=Image ImageName=#@#\ [IconName] .png" H= [Height] LeftMouseUpAction=[" [Address] "] [Rainmeter] Update=1000 Esistono tre parametri che è necessario modificare:
- [IconName] - Sostituisci questo con il nome dell'immagine PNG che usi per la tua icona. Lo creeremo in seguito.
- [Altezza] - Cambia la dimensione della tua icona. Sebbene sia disponibile un parametro aggiuntivo per la larghezza, non sarà necessario per i nostri scopi.
- [Indirizzo] - All'interno dell'offerta, sostituire questo parametro con l'indirizzo del proprio programma. Overwatch, ad esempio, collocato in C: \ Programmi (x86) \ Overwatch \ Overwatch.exe. Puoi anche inserire un indirizzo e-mail qui, e aprirà il sito web usando il tuo browser internet predefinito.
Dopo aver modificato i parametri, inserisci la cartella @Resources . Incolla un'immagine PNG per la tua icona nella tua cartella @Resources e rinomina qualsiasi cosa il tuo parametro [IconName] è stato sostituito da. Infine, modifica il parametro [Altezza] nel tuo file INI originale per ridimensionare l'icona.
![]()
Questo metodo ti consente di creare un'icona da qualsiasi immagine PNG, quindi sentiti libero di sperimentare con il look della tua icona. Puoi persino creare icone da immagini GIF Come utilizzare una GIF animata come sfondo del desktop con Rainmeter Come utilizzare una GIF animata come sfondo del desktop con Rainmeter Una GIF animata può rendere speciale il tuo desktop. Ti mostriamo come puoi aggiungere la tua GIF preferita come sfondo con Rainmeter. Leggi di più pure.
Meglio di tutti, hai il controllo completo delle dimensioni, l'immagine e la posizione della tua icona. Cerca di essere fantasioso con la tua icona, magari integrandola con lo sfondo del tuo desktop Crea il tuo desktop con una carta da parati interattiva interattiva Fai sbalordire il tuo desktop con uno sfondo interattivo dal vivo Niente fa risaltare il tuo desktop come uno sfondo interattivo dal vivo. È anche uno dei migliori esercizi per personalizzare la configurazione di Windows. Ti mostreremo come farlo facilmente con Rainmeter. Leggi di più .
Crea un'icona di sfondo
L'icona sopra funzionerà, ma Rainmeter ha ancora qualche asso nella manica. Diciamo che ti piacerebbe cambiare lo sfondo o far apparire un'immagine, ogni volta che passi il mouse su un'icona. È un modo per far esplodere le icone un po 'di più usando Rainmeter.
Puoi anche utilizzare lo stesso formato generale presentato sopra, ad eccezione di due differenze chiave: le modifiche al tuo file INI e una cartella di sfondo aggiunta. Innanzitutto, dovrai modificare il tuo file INI originale in quello qui sotto:
[OverwatchIcon] Meter=Image ImageName=#@#Images\[IconName].png" H= [Height] MouseOverAction =[!ActivateConfig " [...background] " "background.ini"] MouseLeaveAction =[!DeactivateConfig " [...background] " "background.ini"] LeftMouseUpAction=["[Address]"] [Rainmeter] Update=1000 Ci sono solo due parametri extra nello script sopra - tutto il resto rimane lo stesso:
- MouseOverAction e MouseLeaveAction - Detta l'azione al passaggio del mouse. In questo caso particolare, passando il mouse o lasciando un'icona, verrà visualizzata l'immagine di sfondo.
! Active / DeactiveConfig attiva uno skin. Assicurati di cambiare il seguente parametro:
- [... background] - Stabilisce da quale cartella riceve la sua immagine di sfondo. Dovresti cambiarlo con l'indirizzo della tua cartella di sfondo. Nel mio caso, questo parametro è muoicons \ OverwatchIcon \ background .
Quando si modifica il parametro precedente sul proprio indirizzo, iniziare dalla prima cartella (root) del proprio skin. Il parametro background.ini indica a Rainmeter quale file attivare al passaggio del mouse.
Poi arriva la cartella dello sfondo . Nella stessa cartella del file INI originale ( Skins \ muoicons \ OverwatchIcon nel mio caso) crea un'altra cartella e assegnagli un nome in background . All'interno di questa cartella, crea un altro file INI e incolla quanto segue:
[Rainmeter] OnRefreshAction =!ZPos "-2" [Wallpaper] Meter = Image ImageName = [ImageName] .png" Questa pelle è facile da capire:
- OnRefreshAction -! ZPos sta per Z Position e determina quale posizione nell'ordine di caricamento di Rainmeter appare la nostra immagine. -2 significa che l'immagine è posizionata sul desktop, dietro la maggior parte delle altre skin.
Assicurarsi di modificare un parametro prima di continuare su:
- [ImageName] - Questo nome immagine si riferisce all'immagine che appare al passaggio del mouse. Inserisci qui il nome dell'immagine di sfondo.
Assegna un nome a questo sfondo di file INI, quindi il suo nome completo è background.ini . Nella stessa cartella etichettata come sfondo, copia e incolla l'immagine che desideri visualizzare al passaggio del mouse. La cartella di sfondo dovrebbe ora avere un file INI e un file immagine. Ricordati di modificare il file background.ini con il nome della tua immagine, altrimenti non funzionerà.

Infine, fai clic su Aggiorna tutto nella finestra di Rainmeter e carica la tua pelle. È possibile posizionare un'intera immagine di sfondo o un'immagine più piccola (usando uno sfondo trasparente) collocata in una particolare sezione.
Prova a rendere questo overlay o sfondo in sintonia con la configurazione generale del desktop. Nell'esempio sopra, il mio sfondo è stato scattato in Giappone, quindi ho deciso di inserire la parola giapponese "Overwatch" sotto la mia icona.
Dall'icona all'iconografia
Rainmeter è un ottimo strumento di personalizzazione per molti motivi diversi, la flessibilità è uno di questi. Impara, usalo e falla realizzare i tuoi sogni desktop. Potresti aver imparato come creare le icone Rainmeter da zero, ma questa è solo la punta dell'iceberg! Dalla carta da parati dal vivo agli ologrammi 3D Proietta un ologramma 3D sul tuo desktop usando Rainmeter Proietta un ologramma 3D sul tuo desktop usando Rainmeter Stai ancora cercando lo sfondo perfetto? Lascia che ti mostriamo come aggiungere un ologramma 3D impressionante e in movimento sullo sfondo del desktop. Per saperne di più, Rainmeter ha coperto.
Ti è piaciuto il walk-through? Quali altre skin Rainmeter vorresti creare? Fateci sapere nei commenti qui sotto!