
Se esiste un solo suggerimento per risparmiare tempo che potrei mai offrire a qualsiasi scrittore, studente, professionista o chiunque altro debba produrre documenti con immagini, è la capacità di ridimensionare le immagini.
Quando ho iniziato a scrivere online, ridimensionavo tutte le mie immagini della pagina web singolarmente, a seconda della pagina per cui stavo scrivendo. Alcuni siti Web richiedono una larghezza dell'immagine di 450 pixel. Altri ne volevano 500. Altri ne volevano 600. La mia fotocamera digitale scatta foto che sono in genere larghe circa 1.200 pixel, e le immagini che scarichiamo dai siti di immagini vanno da 300 pixel fino a oltre 1.000.
Quando hai da 7 a 14 immagini per documento che stai producendo, attraverso tutte le dozzine di immagini e eseguendo un'operazione di ridimensionamento, può essere molto noioso e una totale perdita di tempo. Una volta che stavo entrando nel mio terzo anno di scrittura, mi sono reso conto che l'unico modo per avere successo in questo campo è quello di semplificare il lavoro. Ciò significava, trovando un modo molto più rapido per ridimensionare le immagini, un'operazione unica.
Per fortuna, ho trovato lo strumento perfetto in irFanview. Qui a MUO, adoriamo IrFanview Come modificare gratuitamente le tue immagini con IrfanView Plugin Come modificare gratuitamente le tue immagini con IrfanView Plugin IrfanView è un visualizzatore di immagini gratuito per Windows. Con i plugin giusti, puoi trasformarlo in un potente editor di foto. Ti mostriamo come utilizzare IrfanView per migliorare le tue foto. Leggi di più . Tina scrive su alcuni interessanti plugin per IrFanview 6 Cool IrfanView Plugin per migliorare questo semplice editor di immagini 6 Cool IrfanView Plugin per migliorare questo semplice editor di immagini Leggi di più, e ho scritto su come utilizzare la funzione da riga di comando 10 Utile riga di comando Strumenti di IrfanView per lavorare con le immagini 10 Strumenti utili di IrfanView a riga di comando per lavorare con le immagini Al giorno d'oggi, le applicazioni di schermate sono una dozzina e puoi modificare le immagini offline, online e persino sul telefono. Quindi, cos'è un nuovo modo per utilizzare l'editing di immagini ... Leggi di più sul software. Il ridimensionamento e l'esecuzione di altre operazioni su immagini in blocco sono solo un'altra area in cui IrFanview eccelle davvero.
Ridimensionamento delle immagini in blocco
Se usi IrFanview, ridimensionare qualsiasi cosa da dieci a centinaia di immagini è un gioco da ragazzi.
Ad esempio, ti mostrerò come ho recentemente convertito le immagini del Municipio di Filadelfia che ho intrapreso il mio viaggio a maggio a Philly. Avevo bisogno che queste immagini fossero larghe circa 450 pixel al centro del mio blog, ma direttamente dalla mia fotocamera hanno una larghezza di circa 1.200 pixel.
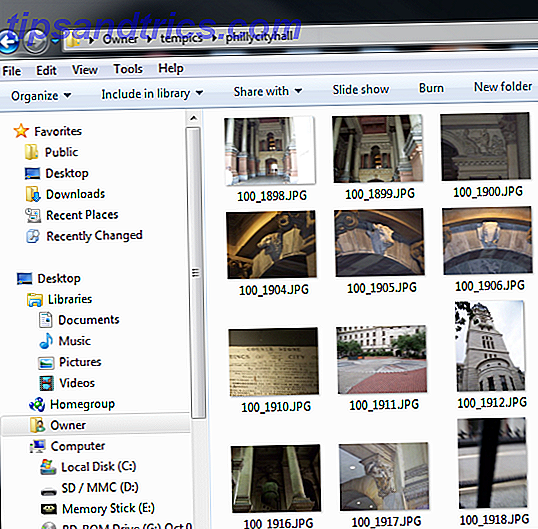
Come puoi vedere dalla lista delle foto che ho scaricato dalla mia fotocamera, questa risoluzione significa che le dimensioni del file sono piuttosto grandi - qualsiasi cosa da mezzo megabyte a un megabyte per immagine. Questo non funzionerà quando si desidera che la pagina del sito Web abbia una velocità di caricamento della pagina veloce.

Per risolvere questo problema, avevo bisogno di convertire circa 20 foto fino a meno di 100 KB ciascuna, se possibile, con una risoluzione di circa 450 pixel di larghezza. IrFanview ti offre molte opzioni per farlo senza perdere molta qualità quando le immagini sono visualizzate online.
Ridimensionamento delle immagini in IrFanview in 5 passaggi
Eseguire questa operazione è davvero semplice e, una volta che hai preso l'abitudine di usarlo, scoprirai che il tempo necessario per ridimensionare una ventina di immagini, una alla volta, rispetto al tempo necessario per eseguire una ridimensionamento in cinque passaggi è facilmente ridotto del 90%. Amerai tutto il tempo in più che hai tra le mani.
Supponendo che tu abbia una directory piena di immagini enormi che desideri ridimensionare, puoi iniziare aprendo il programma (scarica una copia se non ne hai ancora una), facendo clic sul menu " File ", e quindi selezionando "Conversione / Rinomina batch " dall'elenco.

La pagina che appare sembra alquanto complicata, con ogni sorta di selezioni, caselle a discesa e scelte, ma non è poi così male.
Il secondo passo è quello di dire allo strumento di conversione dove sono i tuoi file sorgente. Lo fai nella finestra in alto a destra. Basta fare clic sulla casella a discesa in cui viene visualizzata la cartella " Cerca in " e modificare quella cartella in quella in cui sono archiviate tutte le immagini di grandi dimensioni.
Seleziona le singole immagini che vuoi convertire, oppure fai clic su " Aggiungi tutto " per afferrarle tutte. Tutte le immagini verranno visualizzate nella casella di testo in basso. Quelle sono le immagini che verranno convertite.

Il terzo passo è dire al convertitore esattamente quale formato di output si desidera utilizzare. Partendo in alto a sinistra della finestra, la prima scelta che devi ridurre delle dimensioni di un'immagine è cambiare il formato. È possibile utilizzare l'elenco a discesa " Formato di output " per farlo. Se il mio originale è un file PNG, lo salverò quasi sempre in JPG se lo pubblicherò online.

Il quarto passo è dire allo strumento come ridimensionare l'immagine. A tale scopo, fai clic sul pulsante "Avanzate" (proprio sotto il pulsante " Opzioni "), e vedrai apparire una nuova finestra con tutte le opzioni.
Qui puoi impostare la larghezza a qualsiasi cosa desideri in pixel, centimetri o pollici. Oltre a ridimensionare in grandi quantità, questo straordinario strumento consente anche di cambiare colori ed effetti, nitidezza, modifica della luminosità o ritaglio delle immagini.

Se si sta ridimensionando, è anche possibile scegliere di ridimensionare in percentuale anziché utilizzare un valore esatto. In alcuni casi, questo può produrre risultati migliori, specialmente quando hai a che fare con molte immagini in diversi formati verticale e orizzontale. È inoltre consigliabile assicurarsi che " Preserve aspect ratio " sia selezionato in modo che le immagini non vengano distorte durante il processo di ridimensionamento.
Fai clic su OK e tornerai alla pagina principale dello strumento di conversione.
L'ultima e ultima fase del processo di conversione batch consiste nell'impostare il percorso di output. Di solito, creo solo una directory chiamata " small " all'interno della directory delle immagini. Puoi farlo facendo clic sul pulsante " Usa corrente" nel pulsante " directory ". Questo ti risparmia la fatica di ridigitare l'intero percorso delle tue immagini sorgente. Quindi, digita "\ small" alla fine.

Puoi mantenere lo stesso nome per i file mantenendo il codice $ N nella casella Nome Pattern, oppure puoi aggiungere numeri dopo le immagini digitando "$ N ###", che aggiungerà 001, 002 e così via dopo il tuo i nomi delle immagini di output.
Fai clic su " Avvia batch " e dovresti vedere il seguente pop-up di avanzamento della conversione, che mostra lo stato "... Ok" dopo ogni conversione di immagine.

Una volta che hai finito, ora dovresti vedere tutte le tue immagini appena ridimensionate con una dimensione del file piacevole e gestibile.

In pochi clic e pochi secondi, puoi convertire tutte quelle immagini in una frazione del tempo. Come puoi immaginare, questo è uno di quei risparmiatori di tempo segreti che tutte le persone altamente produttive possono utilizzare. Quindi, provalo tu stesso e unisciti alle fila di persone estremamente produttive in tutto il mondo!
Ridimensiona in modo massiccio? Usi IrFanview o qualche altro strumento? Condividi i tuoi pensieri e approfondimenti nella sezione commenti qui sotto.



