
Molti utenti tendono a memorizzare le cose sul proprio desktop per un accesso più semplice. Di conseguenza, può essere ingombrato abbastanza rapidamente. Un desktop ingombrante non solo può ridurre la produttività ma può anche causare uno stress cognitivo. Clearing Out Clutter è buono per te - Ma perché? Cancellare il disordine fa bene a te - Ma perché? Decluttering è un ottimo modo per iniziare l'anno sentendosi fresco, e ti dà un grande senso di realizzazione - ma c'è molto di più. Questa semplice abitudine può migliorare la tua vita. Leggi di più . Rende le cose difficili da trovare e, naturalmente, non sembra bello alla vista.
Alcuni utenti potrebbero tentare di organizzare il proprio desktop di tanto in tanto, ma a un certo punto si arrendono perché il processo diventa complicato. Oggi ti mostreremo come ripulire il desktop del tuo Mac per una volta e per tutte, manualmente e automaticamente.
Organizza le icone del desktop utilizzando le impostazioni predefinite
Per prima cosa, diamo un'occhiata alle impostazioni integrate che puoi utilizzare per declinare il desktop del tuo Mac.
Pulisci da
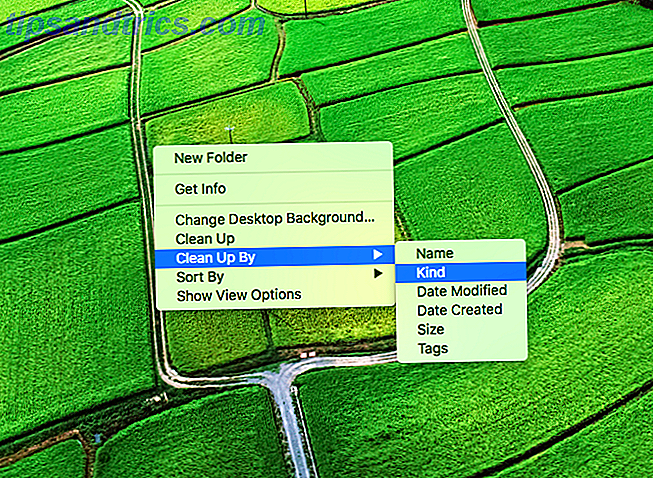
Se ritieni che i file sul desktop necessitino di una struttura, puoi fare in modo che il tuo Mac li ordini automaticamente. Per fare ciò, fare clic destro su qualsiasi spazio vuoto sul desktop e fare clic su Pulisci da . Puoi scegliere tra le seguenti opzioni:
- Nome
- Genere
- Data modificata
- data di creazione
- Dimensione
- tag
Ora le icone del desktop dovrebbero essere automaticamente ordinate e organizzate.
Aggancia le icone alla griglia

Se le icone sono sparse su tutto il desktop o se si sovrappongono l'una all'altra, è possibile reinserirle in una griglia. Per fare ciò, fare clic con il tasto destro su uno spazio vuoto sul desktop e fare clic su Ordina per> Aggancia alla griglia .
Ora le icone del desktop dovrebbero essere automaticamente allineate e organizzate correttamente.
Regola le dimensioni dell'icona

Le icone grandi, ovviamente, occupano più spazio sul desktop. Fortunatamente, macOS ti consente di ridimensionare le dimensioni delle icone del tuo desktop. Per fare ciò, fare clic con il tasto destro su uno spazio vuoto sul desktop e fare clic su Mostra opzioni di visualizzazione . Qui puoi regolare le dimensioni dell'icona a tuo piacimento.
Nella stessa finestra, puoi anche modificare Spaziatura griglia e Dimensione testo icona .
Nascondi elementi del desktop per ripulire il disordine
In questa sezione vedremo come possiamo nascondere vari elementi del desktop per ottenere un aspetto più pulito.
Nascondi unità collegate, CD, iPod dal desktop

Per impostazione predefinita, macOS mostra tutti i dischi rigidi collegati, dischi esterni, CD / DVD, iPod e server collegati sul desktop. Mentre le icone del desktop forniscono un accesso più facile a questi elementi, anche per un desktop più ingombrante. Per nascondere questi elementi in modo selettivo dal desktop, apri Finder .
Fai clic su Finder> Preferenze dalla barra dei menu. Sotto la scheda Generale, deseleziona gli elementi che desideri nascondere dal desktop. Gli oggetti nascosti non verranno visualizzati sul desktop, ma potrai comunque accedervi dalla barra laterale del Finder.
Nascondi temporaneamente tutte le icone del desktop

Ci sono momenti in cui è necessario avere un desktop pulito. Ad esempio, per esempio, devi consegnare una presentazione al lavoro. Un desktop ingombra non lascia la migliore prima impressione. Utilizzando questo comando del terminale, è possibile nascondere temporaneamente tutte le icone del desktop.
Apri Terminale e digita il seguente comando:
defaults write com.apple.finder CreateDesktop false killall Finder Questo dovrebbe nascondere tutte le icone del desktop in una volta. Per ripristinare le icone, digitare il seguente comando:
defaults write com.apple.finder CreateDesktop true killall Finder Nascondi icone del desktop con HiddenMe

Se preferisci non gironzolare con il terminale, HiddenMe è un'app gratuita di menu bar per Mac 9 Handy Apps per la barra dei menu del tuo Mac 9 Handy Apps per la barra dei menu del tuo Mac La maggior parte di noi guarda la barra dei menu del Mac per la data e tempo, ma con poche app può fare molto di più. Leggi altro che ti consente di nascondere / mostrare le icone del tuo desktop con un solo clic. Per nascondere le icone del desktop, fai clic sull'icona di HiddenMe nella barra dei menu e fai clic su Nascondi icone del desktop . Puoi anche assegnare una scorciatoia da tastiera Tutto ciò che c'è da sapere su Mac OS X Scorciatoie da tastiera Tutto ciò che devi sapere su scorciatoie da tastiera Mac OS X Indipendentemente dal sistema operativo o dal programma che stai usando, le scorciatoie da tastiera sono uno strumento che puoi usare per rendere le cose un po 'più facili per te stesso. Semplicemente non dover togliere le mani dal ... Leggi altro e impostalo per il lancio ad ogni accesso.
Nascondi automaticamente e mostra la barra dei menu

È possibile scegliere di mantenere la barra dei menu nascosta e mostrarla solo quando si passa con il mouse sopra. Per fare ciò, apri Preferenze di Sistema> Generale . Qui, seleziona Nascondi automaticamente e mostra la barra dei menu .
Nascondi automaticamente e mostra il Dock

Se hai un MacBook con uno schermo più piccolo, puoi salvare alcuni oggetti sullo schermo nascondendo il Dock. Per fare ciò, apri Preferenze di Sistema> Dock . Qui, seleziona Nascondi automaticamente e mostra il Dock . Ora, il Dock sarà visibile solo quando si passa sopra il mouse.
Inoltre, puoi spostare le cartelle esistenti dal desktop al Dock per un'esperienza desktop più pulita.
Cambia la posizione della schermata di default
Acquisire uno screenshot su un Mac è abbastanza semplice Come prendere le schermate sul tuo Mac: Suggerimenti e strumenti Come prendere screenshot sul tuo Mac: suggerimenti e strumenti Esistono molti modi per fare screenshot con OS X, utilizzando sia il built-in che il terzo strumenti di partito - ognuno con i suoi vantaggi e svantaggi. Ecco tutto ciò che devi sapere. Leggi di più . L'unica cosa fastidiosa è che gli screenshot vengono salvati sul desktop per impostazione predefinita, il che aggiunge ulteriore confusione. Ecco un comando del terminale Questi 6 comandi del Terminale Fantastici Potenzia il tuo MacBook Questi 6 fantastici comandi del terminale aumenteranno il tuo MacBook Puoi solo stipare così tanto nell'interfaccia grafica prima che diventi ingombrante, quindi non dovrebbe sorprenderci che tu possa fare qualcosa cose davvero interessanti con il terminale Mac. Leggi altro per modificare la posizione dello screenshot predefinito.
Apri Terminale e digita il seguente comando:
defaults write com.apple.screencapture location ~/Pictures/Screenshots killall SystemUIServer Ora tutti gli screenshot saranno salvati nella cartella "Immagini / Screenshot" nella tua home directory. Puoi sostituirlo con qualsiasi percorso di cartella che ti piace, assicurati di creare la cartella prima di specificarla .
Usa le app per organizzare automaticamente i file
Ecco alcuni ottimi strumenti che possono aiutarti nell'organizzazione dei tuoi file.
Utilizzare le cartelle intelligenti per l'organizzazione dei file
Tecnicamente parlando, una cartella intelligente 8 Cartelle intelligenti di cui hai bisogno sul tuo Mac e come impostarle 8 Cartelle intelligenti di cui hai bisogno sul tuo Mac e come impostarle Le cartelle intelligenti accettano una query di ricerca preimpostata a tua scelta e filtra di conseguenza i file pertinenti, rendendoli una delle funzionalità più sottoutilizzate e veramente utili di Mac OS X. Leggi di più è una ricerca salvata in una scheda del Finder. È una cartella virtuale che puoi impostare per filtrare i file in base alla tua query di ricerca. Ad esempio, puoi filtrare tutti i file di immagine sul desktop che hanno più di una settimana. Ora che tutti i file che corrispondono a questi criteri sono elencati, puoi selezionare e spostare i file dove preferisci.
Le Smart Folders possono essere un ottimo strumento per la gestione dei file, ma l'organizzazione deve essere eseguita manualmente. Cosa succede se tutte queste organizzazioni di file potrebbero essere eseguite automaticamente? Per fortuna, qui ci sono alcune app che ti permettono di organizzare i file automaticamente, quindi ripulire l'ingombro del desktop 9 Suggerimenti per un'esperienza Mac più minimalista ed efficiente 9 suggerimenti per un'esperienza Mac minimalista e più efficiente L'interfaccia del Mac è pulita e bella così com'è, ma con alcune modifiche qua e là, puoi perfezionarlo un po 'di più per un'esperienza desktop più piacevole. Leggi di più .
Utilizzare Cartella ordinata per organizzazione file con un clic

Folder Tidy ($ 10 con prova gratuita) è un'app elegante che ti consente di selezionare una cartella e ordinare i file automaticamente con regole integrate o personalizzate. Ad esempio, puoi scegliere la cartella Desktop e organizzerà automaticamente tutti i file nelle sottocartelle appropriate come immagini, documenti, ecc. Se hai bisogno di più controllo, puoi persino creare regole personalizzate per ordinare i file.
Usa Declutter per mantenere il desktop organizzato

App gratuita Declutter crea cartelle come immagini, musica, video, ecc. Sul desktop. Con un clic, puoi spostare tutti i file sul desktop nelle cartelle pertinenti. È possibile creare regole personalizzate in base al nome o all'estensione del file per organizzare i file. È possibile eseguire questo ordinamento su richiesta, oppure è possibile configurare l'intervallo di tempo per declutterare automaticamente il desktop.
Per tutto il resto, usa Hazel

Hazel ($ 32) è uno strumento di automazione per Mac che monitora le modifiche alle cartelle e quindi esegue una determinata azione. Ad esempio, è possibile impostare una regola per monitorare la cartella Desktop : "Ogni volta che un documento PDF viene aggiunto al desktop, spostarlo automaticamente in una cartella PDF ."
È possibile impostare regole simili per ripulire automaticamente il desktop. Non c'è praticamente alcun limite a ciò che può essere fatto usando Hazel. Per iniziare, fai riferimento a come iniziare con Hazel Hazel - Esecuzione di compiti sul tuo Mac in modo da non dover Hazel - Esecuzione di compiti sul tuo Mac in modo da non avere Ho già scritto un'intera guida MUO sull'utilizzo delle smart folder e del programma Automator di Apple, ma una classica applicazione di terze parti chiamata Hazel è uno dei miei assistenti automatici di automazione che lavora in background, ... Per saperne di più.
Come evitare il disordine del desktop
Fino ad ora, abbiamo visto come rimuovere l'ingombro del desktop esistente. Ma come viene creata questa confusione? In poche parole, tendiamo a mettere tutto sul desktop per un accesso più veloce. Se potessimo trovare un modo alternativo per accedere rapidamente a qualcosa, possiamo evitare che il disordine del desktop si accumuli.
Usa Spotlight per aprire rapidamente file e app

Spotlight è un potente launcher Cerca in modo più efficiente in Mac OS X con i nostri migliori suggerimenti Spotlight Cerca in modo più efficiente in Mac OS X con i nostri migliori consigli Spotlight è da anni una caratteristica Mac killer, con Cupertino che frequenta regolarmente Redmond nell'arte della ricerca desktop . Ecco alcuni suggerimenti per aiutarti a trovare di più sul tuo Mac. Leggi altro che viene cotta in macOS. Invece di mettere un file o un'app sul desktop, puoi attivare rapidamente Spotlight usando Command + Space e cercare il particolare file o app. Puoi cercare app, file e cartelle installati e quasi tutto sul tuo Mac.
Se desideri un maggiore controllo, controlla Alfred. Alfred è un launcher di app per Mac che viene fornito con un sacco di campane e fischi come i flussi di lavoro personalizzati 6 Amazing Alfred Workflow per renderti più produttivo 6 Incredibili workflow Alfred per renderti più produttivo Ora che gli utenti e gli sviluppatori sono in grado di estendere le capacità di Alfred aggiungendo il loro i propri flussi di lavoro, definendola un 'application launcher', sembrano un po 'limitanti. Leggi di più . Ti consente anche di assegnare scorciatoie da tastiera alle tue app preferite.
Goditi un desktop più pulito sul tuo Mac
Utilizzando i suggerimenti di cui sopra, puoi facilmente mantenere pulito il tuo desktop Mac. Come molti di voi potrebbero essere d'accordo, pulire un desktop on-demand è facile. La parte difficile è in realtà tenerla sempre pulita. Fortunatamente, le app di cui abbiamo discusso in precedenza possono pulire automaticamente il desktop senza richiedere l'intervento dell'utente. Inoltre, l'uso di Spotlight è un'abitudine che ogni utente Mac dovrebbe abituarsi a 7 buone abitudini ogni utente Mac dovrebbe abituarsi a 7 buone abitudini ogni utente Mac dovrebbe essere abituato a oggi condivideremo le nostre buone abitudini Mac preferite, mentre proviamo disperatamente dimenticare i cattivi. Leggi di più in quanto potrebbe impedire accumulo di ingombro in primo luogo.
I suggerimenti sopra riportati ti hanno aiutato a pulire il tuo desktop Mac? Inoltre, se hai altri suggerimenti, condividili con noi nei commenti qui sotto!



