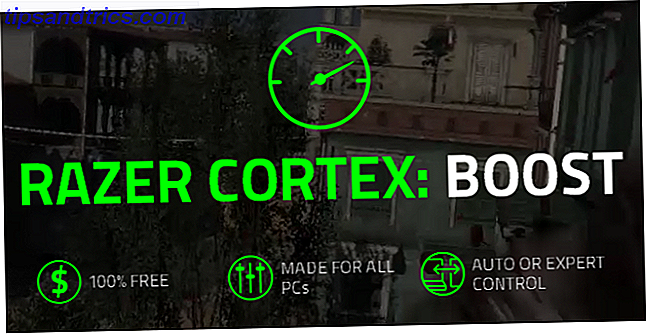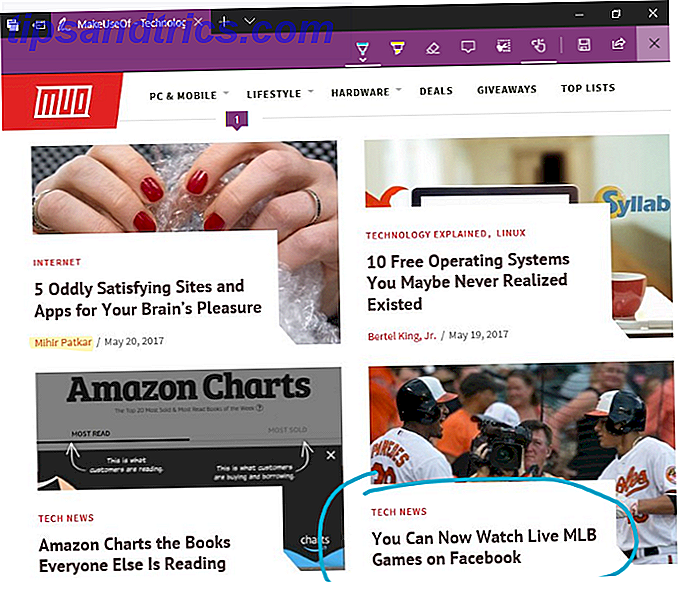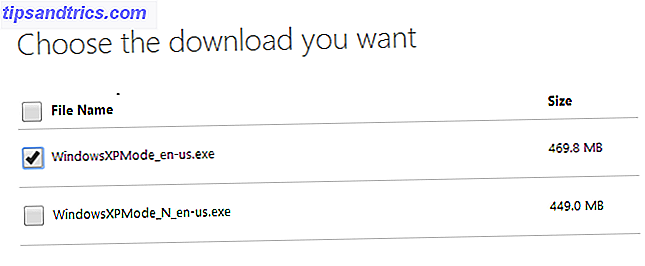Hai appena effettuato l'upgrade a Windows 10 e ti stai chiedendo come puoi renderlo tuo. Con questi pochi suggerimenti, puoi trasformare il desktop in un'esperienza virtuale di Windows!
Ma prima di poter iniziare a lavorare sull'esperienza completa del desktop, dobbiamo modificare alcune delle caratteristiche amabili, ma evitabili, fornite con un sistema operativo Windows 10 appena installato.
1. Modifica accesso e disconnessione su Windows 10
Il primo rumore spesso sentito dal desktop è il temuto suono predefinito di Windows 10. Ricorda, stiamo riprogettando il tuo desktop per diventare la tua esperienza completa; dai al tuo computer il suo suono.
La modifica del suono di accesso è abbastanza semplice. Innanzitutto, seleziona il tuo suono di accesso. Scegli un file audio di piccole dimensioni e corto. Il particolare formato di file non dovrebbe avere importanza, ma .wmv (Windows Media File) in genere funziona meglio.
Per impostazione predefinita, le impostazioni di Windows 10 limitano la personalizzazione del suono. Puoi trovare queste opzioni audio sotto il tasto destro del mouse su Desktop> Personalizza> Temi> Impostazioni audio avanzate .
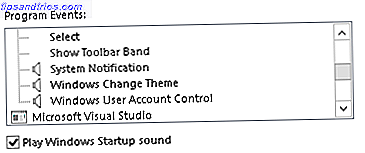
Per consentire la personalizzazione delle funzioni audio Logon e Logoff, premere il tasto Windows + R, digitare regedit, quindi passare alla seguente chiave di registro:
HKEY_CURRENT_USER/AppEvents/EventLabels/WindowsLogon Fare doppio clic su ExcludeFromCPL e impostare Valore su 0 . Fai lo stesso con la voce Logoff di Windows.

Ora torna alle opzioni audio e vedrai l'opzione di accesso a Windows. Fai clic sull'opzione e seleziona Sfoglia sotto per sostituire l'audio di Windows predefinito con un suono di tuo gradimento.

Dopo aver fatto ciò, applica> OK per cambiare il suono. Puoi fare lo stesso con la funzione Sound di disconnessione.
2. Cambia il colore dell'accento
L'opzione più semplice che puoi modificare per regolare la sensazione generale del tuo desktop sta cambiando il colore dell'accento. Questo è diverso dal cambiare la schermata di blocco o lo sfondo del desktop; cambiando il colore dell'accento cambierà anche la finestra del programma e i colori di sfondo delle piastrelle.

Cambia il colore dell'accento facendo clic con il pulsante destro del mouse su Desktop> Personalizza> Colori . Basta fare clic sul colore che preferisci e sei a posto. Puoi trovare questa impostazione e molti altri modi per personalizzare Windows 10 10 Quick Ways per personalizzare e personalizzare Windows 10 10 Quick Ways per personalizzare e personalizzare Windows 10 Non tutte le impostazioni predefinite di Windows 10 galleggiano sulla tua barca. Ti mostriamo tutti i modi possibili per personalizzare Windows 10 in una guida semplice e dettagliata. Leggi altro nella finestra Personalizza.
3. Modificare la schermata di blocco e lo sfondo del desktop
La schermata di accesso è divisa in due parti con Windows 10: l'immagine di accesso e lo sfondo dello sfondo della schermata di blocco. Modifica l'immagine di accesso accedendo all'impostazione Account sotto il tasto Windows + I> Account> La tua email e gli account . Sotto la tua immagine, fai clic sul pulsante Sfoglia per scegliere l'immagine che vorresti vedere al primo accesso al tuo computer.
 È possibile modificare lo sfondo reale della schermata di blocco sotto a destra, fare clic su Desktop> Personalizza> Blocca schermo> Sfondo> Scegli la tua foto> Sfoglia . Questo aprirà i tuoi file PC; seleziona l'immagine che desideri avere come sfondo e fai clic su Scegli immagine .
È possibile modificare lo sfondo reale della schermata di blocco sotto a destra, fare clic su Desktop> Personalizza> Blocca schermo> Sfondo> Scegli la tua foto> Sfoglia . Questo aprirà i tuoi file PC; seleziona l'immagine che desideri avere come sfondo e fai clic su Scegli immagine .

Se non hai la tua schermata di blocco abilitata, o non hai una password impostata sul tuo computer Windows 10, riceverai comunque lo sfondo predefinito di Windows. Puoi anche scegliere di non mostrare alcuna immagine nella schermata di accesso attivando l'opzione Mostra foto di sfondo di Windows sullo schermo di accesso disattivato. Puoi anche scegliere di aggirare completamente la schermata di accesso. Sotto i cofani: 6 Funzionalità nascoste di Windows 10 che puoi sbloccare sotto i cofani: 6 Funzionalità di Windows 10 nascoste che puoi sbloccare Windows 10 è pieno di segreti e sorprese. Alcune nuove funzionalità non sono ancora molto conosciute. Ecco sei suggerimenti per personalizzare l'esperienza di Windows 10. Leggi di più, se lo desideri.

Per cambiare l'immagine di sfondo del desktop, fai clic con il pulsante destro del mouse su Desktop> Personalizza> Sfondo> seleziona Immagine> Sfoglia. Seleziona l'immagine che desideri utilizzare come sfondo del desktop.
Se non sei sicuro su dove trovare i migliori sfondi, semplicemente cerca su Google alcune parole chiave di sfondo e seleziona Immagini > Strumenti di ricerca> Dimensione> Grande . Questa opzione ti porterà a immagini di alta qualità e ad alta risoluzione senza fare affidamento su un client o sito Web di sfondo. Ricorda che lo sfondo del desktop non è solo per fini artistici; può essere usato per massimizzare la produttività Ottieni le cose fatte! 5 idee per rendere il miglior uso produttivo del tuo desktop 5 idee per rendere il miglior uso produttivo del desktop Le persone adorano i loro desktop! Che tu sia su un computer Mac, Windows o Linux, il desktop è uno spazio aperto che non è predefinito da una struttura rigida. A differenza delle interfacce dei dispositivi mobili o di Windows 8 ... Leggi di più.
4. Addomestica il tuo menu di avvio
Ora possiamo concentrarci sulla parte più importante: il desktop. Il primo passo è quello di domare il tuo menu di avvio che, per impostazione predefinita, viene fornito con alcuni programmi e funzionalità in eccesso. Questo può essere fatto tramite il tasto destro del mouse> Sblocca da Start .

Se sei come me e preferisci un menu Start minimo, sblocca tutti i riquadri e premi il tasto Windows per riavviare il menu. Fallo solo una volta e potrai goderti un menu di avvio pulito per sempre.

Puoi anche scegliere di appuntare i programmi che ti piacciono nel menu di avvio insieme ai programmi Steam di 6 modi per hackerare e personalizzare il menu Start di Windows 10 6 modi per hackerare e personalizzare il menu Start di Windows 10 Il menu Start di Windows 10 combina elementi classici con piastrelle moderne. Le piastrelle possono aggiungere molta libertà creativa. Ti daremo consigli e sveleremo trucchi per personalizzare l'intero menu Start in base alle tue preferenze. Leggi di più anche a questo.
5. Rimuovere tutti i programmi di sistema dal desktop
Se si preferisce un desktop pulito senza programmi di sistema, è possibile rimuovere tali programmi facendo clic con il tasto destro del mouse su Desktop> Personalizza> Temi> Impostazioni icona desktop .

Deseleziona tutti i programmi e fai clic su Applica . Questo dovrebbe liberare completamente il desktop da qualsiasi file di sistema persistente.
Facoltativo: preferisco nascondere la barra delle applicazioni mentre lavoro o navigo in Internet sul mio computer, poiché spreca prezioso spazio sullo schermo. Nascondi automaticamente la barra delle attività facendo clic con il tasto destro del mouse su barra delle applicazioni> Proprietà> Seleziona Nascondi automaticamente la barra delle applicazioni> Applica> OK .
6. Organizza i tuoi programmi con il software di aggancio
Ora che stiamo lavorando con una tela desktop vuota, possiamo iniziare a dipingere. Tieni presente questa semplice regola quando personalizzi il desktop: dovrebbe essere tanto funzionale quanto bello. Ciò significa mantenere la funzionalità relativamente semplice e facile da usare. Uno di questi metodi sta utilizzando un semplice software di docking come RocketDock.
Puoi scegliere tra numerosi programmi di docking 3 Docks multifunzionali Per sostituire la barra delle applicazioni di Windows 3 Docks multifunzionali Per sostituire la barra delle applicazioni di Windows I dock prendono ciò che fa la barra delle applicazioni e lo rendono migliore: bello, efficace e divertente da usare. Una volta introdotto per il Mac, i dock sono stati a lungo disponibili su Windows. Lascia che ti mostri i migliori. Leggi di più per gestire i tuoi programmi più utilizzati, ma ho trovato RocketDock un dock semplice ed efficace RocketDock + Stacks Docklet: non solo un dock, ma una completa soluzione di organizzazione desktop [Windows] RocketDock + Stacks Docklet: non solo un dock, Ma una soluzione completa per l'organizzazione del desktop [Windows] RocketDock è stata una delle scelte migliori per un dock di tipo Mac in Windows per anni. Ecco perché è sulla nostra pagina Best Of Windows Software. In effetti, probabilmente ne hai sentito parlare. Ma c'è ... Leggi di più che richiedono modifiche alle impostazioni minime da usare regolarmente.

Le impostazioni di base di RocketDock che dovresti modificare includono:
- In esecuzione all'avvio - tasto destro del mouse> Impostazioni Dock> Generale> Controlla esecuzione all'avvio
- Icone di alta qualità - tasto destro del mouse > Impostazioni Dock> Icone> Qualità> Seleziona alta qualità
- Posizione: fare clic con il tasto destro del mouse > Impostazioni Dock> Posizione> Posizione schermo> Seleziona posizione
- Stratificazione: fare clic con il pulsante destro del mouse > Impostazioni Dock> Posizione> Livelli> Seleziona sovrapposizione
Puoi anche installare molti temi per RocketDock, ma preferisco il tema predefinito Semplicemente . È possibile modificare il tema RocketDock in Clic destro > Impostazioni Dock> Stile> Tema> Seleziona tema .
Per inserire programmi in RocketDock, fare clic con il tasto destro del mouse sul dock e selezionare Inserisci> File . Trova il file nella cartella Programmi e fai doppio clic sul file che desideri aggiungere. Puoi anche inserire> Percorso per accedere alle cartelle usate regolarmente.
7. Personalizza il tuo desktop con Rainmeter
Rainmeter è uno dei programmi di personalizzazione di Windows migliori e più lunghi Come personalizzare Windows 10: la guida completa Personalizzazione di Windows 10: la guida completa Decora il tuo ufficio: perché non il tuo computer? Scopri come far sembrare Windows come vuoi. Personalizza il tuo computer con strumenti gratuiti. Leggi di più là fuori, ed è completamente gratuito da usare. Oltre alla possibilità di aggiungere elementi di monitoraggio dei computer in tempo reale sul desktop, puoi anche scaricare e aggiungere bellissime applicazioni di clock e meteo direttamente sul tuo desktop per un facile accesso.
Rainmeter utilizza specifici file di programma chiamati Skin per aggiungere applicazioni estetiche e funzionali al tuo computer.

È sufficiente scaricare gli Skin sul computer e fare doppio clic su di essi come se fosse un file eseguibile da installare. Quindi trovare gli Skin nell'applicazione Rainmeter e fare doppio clic per visualizzarlo sul desktop. Dedica un po 'di tempo a personalizzare i colori e le dimensioni dell'applicazione e dovresti avere un bellissimo desktop Rainmeter in pochissimo tempo.

Il desktop nella foto sopra è un perfetto esempio di Skin funzionale ed estetico per Rainmeter; l'orologio a sinistra sostituisce l'orologio di sistema più piccolo e nascosto sulla barra delle applicazioni e il misuratore di VU digitale (unità di volume) situato nella parte inferiore converte automaticamente qualsiasi suono proveniente dal computer in un misuratore di volume visivo.
8. Ingrain Cortana nella tua routine quotidiana
Anche Windows 10 è dotato di un assistente virtuale personale, Cortana . Attiva la funzione di Hey Cortana in Cortana e Impostazioni di ricerca> Attiva e disattiva Cortana On e sarai libero di chiedere a Cortana qualsiasi cosa con la frase Hey Cortana .

Sebbene sia sottoutilizzato, Cortana può lavorare per accentuare la tua esperienza desktop Come fare in modo che Cortana organizzi la tua vita Come fare in modo che Cortana organizzi la tua vita La tua vita è così complessa, ti meriti un assistente personale. Incontra Cortana, il tuo assistente virtuale pronto a servire in cima alla tua lingua. Ti mostreremo come delegare efficacemente le attività a Cortana. Leggi di più riproducendo musica per te, aprendo determinati programmi tramite comandi vocali e persino aiutandoti a prendere decisioni difficili. Con gli aggiornamenti presenti e futuri, Cortana è in costante crescita da un presunto elemento di novità a un punto fermo dell'esperienza Windows 10.
9. Diventa confortevole con i comandi chiave
Cortana non è l'unica funzionalità integrata in Windows 10 che può contribuire alla tua esperienza desktop complessiva; comandi da tastiera semplici Scorciatoie da tastiera Windows 101: The Ultimate Guide Scorciatoie da tastiera Windows 101: The Ultimate Guide Le scorciatoie da tastiera consentono di risparmiare ore di tempo. Domina le scorciatoie da tastiera universali di Windows, i trucchi da tastiera per programmi specifici e alcuni altri suggerimenti per velocizzare il tuo lavoro. Leggi di più può trasformare Windows 10 in una tabulatrice efficiente.
Ecco alcune delle scorciatoie da tastiera più utili da utilizzare sul desktop:
- Tasto Windows + TAB : questo collegamento visualizza l' interfaccia utente di Switcher per Windows 10, che consente di scegliere e aprire tutti i programmi aperti sul desktop. L'interfaccia utente di Switcher consente inoltre di creare un altro desktop virtuale in modo da poter passare da un'applicazione di lavoro aperta a quella di intrattenimento.

- Tasto Windows + CTRL + D - Un tasto secondario dell'interfaccia utente di Switcher; questo collegamento creerà automaticamente un nuovo desktop virtuale da personalizzare e utilizzare.
- ALT + TAB - Questo collegamento mostrerà la funzione di Windows Flip . Come l'interfaccia utente di Switcher, ti permetterà di passare da un'applicazione al desktop senza bisogno della barra delle applicazioni. Tenere premuto il tasto ALT mentre si preme TAB per passare da un'applicazione all'altra senza bisogno del mouse.
- F11 - Questo collegamento ingrandirà automaticamente tutte le schede del browser che hai aperto, il che è particolarmente utile se stai scrivendo e preferiresti non essere stuzzicato da altre schede aperte nel tuo browser.

Ci sono troppi comandi da tastiera per contare, tutti con i loro scopi personali. Fortunatamente, Microsoft ha fornito alla propria comunità un elenco completo dei comandi da tastiera di Windows da utilizzare.
Personalizzazione, a bizzeffe!
Come i comandi da tastiera, molti altri rogrammi e funzioni ti permettono di modificare Windows 10 come meglio credi. Con un paio d'ore di lavoro e un po 'di know-how, puoi davvero possedere un desktop che guarda, suona, notifica e risponde come nessun altro.
Quali tweaks e programmi preferiti usi per rendere Windows 10 il tuo? Fateci sapere nei commenti qui sotto!
Crediti immagine: imbianchino di maradon 333 via Shutterstock