
Quando apri la maggior parte dei programmi in Windows, non vengono eseguiti come amministratore anche se hai effettuato l'accesso a un account amministratore. Conosciuto come Controllo dell'account utente (UAC) Controllo dell'account utente e diritti di amministratore su Windows 10 Controllo dell'account utente e diritti di amministratore su Windows 10 Sia che si utilizzi un amministratore o un account Windows standard, ciò che conta è il livello di sicurezza del controllo dell'account utente. Ecco cosa devi sapere. Ulteriori informazioni, questo protegge il PC dalla concessione di privilegi non necessari e potenzialmente compromettere la sua sicurezza.
Tuttavia, spesso è necessario eseguire un programma come amministratore per apportare modifiche o risolvere i problemi. Ecco un rapido elenco di riferimento di alcuni modi per farlo.
Il metodo standard: clic destro ed esecuzione
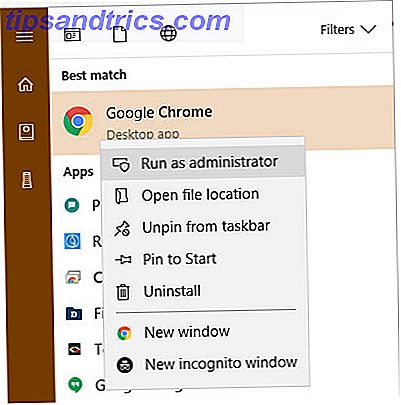
Se si desidera avviare un programma dal desktop, dal menu Start o da Esplora file, facendo clic con il pulsante destro del mouse su di esso verrà visualizzata l' opzione Esegui come amministratore . Dopo aver fatto clic su questo, verrà visualizzato il prompt UAC per eseguire il programma con diritti di amministratore.
Questo è affidabile, ma richiede qualche clic in più.
Il metodo Tastiera veloce: Ctrl + Maiusc + Invio
Come con molte operazioni, puoi utilizzare le scorciatoie da tastiera. Scorciatoie da tastiera di Windows 101: The Ultimate Guide Scorciatoie da tastiera di Windows 101: The Ultimate Guide Le scorciatoie da tastiera possono farti risparmiare ore di tempo. Domina le scorciatoie da tastiera universali di Windows, i trucchi da tastiera per programmi specifici e alcuni altri suggerimenti per velocizzare il tuo lavoro. Leggi altro per avviare più rapidamente i programmi come amministratore. Per fare ciò utilizzando solo la tastiera, premere il tasto Windows per aprire la barra di ricerca, quindi è possibile iniziare immediatamente a digitare il nome del programma che si desidera aprire.
Una volta evidenziato, tieni premuto Ctrl + Maiusc e premi Invio . Verrà avviato il prompt UAC e sarà possibile premere il tasto freccia sinistra seguito da Invio per accettarlo senza toccare il mouse.
Puoi anche tenere premuto CTRL + MAIUSC quando fai clic sull'icona di un programma per eseguirlo come amministratore.
Il metodo Geeky: Task Manager

Per qualcosa di un po 'diverso, puoi avviare i programmi come amministratore attraverso il Task Manager. Usa la scorciatoia Ctrl + Shift + Esc per aprirlo ed espanderlo con Ulteriori dettagli se necessario.
Fare clic su File> Esegui nuova attività e immettere il nome dell'eseguibile che si desidera eseguire. Utilizzare il pulsante Sfoglia per individuarlo sul PC, se necessario. Assicurarsi di selezionare Crea questa attività con privilegi amministrativi e fare clic su OK per eseguirla.
Ricordare che se non si dispone dei diritti di amministratore Come ottenere diritti di amministratore su Windows Come ottenere diritti di amministratore su Windows È necessario ottenere privilegi di amministratore sul PC? Ti mostriamo cosa limita i tuoi diritti di amministratore e come recuperare il controllo su Windows. Per saperne di più, non sarà comunque possibile aprire nulla come amministratore.

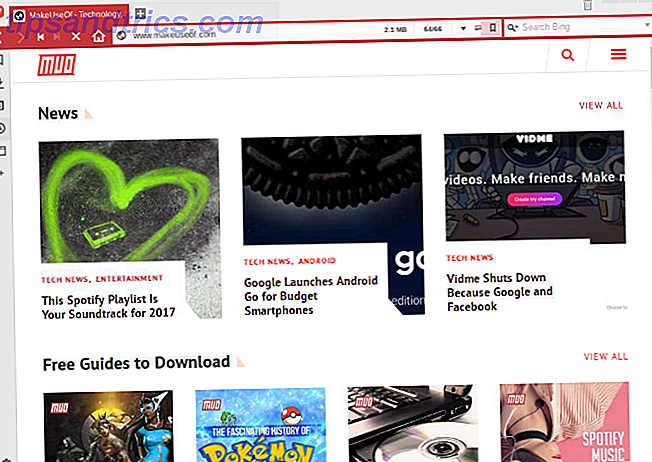
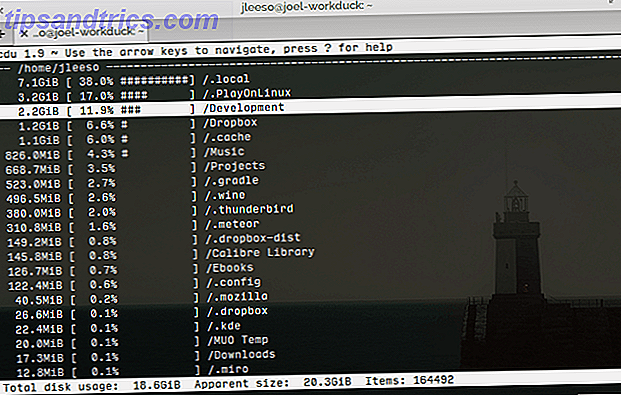
![Mageia: goditi il nuovo fork di Mandriva basato su RPM [Linux]](https://www.tipsandtrics.com/img/linux/184/mageia-enjoy-new-fork-rpm-based-mandriva.jpg)