
Su un PC Windows, se si dispone di un'unità disco con capacità di 100 GB, non è disponibile tutto lo spazio. Infatti, se dovessi dare una sbirciatina dietro le quinte, verrai sorpreso da quanto spazio viene occupato dai file di cache casuali.
Cos'è una cache? Non è così tecnico come sembra. Nel contesto dei computer, una cache è un file non permanente (o file) che potrebbe essere necessario di nuovo in futuro, ed è, quindi, tenuto nascosto fino a quel momento. Semplice, vero?
I file di cache sono importanti perché aumentano le prestazioni del sistema, ma il lato negativo è che occupano spazio prezioso e questo può essere un problema se si dispone di un SSD con capacità limitata. La buona notizia è che, nella maggior parte dei casi, i file della cache possono essere cancellati in modo sicuro per liberare spazio su disco 6 Modi per liberare spazio sul tuo computer Windows 6 Modi per liberare spazio sul tuo computer Windows Clutter può essere un grande fattore di produttività. Col passare del tempo, i file si perdono, i programmi non vengono utilizzati e, improvvisamente, il tuo disco rigido, una volta spazioso, è pieno di cose inutili e devi pulirlo ... Ulteriori informazioni.
1. Cache di aggiornamento di Windows 10
Per comodità, Windows conserva una cache di tutti i file di aggiornamento di Windows, che possono tornare utili quando è necessario riapplicare un aggiornamento. La cosa fastidiosa è che gli aggiornamenti di Windows possono richiedere molto spazio.
Il peggior reato è il recente aggiornamento di novembre che Microsoft ha spinto. L'aggiornamento è di per sé ottimo, ma utilizza fino a 24 GB di spazio nella cache e non si cancella automaticamente dopo l'applicazione dell'aggiornamento. Immagina cosa potresti fare con tutto questo spazio extra!
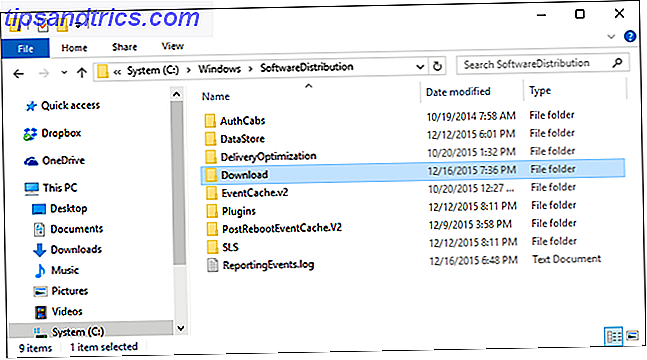
Come svuotare la cache di Windows Update: prima di poter eliminare questi file, è necessario disabilitare Windows Update per assicurarsi che non vengano scaricati attualmente aggiornamenti. Per fare ciò, apri il menu Start, avvia l'app Prompt dei comandi e digita:
net stop wuauserv
Quindi, apri File Explorer e vai a C: \ Windows \ SoftwareDistribution \ Download . All'interno della cartella Download, puoi eliminare in modo sicuro tutto. Successivamente, è necessario riattivare Windows Update immettendo quanto segue in Prompt dei comandi:
net start wuauserv
2. Windows Store Cache
Uno dei più grandi cambiamenti nell'esperienza utente di Windows 10 motivi convincenti per l'aggiornamento a Windows 10 10 motivi convincenti per l'aggiornamento a Windows 10 Windows 10 è in arrivo il 29 luglio. Vale la pena eseguire l'aggiornamento gratuitamente? Se stai aspettando con impazienza Cortana, un gioco all'avanguardia o un supporto migliore per i dispositivi ibridi, sì, sicuramente! E ... Read More è stata l'introduzione di Windows Store e la mossa di Microsoft per trasformare tutti i loro software in app. Per molti utenti questa mossa è stata a dir poco sconvolgente.
Sfortunatamente, c'è molto da non apprezzare su questo, comprese le app false in Windows Store Do not Be Fooled! 5 consigli per evitare le app false in Windows Store Non fatevi ingannare! 5 suggerimenti per evitare le app false in Windows Store Windows Store è stato rovinato da inutili junkware e truffe. Recentemente Microsoft ha eliminato molte app false, ma il negozio presenta ancora app discutibili. Ti mostriamo come non essere truffati. Per saperne di più, è per questo che molti si sono rivolti alle applicazioni di sideloading su Windows, invece, come trasferire le app su Windows 8 e 10 su come scaricare le app su Windows 8 e 10 Windows Store non è l'unico posto in cui è possibile ottenere app universali. Ti mostriamo come installare app da fonti esterne usando PowerShell o il menu Impostazioni. Leggi di più .

E come avrai intuito, Windows salva anche i download effettuati tramite Windows Store. Questa cache non solo occupa spazio, ma può causare problemi quando i download vengono interrotti o interrotti in modo errato. Se ciò accade, svuotare la cache può risolvere qualsiasi problema tu abbia.
Come cancellare la cache di Windows Store: Microsoft fornisce un'utilità chiamata WSReset.exe che cancella la cache automaticamente.
Aprire un prompt Esegui (utilizzando la scorciatoia Windows + R ), digitare WSReset.exe nel campo di testo e fare clic su OK . Si aprirà una finestra nera e potrebbe sembrare che nulla stia accadendo, ma aspettalo. Potrebbero essere necessari alcuni minuti su computer più lenti.
Al termine, verrà avviato Windows Store. Ciò significa che la cache è stata cancellata e sei a posto.
3. Temp Files Cache
Windows ha una directory di sistema 13 Esegui trucchi di scelta rapida che ogni utente di Windows dovrebbe conoscere 13 Esegui trucchi di scelta rapida per ogni utente di Windows La richiesta di esecuzione può essere utilizzata per accedere immediatamente a varie parti di Windows. Ecco le scorciatoie più comuni che dovresti sapere. Leggi altro dedicato alla conservazione di file temporanei. I file temporanei vengono generalmente creati come intermediario mentre un altro file viene creato o modificato, ma possono anche contenere dati temporanei che sono necessari solo per un po 'da un programma.
Sfortunatamente, non tutti i programmi e i processi sono utili per ripulire se stessi, il che significa che la directory di sistema per i file temporanei finisce per essere ingombra di un sacco di inutili cianfrusaglie.

Di solito è sicuro eliminare i file temporanei che non sono stati utilizzati da oltre una settimana. Per fortuna, lo strumento integrato fornito da Windows può gestirlo per te.
Come svuotare la cache di Temp Files: aprire il menu Start, cercare l'app Disk Cleanup e avviarla. Quando richiesto, selezionare l'unità su cui è attivo Windows (in genere l'unità C:). Aspetta mentre analizza il file system.
Sotto la scheda Pulitura disco, deseleziona tutte le caselle tranne quella contrassegnata da Temporary Files, quindi fai clic su OK .
4. Cache miniature
Windows ha un'impostazione che consente anteprime di miniature dei file. Ad esempio, se abilitato, un file video MP4 verrà mostrato con una cornice dal video stesso mentre un file immagine PNG sarà un'anteprima di come appare l'immagine.
Le miniature sono fantastiche dal punto di vista dell'usabilità, ma da dove vengono le miniature? Windows deve generarli su richiesta. Quando si utilizza Esplora file per sfogliare le cartelle, ogni volta che si incontra un file per la prima volta, Windows deve creare una miniatura per esso.

Non solo rallenta le prestazioni quotidiane di Windows Velocizza e modifica Windows Explorer [Windows 7] Velocizza e modifica Windows Explorer [Windows 7] Da molto tempo, Esplora risorse (il processo su Windows che controlla tutto dalla navigazione da desktop a cartella) ha avuto una scarsa reputazione per essere un navigatore di file goffo, lento e probabilmente inutile .... Leggi di più, ma tutte quelle immagini di anteprima appena generate devono essere archiviate da qualche parte: la cache delle miniature di Windows . È una buona idea cancellare questa cache ogni pochi mesi perché può essere gonfiata rapidamente.
Come cancellare la cache di miniature: vai al menu Start, cerca l'app Disk Cleanup e aprila. Quando richiesto, selezionare l'unità di sistema (in genere l'unità C:) e attendere mentre analizza il file system.
Sotto la scheda Pulitura disco, deselezionare tutte le caselle ad eccezione di quella con etichetta Miniature, quindi fare clic su OK.
5. Cache di ripristino del sistema
Ripristino configurazione di sistema è una delle funzionalità più utili di Windows Informazioni utili su Ripristino configurazione di sistema di Windows Informazioni utili su Ripristino configurazione di sistema di Windows Immagina il problema in cui potresti trovarti, se il tuo sistema ha avuto esito negativo! La funzione Ripristino configurazione di sistema di Windows potrebbe salvare il tuo culo. Questo articolo spiega come creare e utilizzare i punti di ripristino di Windows. Leggi di più . È facile pensare che non ne avrai mai bisogno, ma è incredibile quanto velocemente le persone capovolgano quella posizione quando il loro sistema non funziona correttamente.
Non speri mai di usare Ripristino configurazione di sistema, ma quando è necessario, speri che sia lì. Meglio essere sicuri che dispiaciuti, giusto? E anche con tutte le nuove opzioni di risoluzione dei problemi in Windows 10 Dovresti aggiornare, ripristinare, ripristinare o reinstallare Windows? Dovresti aggiornare, resettare, ripristinare o reinstallare Windows? Hai mai desiderato reimpostare Windows 7 senza perdere i dati personali? Tra un reset di fabbrica e una reinstallazione, è stato difficile. Da Windows 8, abbiamo due nuove opzioni: Aggiorna e Ripristina. Qual è il giusto ... Per saperne di più, Ripristino configurazione di sistema è ancora importante, quindi non trascurarlo.

Lo svantaggio è che System Restore utilizza molto spazio. Seriamente, un sacco di spazio. Dopotutto, deve memorizzare nella cache tutte le impostazioni e le variabili necessarie per il ripristino del sistema.
È possibile liberare questo spazio cancellando i punti di ripristino salvati. È inoltre possibile ridurre lo spazio assegnato per Ripristino configurazione di sistema o disabilitare del tutto la funzionalità, ma tenere presente che allocare uno spazio insufficiente può causare il malfunzionamento del Ripristino configurazione di sistema Cosa fare quando Ripristino configurazione di sistema di Windows non riesce Cosa fare quando Ripristino configurazione di sistema di Windows non riesce indietro Windows a uno stato precedente. Vi mostriamo come ripristinare da un errore di Ripristino configurazione di sistema e come configurarlo per il successo. Leggi di più .
Come cancellare la cache di Ripristino configurazione di sistema: aprire il menu Start, cercare l'app di sistema e avviarla. Quando si apre, cerca nella barra laterale il collegamento Protezione del sistema e fai clic su di esso.
Sotto la scheda Protezione sistema, seleziona l'unità di sistema e fai clic su Configura . In basso, fai clic su Elimina per cancellare tutti i punti di ripristino salvati per il tuo sistema. Se lo fai, assicurati di creare un altro punto di ripristino subito!
6. Cache del browser Web
Ogni volta che visiti una pagina web, il tuo browser aggiunge quella pagina, inclusi HTML, CSS, JavaScript e file immagine, alla cache del browser. La prossima volta che visiti la stessa pagina, il browser utilizza i file memorizzati nella cache per caricare la pagina più velocemente.
In realtà è più complicato di così. Tutto quello che devi sapere sulla cache del browser [MakeUseOf Explains] Tutto quello che devi sapere sulla cache del browser [MakeUseOf Explains] Ogni volta che hai un problema con un sito web, uno dei primi suggerimenti che ascolterai da Il supporto IT è "prova a svuotare la cache del browser" insieme a "ed elimina i cookie". Quindi cosa è ... Per saperne di più, ma questo è l'essenza generale di esso.
È bello perché la cache riduce la quantità di larghezza di banda che usi e migliora la tua esperienza di navigazione sul Web. Cosa puoi fare per accelerare il tuo browser? Cosa puoi fare per velocizzare il tuo browser? Se sei come me e trascorri un'enorme parte della giornata navigando sul Web, capisci quanto sia frustrante avere un browser lento e gonfio che sembra essere sul suo ... Leggi di più, ma a volte la cache può causare i problemi.

Ad esempio, se una pagina Web cambia, ma il browser continua a caricare dati obsoleti della cache, il sito potrebbe non funzionare come previsto. Ecco perché una tecnica comune per la risoluzione dei problemi è quella di svuotare la cache del browser - questo ti riporta a una lavagna vuota. Inoltre, consente di liberare spazio su disco utilizzato.
Come cancellare la cache del browser Web: ogni browser ha il proprio processo di cancellazione della cache, ma nessuno di questi è troppo complicato.
In Firefox, apri il menu Opzioni, vai alla sezione Avanzate, seleziona la scheda Rete e fai clic sul pulsante Cancella ora in cui è indicato Contenuto web memorizzato nella cache .
In Chrome, apri il menu Impostazioni, scorri verso il basso e fai clic su Mostra impostazioni avanzate, sotto Privacy fai clic su Cancella dati di navigazione, seleziona l'opzione Immagini e file memorizzati nella cache e assicurati di cancellare da "l'inizio del tempo".
In Opera, apri il menu Impostazioni, vai alla sezione Privacy e sicurezza, sotto Privacy fai clic su Cancella dati di navigazione, seleziona l'opzione Immagini e file memorizzati nella cache e assicurati di cancellare da "l'inizio del tempo".
7. Cache DNS
Quando si accede a un sito Web, il computer richiede essenzialmente dati Web da un altro computer su Internet, ma come fa il computer a sapere di contattare quel determinato computer? Utilizza qualcosa chiamato Domain Name System Come ottimizzare il tuo DNS per Internet più veloce Come ottimizzare il tuo DNS per Internet più veloce "Internet è solo una serie di valvole" come un uomo così saggiamente affermato. Sfortunatamente, non è così semplice. C'è un'architettura complessa che supporta Internet e i pacchetti di dati devono viaggiare ... Leggi di più.
Il Domain Name System è una rete di computer che indirizza il traffico Internet tra di loro. Pensa ad esso come un servizio postale: la posta viene trasferita dal mittente a più uffici postali prima di arrivare finalmente al destinatario, tranne che stiamo parlando di dati Internet anziché di posta.

Ogni volta che Windows viene a conoscenza di un determinato percorso, ad esempio dal computer ai server MakeUseOf, memorizza temporaneamente tale percorso nella sua cache DNS. Tuttavia, quando la rotta DNS cambia, la copia cache della route diventa obsoleta e ciò può causare problemi (come non essere in grado di caricare un sito Web).
Come cancellare la cache DNS: Cancellare la cache DNS è assolutamente innocuo. Nella migliore delle ipotesi, risolverà qualsiasi problema di routing avessi. Nel peggiore dei casi, non farà nulla. Anche il processo di compensazione è molto semplice.
Apri il menu Start, cerca l'app Prompt dei comandi e avvialo. Quindi digitare quanto segue:
ipconfig /flushdns
Come liberate spazio su disco?
Per una pulizia più accurata del sistema 5 File e cartelle di Windows che è possibile eliminare per risparmiare spazio 5 File e cartelle di Windows che è possibile eliminare per risparmiare spazio Windows contiene numerosi file e cartelle di cui nessuno ha bisogno. Qui ci sono cinque elementi che puoi pulire se sei davvero ferito per lo spazio su disco. Per saperne di più, si consiglia vivamente di utilizzare uno strumento come CCleaner Il miglior strumento di pulizia di Windows ottiene un analizzatore di dischi Il miglior strumento di pulizia di Windows ottiene un analizzatore di dischi È ora possibile pulire in modo più efficiente crap con CCleaner v5. La nuova funzione di analisi del disco rivela quali file sono lo spazio di hogging. Guarda come integra gli strumenti di rimozione spazzatura di CCleaner. Leggi altro, che è ottimizzato per eseguire la scansione dell'intero sistema e liberare spazio eliminando tutto ciò che non avrà un impatto negativo a lungo termine sul sistema.
Tuttavia, anche CCleaner non è abbastanza acuto da fare tutto quanto sopra elencato. Alcune cose, come pulire la cache DNS, devono essere eseguite manualmente.
Quali altre cache di Windows possono essere eliminate in sicurezza senza timore di errori di sistema? Cosa fare quando è necessario liberare spazio su disco 6 Suggerimenti per liberare spazio su disco in Windows 10 6 Suggerimenti per liberare spazio su disco in Windows 10 Anche un terabyte di spazio di archiviazione viene rapidamente riempito con file multimediali. Qui ti mostreremo come liberare facilmente gigabyte di spazio su disco in Windows 10 rimuovendo i file di sistema ridondanti. Leggi di più ? Raccontaci nei commenti!
Immagine di credito: Global Network di teerayut taf tramite Shutterstock



