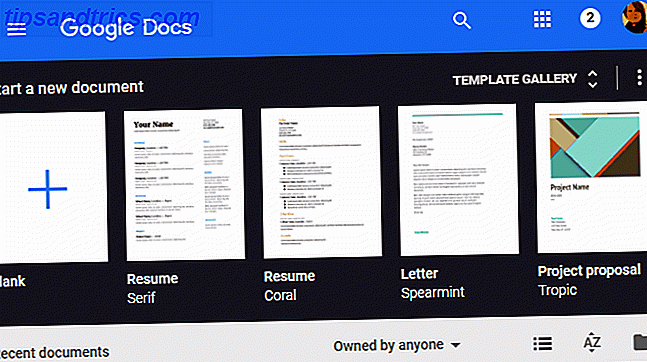Trello può aiutarti a gestire qualsiasi tipo di progetto, da quello personale a quello domestico, da quello lavorativo a quello scolastico.
Questa guida è disponibile per il download come PDF gratuito. Scarica una guida di Trello per la vita e la gestione dei progetti ora . Sentiti libero di copiare e condividere questo con i tuoi amici e familiari.Usarlo è molto più facile di quanto molti si aspettino e può davvero essere usato per la maggior parte dei progetti. Come funziona? Cosa puoi fare con questo? Da dove inizi? Questa guida definitiva a Trello ti aiuterà a capire la struttura di base, la navigazione e, naturalmente, come può esserti utile.
Una guida a Trello per la vita e la gestione dei progetti
Struttura basilare
Trello è composto da schede, elenchi e schede per un pacchetto organizzativo completo.
Boards
Le schede si trovano nella sezione principale denominata Pagina schede e contengono gli elenchi e le schede 8 Suggerimenti per la ricerca rapida e l'ordinamento delle schede e degli elenchi Trello 8 Suggerimenti per la ricerca rapida e l'ordinamento di schede ed elenchi Trello Continuare a setacciare manualmente le schede Trello? Passa ai trucchi elencati in questo articolo per cercare tutti in una volta e velocizza il tuo flusso di lavoro Trello. Leggi di più . Puoi creare varie schede come lavoro, scuola e casa. Oppure se usi solo Trello per la scuola, ad esempio, puoi creare una tavola per ogni classe. Pensa alle schede come a progetti con tutti i pezzi rilevanti al loro interno.
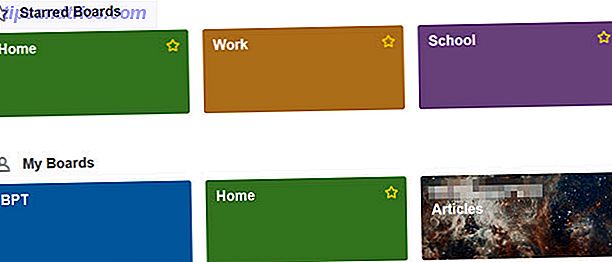
elenchi
Le liste sono le parti principali all'interno delle schede che contengono le carte. Dovresti iniziare creando i tuoi elenchi per includere i pezzi principali del progetto. Ad esempio, un consiglio per la classe di inglese può contenere elenchi per compiti a casa, tesine e incarichi di gruppo. Come altro esempio, un consiglio per la scrittura freelance può contenere elenchi di idee di articoli, articoli presentati e articoli pubblicati.
Carte
Le carte sono i dettagli che vivono all'interno degli elenchi. Utilizzando l'esempio precedente per la lezione di inglese, l'elenco dei compiti può contenere schede per ciascun compito a casa. Per la lista di idee di articoli freelance, è possibile utilizzare una carta per ogni idea separata.

Dettagli del tabellone
Ogni scheda ha caratteristiche di visibilità e personalizzazione.
Visibilità e accesso
Trello offre tre forme di accesso alle tue schede, ciascuna con uno scopo specifico.
- Privato significa che solo le persone che hanno accesso al tabellone possono visualizzarlo e modificarlo.
- Il team indica che la scacchiera è visibile ai membri del team e solo quelli aggiunti possono essere modificati.
- Pubblico significa che chiunque abbia un link alla scheda può vederlo e può essere trovato nei risultati del motore di ricerca. Tuttavia, la scheda può essere modificata solo da persone aggiunte ad essa.

Opzioni di personalizzazione
Le schede hanno cinque funzioni principali per personalizzare l'aspetto. Questi sono accessibili dal menu della scheda.
- Le opzioni di sfondo includono nove colori diversi.
- L'opzione Schede filtro consente di visualizzare tutte le carte simili in base a parole chiave, etichetta, persona o data di scadenza.
- Power-Up sono componenti aggiuntivi che possono essere inclusi come un calendario 10 Modi creativi per gestire la tua vita con un calendario Trello 10 Modi creativi per gestire la tua vita con un calendario Trello Gli elenchi delle cose da fare sono più facili da lavorare e spuntano la tua lista se le pianifichi nel tuo calendario. La visualizzazione del calendario di Trello è una funzionalità eccezionale per la gestione della tua vita. Ulteriori informazioni, invecchiamento della carta e capacità di voto.
- Gli adesivi sono componenti aggiuntivi stravaganti che possono essere trascinati e rilasciati su carte all'interno di una tavola. Ci sono 12 diverse opzioni.
- Il collegamento Più nel menu ha il proprio set di opzioni per visualizzare le impostazioni di autorizzazione, etichette, elementi archiviati, impostazioni e-mail-scheda e la possibilità di copiare, stampare, esportare e iscriversi. Puoi chiudere la bacheca e copiare il link fornito per condividere la bacheca.

Dettagli elenco
Le funzionalità e le opzioni dell'elenco sono molto semplici. È possibile aggiungere, copiare, spostare, sottoscrivere e archiviare gli elenchi selezionando l'icona Altre opzioni (tre punti) accanto al nome dell'elenco. Puoi anche spostare o archiviare tutte le carte all'interno di un elenco. Pensa agli elenchi di Trello come a elenchi di attività e alle schede come attività.

Dettagli carta
Le carte hanno di gran lunga la maggior quantità di funzioni e opzioni. Questo perché includono tutti i dettagli estesi. Pensa a loro come a cose da fare che contengono tutte le informazioni all'interno di un elenco di attività.
Commenti e attività
Entrambi i commenti e le attività sono immediatamente visualizzabili sulla sezione principale dopo l'apertura di una carta. A ciascuna scheda possono essere aggiunti commenti. I commenti effettivi possono includere allegati, menzioni ai membri del team, emoji e altre carte annidate al suo interno. L'attività mostra esattamente questo, ogni azione che è stata eseguita su una carta insieme alla data, all'ora e alla persona che ha intrapreso l'azione.

Aggiungi sezione
Il lato destro della carta contiene un elenco di cinque elementi che possono essere aggiunti a una scheda per approfondire ulteriormente i dettagli.
- I membri ti consentono di aggiungere un membro del team attuale a una carta.
- Labels consente di aggiungere una o più etichette alla scheda, che funzionano in modo simile ai tag. Puoi cercare, selezionare o creare una nuova etichetta. Le etichette possono includere un titolo e un colore per un'organizzazione più semplice.
- Lista di controllo consente di aggiungere una comoda lista di controllo con un'opzione per copiarne una da un'altra. Oppure, puoi semplicemente aggiungere la checklist e iniziare ad aggiungere elementi ad essa. Quindi, quando gli elementi vengono spuntati dalla lista, verrà visualizzata la barra di avanzamento insieme alla percentuale completa.
- Scadenza ti consente di selezionare una data insieme al tempo per la carta.
- L'allegato ti consente di selezionare un file da includere nella carta. Queste opzioni includono un file locale o uno di Google Drive, Dropbox, Box o OneDrive. Un link può anche essere collegato a una carta.
Sezione di azione
Sotto la sezione Aggiungi c'è l'area Azione che include anche cinque opzioni.
- Sposta ti consente di spostare la carta su un'altra bacheca o in una lista diversa insieme a un'opzione per scegliere la sua posizione all'interno di quella lista.
- Copia ti consente di copiare la carta con un titolo diverso e ha opzioni per conservare elementi allegati come una lista di controllo, un adesivo o un'etichetta. Quindi selezioni la scheda o l'elenco in cui desideri la copia e se selezioni un elenco, puoi scegliere la sua posizione come con Move
- Abbonati ti consente di iscriverti a una carta in modo da essere informato delle attività su di esso.
- Il voto consente di esprimere un voto per la carta che può essere utile negli ambienti di squadra.
- L'archivio ti consente di spostare la scheda sulla scheda dell'archivio o semplicemente di eliminarla.
Un collegamento Condividi e Altro sotto la sezione Azione ti consente di stampare, esportare, inviare email o collegare alla scheda.

Navigazione Web
Quando arrivi sulla schermata di Trello dopo aver effettuato l'accesso, vedrai tutte le tue schede. Quelli che hai recitato come preferiti sono in cima.
Navigazione superiore
Spostandoti da sinistra a destra nella parte superiore di questa schermata, hai varie opzioni.

Cassetto schede (pulsante)
Il pulsante Schede viene chiamato un cassetto e la casella a discesa visualizza un elenco delle tue schede insieme a un'opzione di ricerca. Il pulsante rimane nella barra di navigazione superiore per passare rapidamente ad altre schede.
Casella di ricerca
Questa ricerca per parola chiave cercherà la tua parola o frase su tutti gli elementi di tutte le schede e schede.
Trello Button
Puoi fare clic sul pulsante Trello nel centro per tornare alla schermata principale in qualsiasi momento per vedere tutte le tue schede. Ti reindirizzerà alla pagina delle schede, proprio come dopo aver effettuato l'accesso.
Pulsante più
Questo pulsante consente di creare rapidamente una scheda, un team personale o un team aziendale.
Il tuo nome pulsante
Facendo clic sul pulsante con il tuo nome su di esso vengono visualizzate funzionalità che ti consentono di gestire il tuo account Trello. La casella a discesa mostra sei opzioni e un collegamento per disconnettersi. Indipendentemente dal fatto che selezioni Profilo, Schede o Impostazioni, sarai indirizzato alla stessa schermata di base in cui queste tre opzioni verranno nuovamente visualizzate come schede nella parte superiore della pagina. In questa area sono contenuti anche collegamenti utili per collegamenti, guida e un collegamento a Change Language .
- Il profilo consente di visualizzare tutte le attività con collegamenti diretti alle schede e alle schede in cui è stata svolta l'attività.
- Le carte ti permettono di visualizzare tutte le carte che ti sono state aggiunte e possono essere ordinate per tavola o data di scadenza.
- Le impostazioni ti consentono di cambiare nome, iniziali, biografia, avatar o password. È possibile aggiungere un nuovo indirizzo e-mail, modificare le notifiche e-mail e desktop, abilitare l'accessibilità e visualizzare tutte le applicazioni che sono state collegate alle integrazioni Trello 11 Essential Trello che semplificano il lavoro 11 Integrazioni essenziali di Trello che rendono più semplice il lavoro Trello è incredibilmente strumento facile da usare per la produttività. Puoi renderlo più divertente integrando Trello con eccellenti app di terze parti. Rimani in pista e fai le cose con questi strumenti. Leggi di più con le opzioni per revocarli. Hai anche la possibilità di abilitare l'autenticazione a due fattori per una maggiore sicurezza.
- La scheda Trello Gold fornirà le informazioni del tuo account se sei un membro o ti permetterò di iscriverti per ulteriori vantaggi Come ottenere Trello Gold gratuito e cosa puoi fare con esso Come ottenere Trello Gold gratis e cosa puoi fare con esso Trello è attualmente distribuendo un mese gratuito di Trello Gold a ciascuno dei suoi 10.000.000 di utenti. Ti mostriamo come ottenere il tuo e cosa puoi fare con esso. Leggi di più .

Pulsante informazioni
Il pulsante icona informazioni può essere selezionato per ricevere suggerimenti direttamente da Trello. Se fai clic su uno dei suggerimenti, verrai reindirizzato a quella pagina sul sito web di Trello.
Pulsante di notifica
Quest'area mostrerà tutte le notifiche che hai ricevuto.
Navigazione a bordo
Una volta selezionata una scheda in cui lavorare, la navigazione è semplice. Vedrai tutte le tue liste con le carte contenute al loro interno per una bella visualizzazione del progetto complessivo.
Noterai anche che la navigazione in alto rimane e con essa c'è un'altra barra direttamente sotto di essa. Da sinistra a destra, questa barra di navigazione della scheda consente di modificare il nome della scheda, contrassegnarla come preferita, regolare la visibilità e accedere al menu della scheda. Se il filtro è abilitato, vedrai anche quella etichetta.
Aggiungi una lista
Vedrai sempre un'opzione Aggiungi una lista all'interno della tua scheda fino alla destra degli elenchi correnti. Basta fare clic all'interno di quella casella, dare un nuovo nome alla nuova lista e premere il pulsante Salva .

Sposta liste e carte
Trello offre un'interfaccia elegante e semplice per spostare liste e carte. Basta posizionare il mouse sopra l'oggetto che si desidera spostare e quando viene visualizzata la mano, fare clic e trascinare. Puoi riorganizzare gli elenchi o spostare le carte da una lista all'altra molto facilmente.

Apri o aggiungi una scheda
Puoi aprire una carta all'interno di un elenco semplicemente facendo clic su Aggiungi una carta in fondo all'elenco. Per creare una carta, basta dare un nome e fare clic su Aggiungi . Tutte le aggiunte e le azioni per la carta possono essere configurate in seguito. Questa è una pratica funzionalità che ti consente di esplorare l'intero progetto prima di entrare nei dettagli.

Esempi di utilizzo
Trello è uno strumento meraviglioso per gestire progetti di lavoro, scuola, personale, casa e persino pianificazione finanziaria. Ecco alcuni esempi di come puoi usare Trello per ognuno di questi.
Lavoro
Mentre è ovvio che Trello può aiutare i project manager sul lavoro, può essere utilizzato in quasi tutte le situazioni lavorative per vari tipi di attività e progetti. Per questo esempio, useremo un movimento di reparto da un edificio all'altro.
- Crea una tavola per la mossa del dipartimento.
- All'interno della scheda, creare elenchi per le sezioni del dipartimento: Servizi Internet, Programmazione, Segreteria e Completato.
- All'interno degli elenchi, creare schede per le attività da svolgere all'interno di ciascuna sezione. I servizi Internet possono contenere schede per l'installazione di cubicoli, mobili per ufficio e apparecchiature informatiche. Clericical può contenere carte per l'installazione di cubicoli, mobili per ufficio, telecomunicazioni e forniture per ufficio.
- All'interno di ogni carta, aggiungi tutti i dettagli. La scheda del computer per i servizi Internet può includere una lista di controllo con monitor, desktop, cavi e stampanti. La carta per il clerical delle telecomunicazioni può includere l'inserimento di nuove linee telefoniche, l'acquisto di nuovi telefoni e il test delle estensioni del telefono.
- Poiché ogni carta è completata all'interno del suo elenco corrente, può essere spostata nella lista degli elementi completati. In questo modo, è sempre chiaro ciò che deve ancora essere fatto e ciò che è stato completato.

Scuola
Per questo esempio, useremo uno studente universitario a tempo pieno. Ecco un modo in cui possono usare Trello per organizzare il loro semestre.
- Crea una tavola per ogni classe: matematica, inglese, psicologia e nutrizione.
- All'interno di ciascuna scheda, crea elenchi per tutte le azioni per la classe. Math può contenere elenchi per compiti a casa, assegnazioni di gruppo, test online e articoli completati. Ma, Psicologia può contenere elenchi per compiti a casa, documenti termine, incarichi di gruppo, test online e articoli completati.
- All'interno degli elenchi, crea le carte per ogni incarico o oggetto. L'elenco dei compiti di matematica può contenere le schede per la settimana 1, la settimana 2 e la settimana 3. L'elenco dei termini psicologici può includere schede per ciascuna carta dovute a argomenti come comportamento, malattie mentali, condizioni nei bambini.
- All'interno di ogni carta, aggiungi tutti i dettagli. La scheda dell'elenco dei compiti per la matematica per la prima settimana potrebbe semplicemente includere una lista di controllo per le sezioni e una data di scadenza. Tuttavia, l'elenco di carte dei termini psicologici può contenere un elenco di controllo per le sezioni su carta, una data di scadenza, un link di riferimento, una foto e un allegato per la bozza.
- Poiché ogni carta è completata all'interno del suo elenco corrente, può essere spostata nella lista degli elementi completati. In questo modo, lo studente ha sempre una visione chiara di ciò che è dovuto e non è ancora stato completato.

Casa
Dalla ristrutturazione al lavoro in giardino, Trello può essere uno strumento utile per organizzare i progetti a casa. Per questo esempio, useremo un progetto di abbellimento primaverile.
- Crea una tavola per il progetto di paesaggio primaverile.
- All'interno della scheda, creare elenchi per tutte le azioni per il progetto. Potresti avere elenchi per Backyard, Front Yard, Side Yards e Completed tasks.
- All'interno degli elenchi, crea le carte per ogni oggetto. L'elenco del cortile può contenere carte per cespugli, alberi e giardini fioriti. L'elenco di Front Yard può contenere schede per vialetto, passerella e lampione.
- All'interno di ogni carta, aggiungi tutti i dettagli. La scheda alberi per l'elenco del cortile può includere una lista di controllo per ottenere le stime del taglio dell'albero, selezionare un trimmer, pianificare una data di taglio. La cartolina postale per l'elenco di Front Yard può contenere un elenco di controllo per dipingere la base, installare un sensore di movimento e acquistare lampadine. Ma potrebbe anche includere una persona in famiglia per svolgere il lavoro e una data di scadenza.
- Poiché ogni carta è completata all'interno del suo elenco corrente, può essere spostata nell'elenco delle attività completate. In questo modo, hai sempre una visione chiara di ciò che è rimasto e di ciò che è stato completato.

Personale
Non si può pensare a Trello come uno strumento di gestione personale, ma può certamente essere utilizzato per i tuoi progetti e obiettivi individuali Come creare una scheda di visione e incontrare i tuoi grandi obiettivi Come creare una scheda di visione e incontrare i tuoi grandi obiettivi Puoi chiamarli come grandi rocce o grandi, pelosi, audaci obiettivi. Alcuni lo chiamano una lista del secchio. Svuotare quel secchio richiede un'azione. È qui che uno strumento visivo come Trello si rivela utile. Leggi di più . Per questo esempio, useremo gli obiettivi per l'anno.
- Crea una tavola per l'anno in corso.
- All'interno della lavagna, crea elenchi per ciascun obiettivo. È possibile avere elenchi per Esercizio, Nuovo lavoro, Risparmio finanziario e Attività completate.
- All'interno degli elenchi, crea le carte per ogni oggetto. L'elenco degli esercizi potrebbe contenere schede per parlare con il medico, svolgere attività di allenamento e accedere a un centro fitness. L'elenco Nuovo lavoro può contenere carte per riprendere, siti web di lavoro e luoghi da applicare.
- All'interno di ogni carta, aggiungi tutti i dettagli. L'iscrizione a una carta fitness per l'elenco degli esercizi potrebbe includere collegamenti a siti Web pertinenti per le palestre locali, dettagli sul budget e una lista di controllo per chiamare i centri fitness. La nuova scheda elenco di lavoro per riprendere può includere una data di scadenza, riprendere la bozza di allegato e un link per riprendere la scrittura di siti Web.
- Poiché ogni carta è completata all'interno del suo elenco corrente, può essere spostata nell'elenco delle attività completate. In questo modo, sarai in grado di vedere esattamente dove cadi con i tuoi obiettivi per l'anno.

Finanziario
Per pianificare gli aspetti finanziari della tua vita dal college alla pensione, Trello può essere uno strumento utile. Per aiutarti a iniziare, Trello offre un modello di pianificazione finanziaria.
- Il pratico modello include elenchi per Baby Steps, Doing e Done. Tuttavia, puoi ovviamente usare le tue liste se preferisci. Forse ti piacerebbe avere delle liste per i risparmi del tuo college, la tua pensione e pagare le tue attuali carte di credito.
- Utilizzando il modello, puoi visualizzare rapidamente e facilmente i passaggi da seguire per raggiungere i tuoi obiettivi. Il primo passo è la prima carta e include il risparmio di $ 1.000 in un fondo di emergenza. Il secondo passo è la seconda carta è per il pagamento di tutti i debiti tranne per il mutuo. Queste carte sono entrambe nella lista dei passi del bambino.
- All'interno di ogni carta sono presenti elementi modificabili per soddisfare le tue esigenze. La carta del fondo di emergenza ha una lista di controllo per le azioni per il raggiungimento di tale obiettivo. La carta di debito pagante ha anche una lista di controllo con gli importi dovuti per ogni debito.
- Mentre lavori su ciascuna delle fasi dell'elenco dei passi del bambino, puoi spostarle nell'elenco delle cose da fare. In questo modo sai immediatamente a cosa stai lavorando. Quindi, una volta completati, spostali nell'elenco Fatto in modo che tu possa concentrarti sugli oggetti incompleti a colpo d'occhio.

Disponibilità dell'app mobile
Trello è disponibile gratuitamente sui dispositivi mobili per rendere ancora più semplice tenere traccia dei progetti e ricevere notifiche in movimento.
- Su Android puoi usare Trello sul tuo telefono o tablet
- Su iOS puoi usare Trello su iPhone e iPad

Suggerimenti Trello per i nuovi utenti
Se sei completamente nuovo a Trello e sei pronto per iniziare a utilizzare lo strumento, non devi saltare in piedi-prima. Può avere funzionalità estese, ma la sua facilità d'uso ti farà diventare un professionista in pochissimo tempo. Ecco alcuni suggerimenti utili.
- Inizia con un progetto semplice o anche uno di esempio. Inizia con qualcosa di piccolo che include solo una lista o due e una o due carte. Questo ti abituerà alla navigazione e alle funzionalità.
- Sperimenta con le funzionalità . Solo perché ci sono dozzine di opzioni, ciò non significa che devi usarle tutte. Gioca con le liste di controllo e gli allegati per vedere se hai davvero bisogno di loro per il tuo progetto.
- Dai un'occhiata ai consigli Trello . La compagnia è brava a fornire trucchi utili e potresti scoprire qualcosa che ami. Quindi, tocca l'icona Informazioni nella barra di navigazione quando hai tempo di scoprire un nuovo elemento.
- Approfitta dei promemoria, soprattutto se vuoi usare Trello sul tuo dispositivo mobile. Ciò ti manterrà aggiornato per i progetti di squadra e in pista per quelli personali.
- Divertiti con esso e fallo tuo . Trello ha alcune caratteristiche meravigliose per cambiare il colore di sfondo della tua tavola che può includere un adesivo pulito. Perché non utilizzare queste funzionalità extra per personalizzare la tua esperienza?

Per ulteriore aiuto
Un'altra delle grandi caratteristiche di Trello è che ha una sezione di aiuto di facile accesso e informativa. Per accedere a quest'area, fare clic sul pulsante Informazioni nella barra di navigazione superiore, selezionare Altro, quindi Guida . Questo ti indirizzerà alla sezione Aiuto sul sito web di Trello.

Vedrai quindi varie categorie tra cui scegliere, come Iniziare, Usare Trello e Risoluzione dei problemi. Puoi anche inserire un termine di ricerca nella parte superiore per accedere a argomenti specifici nella knowledge base.

Ogni categoria della sezione Guida fornisce articoli e informazioni utili. Gli articoli possono essere ordinati per una visualizzazione più semplice e hai la possibilità di stampare un articolo che hai scelto facendo clic sull'icona di stampa nella parte superiore della pagina. Se hai ancora difficoltà, il link Contattaci in alto ti consentirà di inviare un messaggio al team di Trello.
Hai provato Trello?
Ancora una volta, Trello può essere uno strumento prezioso per gestire la maggior parte dei progetti. 10 Usi unici di Trello oltre alla gestione del progetto 10 Usi unici di Trello oltre alla gestione del progetto Trello è una delizia per gli amanti delle liste. Il suo approccio in stile Kanban non era pensato solo per la gestione dei progetti. Non ci credi? Guarda questi dieci usi unici di Trello. Per saperne di più, grande o piccolo, affari o personale. La sua facilità d'uso, la disponibilità di app per dispositivi mobili e le numerose funzionalità lo rendono uno strumento che vale la pena provare se non lo hai già fatto.
Sentiti libero di condividere con noi i tuoi pensieri su come usare o provare Trello per la prima volta.