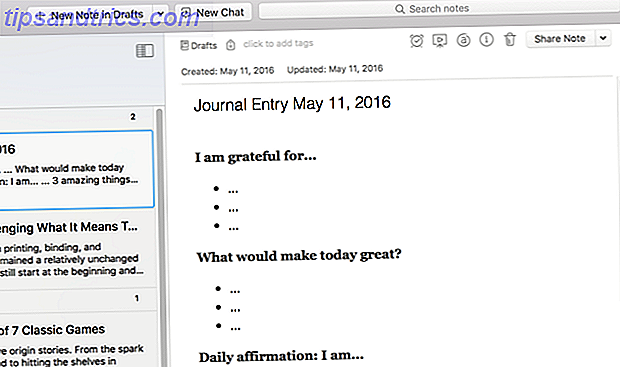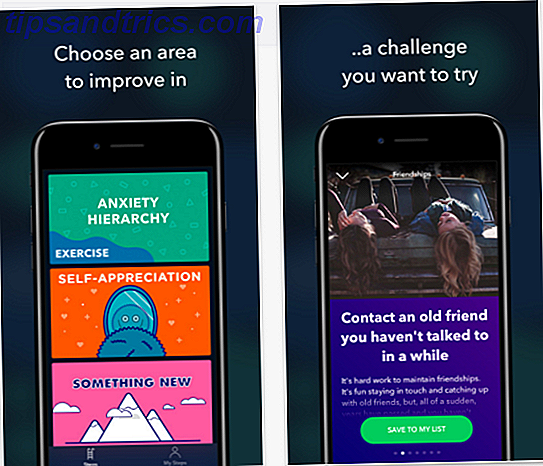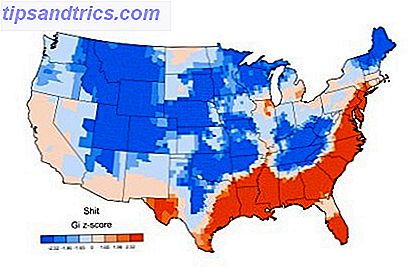Potrebbe essere più utile la barra delle applicazioni di Windows? Se stai cercando un miglioramento senza problemi della barra delle applicazioni, invece di una elegante barra delle applicazioni alternativa 3 Docks multifunzionali per sostituire la barra delle applicazioni di Windows 3 Docks multifunzionali per sostituire la barra delle applicazioni di Windows I dock prendono ciò che fa la barra delle applicazioni e lo rendono migliore: bello, efficace e divertente da usare Una volta introdotto per il Mac, i dock sono stati a lungo disponibili su Windows. Lascia che ti mostri i migliori. Per saperne di più, prova 7+ Taskbar Tweaker. Aggiunge funzionalità molto necessarie e semplifica le cose. Fedele al suo nome, è disponibile per Windows 7 e Windows 8.
Impostare
Configurare 7+ Taskbar Tweaker è facilissimo: basta prendere l'installer dal suo sito Web ed eseguirlo. Se preferisci un'installazione portatile, 7+ offre questa opzione nella sua configurazione. Una volta installato, sarai accolto con la sua schermata principale:

L'interfaccia ha molto da offrire, quindi esaminiamo alcune delle sue opzioni più utili. Le annotazioni sono fornite in modo che un'impostazione possa essere facilmente adattata alla sua spiegazione. Inoltre, come bonus, questi screenshot mostrano il mio setup con il programma, quindi sentiti libero di usarlo come base per la tua personalizzazione!
Mescolando
A) Una delle funzionalità più utili di Taskbar Tweaker è la possibilità di apportare modifiche che sembrano permanentemente impostate in Windows. Ad esempio, forse sei stufo del pulsante Start e vuoi liberartene. Un semplice clic ed è sparito:

B) Usi l'orologio di Windows per un timing preciso e hai bisogno di visualizzare i secondi del minuto? 7+ consente anche quello.

C) Se non sei interessato a utilizzare un programma di avvio dei tasti, come Launchy Come essere più produttivo con Launchy Program Launcher Come essere più produttivo con Launchy Program Launcher Leggi di più, e preferisci tenere un sacco di icone appuntate sulla barra delle applicazioni, può rapidamente diventare affollato. 7+ può chiedere gentilmente ai membri esistenti della barra delle applicazioni di stringere insieme, creando più spazio per nuove icone nel processo!

D) A volte lanci un programma tramite la barra delle applicazioni per errore e devi aspettare che si apra solo per poterlo chiudere? Ti piacerà la possibilità di richiedere un doppio clic per avviare in Taskbar Tweaker. Non è più necessario aprire casualmente iTunes o Photoshop e attendere!
Aggiunta di alcune scorciatoie
Le scorciatoie sono ovunque, e sono un modo fantastico per diventare più produttivi mentre si usa un computer. Windows 7 ha delle ottime scorciatoie che usano il mouse Naviga più velocemente e meglio con i gesti del mouse Naviga più velocemente e meglio con i gesti del mouse Non ricordi le scorciatoie da tastiera? Preferisci usare il mouse in ogni momento? Ti piacerà quello che i gesti del mouse possono fare per il tuo flusso di lavoro del browser. Leggi di più, quindi non devi impegnare alcuna scorciatoia da tastiera in memoria. Con 7+ Taskbar Tweaker, puoi aggiungere ancora di più. 7+ Taskbar Tweaker alloca due diversi comandi di scelta rapida per gli utenti:

E) La barra delle applicazioni di Windows può essere impostata per nascondersi automaticamente, utile per massimizzare lo spazio sullo schermo o per mantenere le distrazioni durante il lavoro. A volte, tuttavia, si potrebbe desiderare di passare rapidamente tra le opzioni always-up e auto-hide. È possibile impostare uno dei comandi di scelta rapida, facendo doppio clic o facendo clic con il tasto centrale sullo spazio vuoto, per attivare o disattivare questo comportamento. Questo è più facile che tuffarsi in alcuni menu ogni volta che si desidera passare.

Anche le altre opzioni sono utili. Ad esempio, l'utilizzo di una scorciatoia per mostrare / nascondere il menu Start o la schermata iniziale si accoppiano bene con il pulsante Start. Ciò consentirebbe di risparmiare spazio per più icone consentendo comunque un rapido accesso al pulsante Start. Forse una delle opzioni più utili è l'esclusione audio: una soluzione perfetta per desktop o laptop che non dispongono di un pulsante di esclusione audio esterno. Piuttosto che armeggiare e cercare di abbassare rapidamente il volume quando il telefono squilla, basta fare clic con il pulsante centrale sulla barra delle applicazioni e godersi il silenzio.
F) Parlando di volume, puoi anche fare in modo che la rotellina del mouse controlli il volume del computer. È utile nelle stesse situazioni di cui sopra, e ha anche due diversi tipi di controllo; se aggiustare il volume quando il mouse è in qualsiasi punto della barra delle applicazioni o solo nell'area di notifica, dipende da voi.
Ancora più personalizzazione
Ancora non soddisfatto? Qui ci sono più opportunità per soddisfare la tua fame per il massimo potere di personalizzazione.

G) Per impostazione predefinita, se si trascina un file sulla barra delle applicazioni, esso pin il file selezionato alla Jump List di quel programma per un facile accesso. 7+ consente di modificare questo comportamento e trascinare invece un file in un programma sulla barra delle applicazioni per aprirlo utilizzando tale programma. È utile se ti piace aprire i file in più programmi invece del suo valore predefinito - forse usi una varietà di programmi di fotoritocco 10 Programmi di Image Editing gratuiti per il tuo PC 10 Programmi di Image Editing gratuiti per il tuo PC Leggi di più e devi mischiare un file tra loro.

H) Non è un grande fan delle miniature di Windows? Questi possono essere facilmente modificati: puoi rimuoverli del tutto o mostrare un altro pop-up al loro posto. L'opzione Elenco, ad esempio, mostra essenzialmente le stesse informazioni fornite dalla miniatura, ma senza l'immagine. Puoi ancora mettere in pausa Spotify o aggiornare il tuo client Twitter senza la sua anteprima.

I) Windows raggruppa anche gli elementi della barra delle applicazioni che provengono dallo stesso programma. Se preferisci separarli, hai alcune opzioni. È possibile impostare i programmi in modo che non vengano raggruppati o consentire solo ai programmi non aggiunti di raggrupparsi, il che rende più facile individuarli. Ecco un confronto. Notare le diverse istanze della calcolatrice e di Esplora risorse:

J) Ecco un altro trucco per la rotellina del mouse da provare: invece di aprire una nuova istanza di un programma quando si fa clic con il tasto centrale, è possibile impostare la rotellina per passare a quel programma, ridurlo a icona o persino chiuderlo.
K) Infine, questa impostazione utilizza la rotellina del mouse per minimizzare e ripristinare facilmente i programmi aperti. In realtà sembra piuttosto scivolosa, dato che molte finestre possono essere regolate rapidamente senza quasi nessuno sforzo.
Fatto Tweaking!
Se altri modi per modificare la barra delle applicazioni I 4 trucchi Neat si può fare con la barra delle applicazioni di Windows 7 I 4 trucchi Neat si può fare con la barra delle applicazioni di Windows 7 La barra delle applicazioni di Windows 7 è piuttosto smagliante, ma racchiude anche un wallop in termini di funzionalità . Certo, chiunque può attivare un'applicazione facendo clic sulla sua icona. Ma sai cosa succede quando ... Per saperne di più non sono stati sufficienti per te, spero che questi ritocchi da 7+ Taskbar Tweaker abbiano placato la tua sete. Oltre ad aumentare la produttività, possono anche rendere la barra delle applicazioni più visivamente accattivante e aggiungere funzionalità che non sapevi nemmeno esistessero!
Hai usato programmi simili in passato? Ti piace la barra delle applicazioni come viene o sei un wizard di personalizzazione? Utenti Mac, quali strumenti usi per modificare il tuo dock? Parla nei commenti qui sotto!