
C'è un motivo per cui l'unità più piccola in un foglio di calcolo Excel è chiamata cella: non puoi dividerla ulteriormente.
Ma cosa succede se si desidera creare una cella principale sopra e alcune (diciamo due) celle subordinate nella stessa riga sotto quella? Qualcosa che assomiglia a un'intestazione di colonna con tre colonne di celle al di sotto:
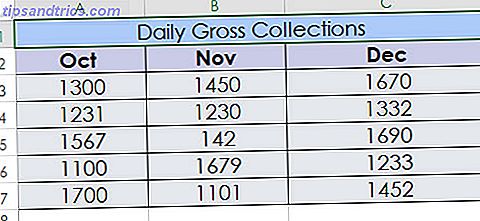
L'unione può essere utilizzata per combinare due o più celle per creare una nuova cella più grande. Ecco come è possibile creare un'intestazione o un'etichetta di colonna che si estende su più colonne al di sotto di essa. Un blocco di dati ben integrato è un trucco di formattazione per un foglio di calcolo più ordinato.
Non è possibile dividere la cella A2 e utilizzare le celle divise per i dati. Quindi, aggirare il problema unendo le celle di livello superiore A1, B1 e C1 in una sola cella. Questa singola cella unita è la tua cella di intestazione. Ora puoi inserire i dati nelle singole celle sottostanti come al solito.
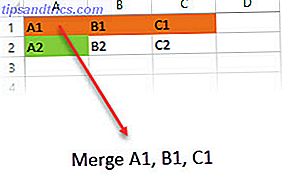
Unisci celle selezionate
Seleziona due o più celle adiacenti che vuoi unire.
Fai clic su Home> Unisci e centra .
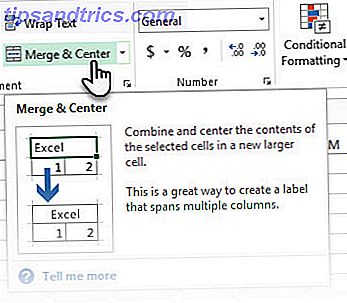
Se Unisci e Centro non è attivo, assicurati di non modificare una cella e le celle che desideri unire non si trovano all'interno di una tabella.
Per unire le celle senza centraggio, fai clic sulla freccia accanto a Unisci e centra. Quindi fare clic su Unisci in avanti o Unisci celle .
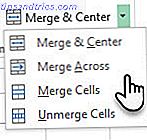
Nota: puoi unire singole celle con i dati. Ma il contenuto di una sola cella (la cella in alto a sinistra) viene mantenuto nella cella unita. I contenuti delle altre celle che si uniscono vengono cancellati. Per modificare l'allineamento del testo nella cella unita, selezionare la cella, quindi fare clic su uno dei pulsanti di allineamento nel gruppo Allineamento nella scheda Home.
Unisci (dividi) una cella selezionata
Puoi sempre dividere le celle unite. Se non ricordi dove hai unito le celle, puoi usare il comando Trova per individuare rapidamente le celle unite.
Seleziona la cella unita che desideri separare.
Fai clic su Home> Unisci e centra . Puoi anche fare clic sulla freccia accanto a Unisci e Centro, quindi fare clic su Unmerge Cells .
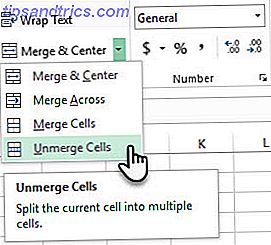
Le celle unite si separano in singole celle. Tutti i dati nella cella unita si spostano nella cella in alto a sinistra quando la cella unita si separa.
Pianifica sempre avanti e unisci
L'unione di celle e l'etichettatura delle colonne migliora l'aspetto del foglio di lavoro. È anche un passo avanti verso la formattazione condizionale Formatta automaticamente i dati in fogli di calcolo Excel con formattazione condizionale Formatta automaticamente i dati in fogli di calcolo Excel con formattazione condizionale La funzione di formattazione condizionale di Excel consente di formattare singole celle in un foglio di calcolo Excel in base al loro valore. Ti mostriamo come usarlo per varie attività quotidiane. Leggi di più . Ma pianifica in anticipo per prevenire la perdita di dati.
Non preoccuparti: puoi unire celle e conservare tutti i dati. Ma ciò richiede una formula di Excel e alcuni altri passaggi. Sono sicuro che quel piccolo suggerimento seguirà questo semplice foglio di calcolo.
Per ora, dicci se trovi utile questo semplice suggerimento.



