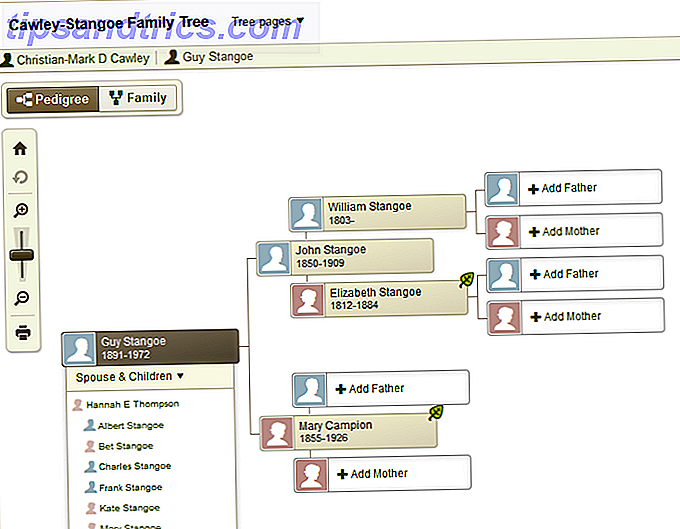Game DVR fa parte dell'app Xbox su Windows 10, e il suo scopo principale è quello di farti registrare le riprese del tuo gioco Usa la funzionalità della barra di gioco di Windows 10 per registrare i video delle app Usa la funzionalità della barra di gioco di Windows 10 per registrare i video dell'app Con la funzione DVR del gioco in Windows 10, puoi produrre video di qualsiasi app o programma. Non sono necessari strumenti di terze parti! Leggi di più e condividilo con il mondo. Apparentemente, alcune persone adorano guardare video di altre persone che giocano. Non devono aver sentito parlare dei "grandi spazi aperti".
Ahimè, sto divagando. A prima vista, Game DVR sembra un po 'confuso. Come puoi farlo funzionare per te e massimizzare il potenziale dell'app? Bene, ecco tre suggerimenti per sfruttare al meglio Game DVR in Windows 10.
1. Modificare il tempo di registrazione in background
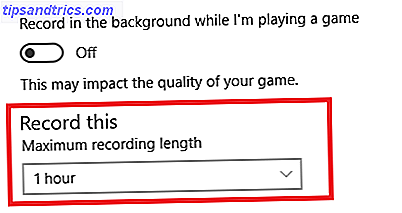
Per impostazione predefinita, le registrazioni di Game DVR terminano dopo 30 minuti. Se hai deciso di giocare un gioco FIFA di 45 minuti a testa, o stai combattendo per una missione extra lunga su Grand Theft Auto, questo può essere un problema.
È possibile modificare le impostazioni per catturare clip più lunghi fino a due ore. Apri l' app Impostazioni di Windows 10 e vai a Giochi> Game DVR> Registra questo . Puoi scegliere tra 30 minuti, 1 ora o 2 ore nel menu a discesa.
2. Crea Screencast
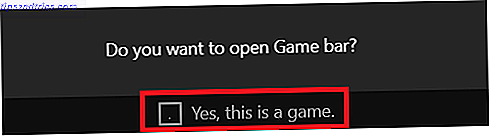
Non pensavi che Game DVR fosse solo per i giochi di registrazione, vero? Non ufficialmente, puoi usarlo per registrare qualsiasi cosa sul tuo schermo Registra il tuo desktop con queste 12 ottime applicazioni di screencasting Registra il tuo desktop con queste 12 fantastiche applicazioni di screencasting Hai bisogno di registrare il tuo desktop? Fortunatamente, scoprirai che le app di screencasting sono più comuni di quanto si possa pensare. Ecco alcuni dei migliori gratuiti. Leggi di più .
Assicurati che Game DVR sia attivato ( app Impostazioni Windows> Gioco> Game DVR> Registra in background mentre sto giocando ) e premi Ctrl + G per richiamare la barra di gioco . Dovrai contrassegnare la casella di controllo che conferma che stai registrando un gioco (basta dire Sì, questo è un gioco a prescindere) e premi Record per iniziare.
3. Usa le scorciatoie da tastiera
Se sei immerso in un gioco, l'ultima cosa di cui hai bisogno è distrarti mentre giocherai con le impostazioni di Game DVR o Game Bar.
Devi imparare queste sei scorciatoie per semplificare la tua esperienza:
- Windows + G: apre la barra di gioco
- Windows + Alt + G: registra il gameplay più recente
- Windows + Alt + R: avvia / interrompe la registrazione
- Schermata di Windows + Alt + Print: fai uno screenshot di un gioco
- Windows + Alt + T: mostra / nasconde il timer di registrazione
- Windows + Alt + M: avvia / ferma la registrazione del microfono
Quali sono i suggerimenti di Game DVR? Puoi condividerli nei commenti qui sotto.

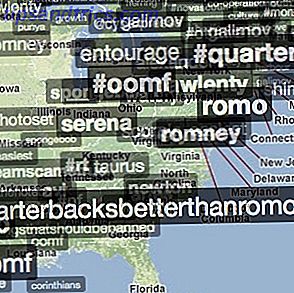
![L'ultima tecnologia che tutti stanno cercando [Tendenze di ricerca]](https://www.tipsandtrics.com/img/internet/438/latest-tech-that-everyone-is-searching.jpg)