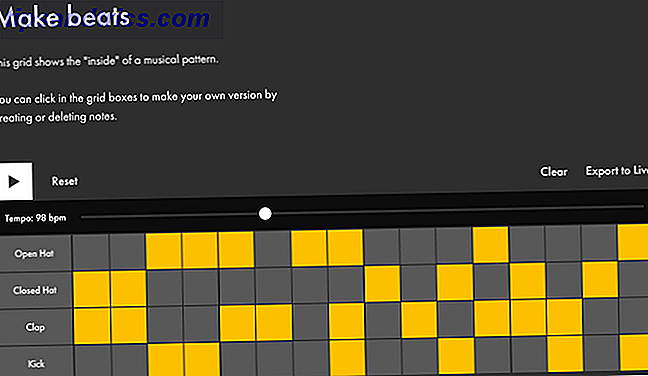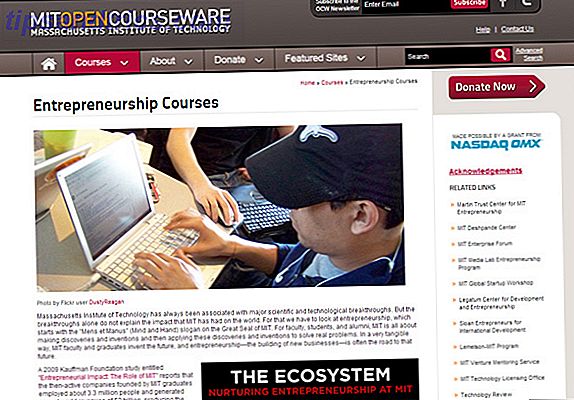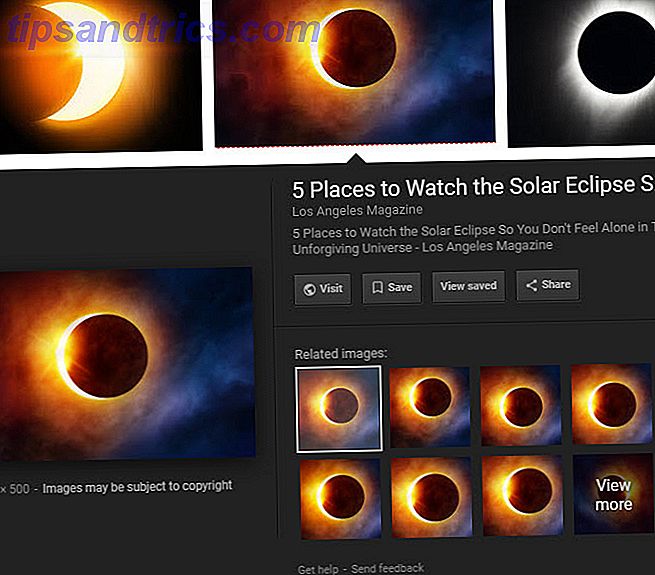Hai un computer Windows lento? Il problema spesso ha origine con programmi di avvio automatico installati dall'utente. Una manciata di questi di cui hai bisogno. La maggioranza che non vuoi Alcuni amano sfruttare le risorse di sistema e telefonare a casa con i tuoi dati. Altri lo fanno con intenzioni malevole. Uccidere le app di avvio richiede solo alcuni semplici passaggi.
Le mie esperienze con le app di avvio automatico sono emerse dopo aver acquistato un laptop Dell XPS Dell XPS 13 2015 Review e Giveaway Dell XPS 13 2015 Review e Giveaway L'XPS rappresenta l'apice del design del laptop nel 2015, ed è il miglior risultato qualsiasi laptop che abbia mai visto nella fascia di prezzo di $ 800. Leggi di più per un anno. La Dell non ha iniziato con problemi di memoria. Ha sviluppato anemia RAM Quanta RAM hai davvero bisogno? Quanta RAM hai davvero bisogno? La RAM è come una memoria a breve termine. Più fai il multitasking, più ne hai bisogno. Scopri quanto il tuo computer ha, come ottenere il massimo da esso o come ottenerne di più. Leggi di più nel tempo. In quel breve periodo, mi sono trovato costantemente a corto di memoria.
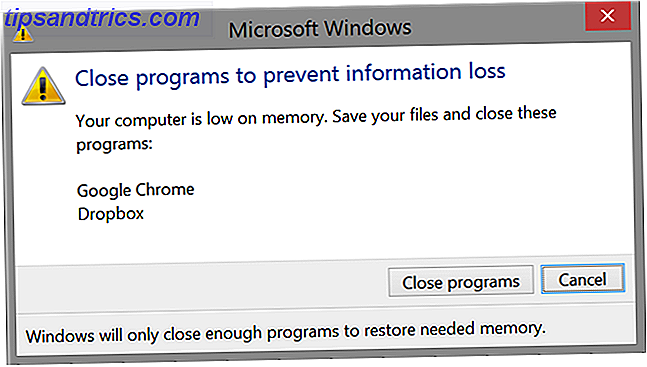
Quindi cosa ha causato il problema? Il lento deterioramento delle prestazioni è stato originato dai maiali della memoria, come Steam e Samsung Magician. Ma poiché la maggior parte dei metodi non individuano e rimuovono tutte le applicazioni di avvio, l'opzione migliore è utilizzare quante più opzioni possibile.
Tipi di programmi di avvio
È possibile rilevare e rimuovere i programmi di avvio automatico utilizzando diversi approcci diversi, anche se nessuno di essi catturerà tutte le applicazioni di avvio. I migliori metodi:
- Programmi di ottimizzazione : CCleaner e Revo Uninstaller offrono potenti strumenti di ottimizzazione. Sfortunatamente, questo metodo non ottiene tutti gli auto-starter.
- Cartella di avvio di Windows
- Gestore dei processi di Windows
- Configurazione all'interno dell'applicazione : questo metodo rimuove le app di avvio automatico configurando le funzionalità di avvio all'interno dell'applicazione. Ciò rimuove la maggior parte degli auto-starters, ma non riesce a rimuovere alcune app.
- Utilità di pianificazione di Windows : ottiene gli avviatori automatici più spiacevoli, ma non li ottiene tutti.
Ecco una guida rapida su come utilizzare ciascun metodo:
Rimuovi le app di avvio con CCleaner
Abbiamo scritto sull'utilizzo di CCleaner per l'ottimizzazione del sistema Ottimizza il tuo sistema per funzionare al meglio con CCleaner Ottimizza il tuo sistema per funzionare al meglio con CCleaner Negli ultimi due anni, CCleaner è cambiato parecchio in termini di numeri di versione ... fino alla versione 3.10 al momento della stesura di questo articolo. Mentre visivamente il programma in realtà non è cambiato molto (è ... Leggi altre prestazioni.È anche disponibile su Android (che consiglio vivamente ) CCleaner offre, di gran lunga, lo strumento migliore per la rimozione di bloatware di avvio Come rimuovere Bloatware ed evitare Su nuovi computer portatili Come rimuovere Bloatware ed evitarlo su nuovi laptop Stanco di software che non hai mai voluto consumare le risorse del tuo laptop? Il tuo computer non è spazio pubblicitario gratuito Ecco come sbarazzarti di bloatware. Altri metodi elencati in questo articolo, CCleaner copre tutte le basi (tranne l'ottimizzazione del registro durante la disinstallazione). Rimuove i programmi che sono stati programmati come attività, quelli che risiedono nella cartella di avvio di Windows e quelli che iniziano in base alle voci del Registro di sistema.
Per iniziare, installa CCleaner ed eseguilo. Fai clic su Strumenti nel riquadro di sinistra e quindi seleziona Avvio dal riquadro centrale.

Verrà quindi visualizzato un menu nel riquadro centrale con più schede. Qui puoi eliminare cinque diverse categorie di app che si avviano automaticamente: Windows, Internet Explorer, Chrome, Attività pianificate e menu di scelta rapida.

Le app che vengono avviate all'avvio sono classificate nella categoria Windows . Le app che si aprono con il tuo browser sono classificate in Internet Explorer e Chrome . Le app avviate utilizzando l'Utilità di pianificazione di Windows si trovano nella scheda Attività pianificate . Le app che è possibile eseguire facendo clic con il pulsante destro del mouse sono elencate nella scheda Contesto .
È possibile rimuovere uno di questi elementi facendo clic con il tasto destro su di essi e selezionando Disabilita . Se sei assolutamente certo di non aver bisogno dell'avvio del programma, puoi scegliere di eliminarlo. Sebbene alcuni programmi riattiveranno automaticamente le loro capacità di avvio dopo averli eseguiti. Il malware notoriamente lo fa.

CCleaner è un software straordinario, sebbene Danny Stieben preferisca IOBit Advanced System Care su CCleaner Cleaners Confronto: CCleaner vs Slimcleaner contro IObit Advanced SystemCare Cleaners Confronto: CCleaner vs Slimcleaner contro IObit Advanced SystemCare Sebbene Windows sia un sistema operativo molto capace, è famigerato per il suo deterioramento delle prestazioni nel tempo. Con l'aiuto di alcuni intelligenti detergenti di sistema, tuttavia, puoi aumentare drasticamente l'aspettativa di vita del tuo ... Per saperne di più. Mi permetto di dissentire. Per rimuovere gli auto-starters, CCleaner offre più opzioni.
Rimuovi le app di avvio con Revo Uninstaller
Rimozione di un'applicazione di avvio automatico con Revo Uninstaller Revo Uninstaller eseguirà la ricerca sul tuo Bloatware Revo Uninstaller eseguirà la ricerca sul tuo Bloatware Ulteriori informazioni non richiede molto impegno. Basta installare Revo Uninstaller ed eseguire il programma.
Dall'interfaccia principale, fai clic su Strumenti dalle opzioni a schede. Quindi selezionare Autorun Manager . È possibile disabilitare qualsiasi elemento di avvio deselezionando la casella selezionata accanto al suo nome.

Revo possiede anche la possibilità di rimuovere le applicazioni, insieme alle loro voci di registro di Windows. Questo spesso cattura elementi software che entrano in memoria, anche dopo aver disinstallato l'applicazione.
Rimuovi le app di avvio con l'Utilità di pianificazione di Windows
L'Utilità di pianificazione è stata utilizzata come mezzo per introdurre un sacco di software diversi nel sistema operativo Windows, senza che la loro voce venga visualizzata nelle scansioni di ottimizzazione. Gli utenti possono accedere a questo utilizzando la ricerca di Windows per individuare attività di pianificazione . L'Utilità di pianificazione può anche essere localizzata dal Pannello di controllo, sotto Strumenti di amministrazione .

Una volta all'interno dell'Utilità di pianificazione, dal riquadro di sinistra, selezionare Libreria Utilità di pianificazione . Quindi, dal riquadro centrale, selezionare l' elemento di avvio che si desidera disabilitare. Infine, seleziona Disabilita dal riquadro di destra.

Rimuovi le app di avvio con il Task Manager di Windows 8
In Windows 7, gli utenti possono utilizzare msconfig.exe per rimuovere gli auto-avviatori. In Windows 8 e versioni successive, gli utenti utilizzano il Task Manager di Windows. Per rimuovere le app, avvia il Task Manager premendo e tenendo premuto CTRL + ALT + Canc (tenendo premuto tutto il pulsante allo stesso tempo). Quindi selezionare la scheda Avvio .

Vedrai un elenco di tutte le app di avvio sul tuo sistema. Per disabilitare qualsiasi avvio automatico, fai clic con il pulsante destro del mouse e seleziona Disattiva dal menu di scelta rapida.
Rimuovi le app di avvio dalla cartella di avvio di Windows
Questo metodo è funzionalmente identico all'uso del Task Manager di Windows. Puoi semplicemente navigare in questa cartella per rimuovere le app in questione. Sia CCleaner che Revo Uninstaller possono eseguire questa operazione, ma nel caso in cui si desideri rimuoverli manualmente, ci sono due directory in cui Windows 8 e successivi memorizza gli auto-avviatori:
C: \ users \ * il tuo nome utente qui * \ AppData \ Roaming \ Microsoft \ Windows \ Menu Avvio \ Programmi \ Avvio
Per le app che iniziano per tutti gli utenti, ti consigliamo di controllare la seguente cartella:
C: \ ProgramData \ Microsoft \ Windows \ Menu Avvio \ Programmi \ Esecuzione automatica
Le versioni di Windows 7 e precedenti consentono agli utenti di accedere alla cartella di avvio tramite la riga di comando. Digitando semplicemente shell: l'avvio nel programma Run ( tasto Windows + R ) avvia la cartella Esecuzione automatica.

Una volta che sei nella cartella di avvio, puoi eliminare gli elementi come se fossero file. L'eliminazione di qualsiasi elemento lo rimuoverà come un programma di avvio automatico.

Configura le app in modo che non si avviino automaticamente all'avvio
La maggior parte delle app legittime consente agli utenti di impedire il loro avvio automatico, sebbene non sia sempre semplice. Il mio esempio preferito è Samsung Magician, che è un Solid State Drive (cos'è un SSD? Come funzionano le unità a stato solido? Come funzionano le unità a stato solido? In questo articolo, imparerai esattamente quali sono gli SSD, come sono realmente gli SSD lavoro e funzionamento, perché gli SSD sono così utili e l'unico grande svantaggio degli SSD.Per saperne di più) Strumento di ottimizzazione per unità Samsung Come risolvere velocità lente di SSD Samsung TLC in Ultrabooks Come risolvere velocità lente di SSD Samsung TLC in Ultrabooks Molte finestre Gli SSD di Ultrabook con memoria TLC soffrono di un difetto schiacciante: dopo alcune settimane, le velocità di lettura si riducono a una scansione. Ti mostriamo come ripristinare le prestazioni originali dell'unità. Leggi di più .
Samsung Magician utilizza la funzione Pianifica attività per avviarsi automaticamente, senza inserire una voce facilmente rilevabile nel registro di Windows. Ciò gli consente di aggirare molti software di ottimizzazione del sistema, come Revo Uninstaller. Tuttavia, Samsung ha reso la disattivazione ridicolmente facile (anche se non proprio semplice).
Basta fare clic destro sull'icona Samsung Magician nella barra delle applicazioni di Windows (che si trova nella parte inferiore destra dello schermo), quindi selezionare Rimuovi da Avvio .

Qual è il metodo migliore per uccidere i programmi di avvio?
Il metodo migliore per rimuovere le applicazioni di avvio automatico - e quindi ottimizzare le prestazioni della tua macchina Windows Le prestazioni di Windows sono influenzate da hardware e software In che modo le prestazioni di Windows sono influenzate dall'hardware e dal software In teoria, il software a 32 bit potrebbe sovraperformare la sua controparte a 64 bit, a seconda della configurazione dell'hardware. Sembra complicato? Siamo qui per dare un senso e aiutarti a ottenere le migliori prestazioni dal tuo sistema. Ulteriori informazioni - ruota attorno all'utilizzo di un approccio multispettro: CCleaner offre il miglior strumento singolo per la rimozione dei programmi di avvio e Revo Uninstaller può rimuovere molte delle voci di registro residue, senza danneggiare il sistema operativo.
Nessuno dei due programmi offre un'efficacia del 100%, ma di concerto tra loro, l'efficacia aumenta parecchie volte. Raccomando anche di eseguire una scansione manuale della cartella Esecuzione automatica di Windows per ottenere il massimo vantaggio, utilizzando uno dei due metodi menzionati in questa guida.
Tuttavia, tieni presente che se il tuo sistema soffre di gravi problemi di prestazioni, il problema potrebbe riguardare il malware. Raccomandiamo di prendere 10 malware uccidendo i passaggi 10 passaggi da seguire quando si scoprono i malware sul computer 10 passaggi da seguire quando si scoprono i malware sul computer Ci piacerebbe pensare che Internet sia un luogo sicuro dove trascorrere il nostro tempo (tosse), ma sappiamo tutti che ci sono rischi dietro ogni angolo. Email, social media, siti Web dannosi che hanno funzionato ... Leggi di più, se la rimozione di elementi di avvio non aiuta le prestazioni. Considera anche la lettura della nostra guida alla rimozione di malware. La guida alla rimozione di malware completo La guida completa alla rimozione di malware Il malware è ovunque in questi giorni e sradicare il malware dal tuo sistema è un processo lungo, che richiede una guida. Se pensi che il tuo computer sia infetto, questa è la guida che ti serve. Leggi altro, che include i passaggi necessari per eseguire la scansione del malware dalla modalità provvisoria di Windows (come avviare la modalità provvisoria? Come avviare la modalità provvisoria di Windows 10 Come avviare la modalità provvisoria di Windows 10 La modalità provvisoria è una funzionalità di risoluzione dei problemi integrata che ti consente di risolvere i problemi alla radice, senza interferire con le applicazioni non essenziali. Puoi accedere alla Modalità provvisoria in vari modi, anche se Windows 10 non si avvia più.
Hai avuto problemi di memoria insufficienti e quali erano i programmi da incolpare? Condividi con noi nei commenti!