
Hai rotto i file con estensioni di file mancanti o incasinati? Se si conosce il tipo di file, l'aggiunta dell'estensione corretta potrebbe rendere nuovamente leggibili quei file. E se hai più di qualche file con questo problema, abbiamo qualcosa che potrebbe farti risparmiare molto tempo: rinominare le estensioni di file.
Introduzione alle estensioni di file
Le estensioni di file sono le lettere che seguono il punto nel nome di un file. Ad esempio, in un file denominato document.doc, DOC è l'estensione del file. L'estensione identifica il tipo di file e consente al sistema operativo di associare questi file con il software che li supporta.
Si noti che nella maggior parte dei casi non è possibile modificare semplicemente l'estensione del file per convertire un file da un formato all'altro. Per convertire un file PDF in un documento Word La Guida completa al convertitore file di Microsoft Office La guida completa al convertitore file di Microsoft Office Se hai mai convertito un file di testo, come PDF in Word, hai familiarità con la sfida. A volte è facile come stampare, altre volte hai bisogno di strumenti speciali. Inserisci questa guida del convertitore. Per saperne di più, ad esempio, è necessario utilizzare uno strumento di conversione in grado di riscrivere l'intero file nel nuovo formato. Se devi convertire un file DAT in un documento di Word Come convertire un file DAT in un documento di Word Come convertire un file DAT in un documento di Word Eccoti, bloccato con un file DAT che doveva essere un documento di Word e tu non sai cosa fartene. Lasciati guidare. Leggi altro, tuttavia, la modifica delle estensioni di file funziona.
Come rendere visibili le estensioni dei file
La modifica dell'estensione del file può rendere temporaneamente inutilizzabile il file. Per proteggere i file da incidenti, le estensioni dei file sono nascoste per impostazione predefinita. Per vedere un'estensione di file nascosta, fai clic con il pulsante destro del mouse sul file in questione e seleziona Proprietà . Sotto Generale, vedrai il nome completo del rispettivo file, inclusa la sua estensione. Sotto il nome, vedrai una riga che spiega il tipo di file, così come l'applicazione che lo apre .
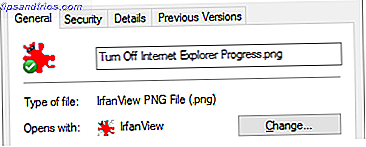
È possibile rendere le estensioni di file visibili per impostazione predefinita. Apri File Explorer Come ottenere il massimo da Windows 10 File Explorer Come ottenere il massimo da Windows 10 File Explorer Windows File Explorer è una delle funzionalità più sottovalutate di Windows 10. Qui dimostriamo come gestire e controllare il file File Explorer di Windows 10 dal basso verso l'alto e scopri le funzionalità che non hai mai ... Leggi altro e accedi a una cartella in cui desideri visualizzare le estensioni dei file.
In Windows 8 e 10, passare a Visualizza e impostare un segno di spunta accanto a Estensioni nome file .

In Windows 7, fai clic su Organizza in alto a sinistra e seleziona Opzioni cartella e ricerca dal menu. Passare alla scheda Visualizza, scorrere verso il basso fino a visualizzare Nascondi estensioni di file per tipi di file conosciuti e rimuovere il segno di spunta da tale opzione. Fare clic su OK per salvare le modifiche.
Come risolvere le associazioni di tipi di file
A volte, le associazioni dei tipi di file vengono incasinate, il che significa che Windows accidentalmente accoppia un tipo di file con un programma che non lo supporta. Diciamo che il file DOC del nostro esempio precedente era associato a VLC anziché a Microsoft Word. Ogni file DOC ora si aprirà con VLC, ma il lettore multimediale non può aprire i file DOC. Fortunatamente, è possibile correggere un'associazione di file errata Come risolvere rapidamente associazioni di tipi di file di Windows Come risolvere rapidamente associazioni di tipi di file di Windows Alcuni strumenti hanno la cattiva abitudine di modificare i programmi predefiniti. Lo fanno cambiando le associazioni dei tipi di file. A Windows 10 piace anche fare confusione con le tue preferenze. Ecco come farlo a modo tuo. Leggi di più facilmente.
Fare clic con il pulsante destro del mouse sul file interessato, selezionare Apri con dal menu e - per modificare in modo permanente l'applicazione associata - selezionare Scegli un'altra app . Ora seleziona il programma corretto e metti un segno di spunta accanto a Usa sempre questa app per aprire i file .ext, dove EXT è la rispettiva estensione di file.

Come correggere una associazione di file LNK (collegamento) Come modificare e risolvere le associazioni di tipi di file interrotte in Windows 7 Come modificare e risolvere le associazioni di tipi di file interrotte in Windows 7 In questo articolo verranno illustrate le associazioni di tipi di file, come è possibile modificarle in generale, e perché così tante persone hanno problemi con le associazioni di file .lnk in Windows. Se è stato eseguito in ... Leggi altro, potrebbe essere necessario applicare una correzione del Registro di sistema.
Come identificare i tipi di file
Dovresti mai incontrare tipi di file stranieri 8 modi per identificare i tipi di file sconosciuti 8 modi per identificare i tipi di file sconosciuti Il problema con i tipi di file sconosciuti non è la loro oscurità. La preoccupazione è che possano essere pericolosi. L'identificazione prima dell'azione dovrebbe essere la strada da seguire per l'agile spirito. Identificazione dei tipi di file sconosciuti ... Leggi di più, Google o WolframAlpha potrebbero essere in grado di dirti di più su di loro.
È inoltre possibile utilizzare il TrID per analizzare un file privo di un'estensione di file Come aprire tipi di file diversi in Windows Come aprire tipi di file sconosciuti Nei computer Windows conoscono migliaia di formati di file diversi. A volte, sia tu che Windows non riescono a capire come aprire uno strano file. Ecco come puoi capire come aprire quei file. Leggi di più . È possibile scegliere tra tre versioni: TrID File Identifier è un'utilità della riga di comando, TrIDNet viene fornito con un'interfaccia utente (UI) e TrID Online è la versione Web. Tutti e tre possono leggere la firma binaria del file misterioso e confrontarla con il database TrID dei tipi di file. Se c'è una corrispondenza, saprai che tipo di file hai a che fare.
Come rintracciare le estensioni di file in batch
È possibile rinominare in batch le estensioni dei file in due modi. È possibile utilizzare la riga di comando oppure è possibile utilizzare uno strumento di terze parti. Se si desidera modificare più dell'estensione, ad esempio, se si desidera apportare modifiche al nome del file, si consiglia di utilizzare uno strumento di terze parti.
L'approccio alla linea di comando
Per questo approccio, aggiungi tutti i file che desideri modificare in una cartella. Tenere premuto MAIUSC mentre si fa clic destro su quella cartella e selezionare Apri finestra di comando qui .
Rinomina e sostituisci i file
Se si desidera rinominare e sostituire i file originali, immettere il seguente comando e sostituire "OLD" e "NEW" con i rispettivi nomi di estensione:
ren *.OLD *.NEW Ad esempio, per rinominare in batch l'estensione del file da JPEG a JPG, il comando sarà simile a questo:

* È un carattere jolly che consente di applicare il comando a qualsiasi file corrispondente ai criteri del tipo di file che si sta cercando. È possibile rinominare un solo file specifico sostituendo * con il nome completo del file.
Copia e rinomina i file
Se si desidera conservare i file originali e creare nuovi file con le estensioni desiderate, utilizzare il seguente comando:
xcopy *.OLD *.NEW 
Si noti che potrebbe essere necessario eseguire un prompt dei comandi con privilegi di livello A Guida per principianti alla riga di comando di Windows Guida per principianti alla riga di comando di Windows La riga di comando consente di comunicare direttamente con il computer e istruirlo per eseguire varie attività. Ulteriori informazioni (con diritti di amministratore) per il comando xcopy. In Windows 10, fare clic con il pulsante destro del mouse sul pulsante Start e scegliere Prompt dei comandi (Admin) . È possibile navigare manualmente nella cartella utilizzando il comando cd, seguito dal percorso della cartella, ad esempio cd C: \ Users \ nomeutente \ Download \ Batch Rename .
L'approccio al software
Il prompt dei comandi sembra più intimidatorio di quello che è. Ma se preferisci ancora un'interfaccia grafica, ecco una soluzione per questo particolare compito di rinominare l'estensione del file.
Bulk Extension Changer
Questo strumento può fare solo una cosa: cambiare le estensioni di file in blocco. Di conseguenza, l'interfaccia utente (UI) è semplicissima.
Innanzitutto, scegli dove lo strumento deve cercare i file che corrispondono ai tuoi criteri. È possibile includere sottodirectory.

In secondo luogo, aggiungi le estensioni e con cosa sostituirle, ad esempio DAT con DOC. Se hai file senza estensioni, puoi trattare anche quelli aggiungendo un'estensione alla riga vuota nella parte inferiore del passaggio 2.

Finalmente, premi Go! e rivedere i risultati.

Notare che Bulk Extension Changer rinominerà i file originali senza prima copiarli.
Strumenti alternativi con opzioni avanzate includono Bulk Rename Utility e AdvancedRenamer. Gavin ha coperto questi nel suo pezzo sulle operazioni batch in Windows Come rinominare e eliminare in massa i file in Windows Come rinominare e eliminare in massa i file in Windows Stai tirando i capelli su come rinominare o eliminare in batch centinaia o migliaia di file ? Le probabilità sono, qualcun altro è già calvo e capito. Ti mostriamo tutti i trucchi. Ulteriori informazioni, che copre l'utilizzo di Esplora file, Prompt dei comandi e PowerShell. Raccomando il primo se hai esigenze molto complesse, ma con AdvancedRenamer se le tue esigenze sono più semplici e preferisci un'interfaccia utente chiara.
Le tue estensioni di file sono state ordinate
Ora sai tutto quello che c'è da sapere sul cambio delle estensioni dei file. Ricorda che la modifica dell'estensione del file non cambierà il tipo o il formato del file. Solo una conversione di file corretta La Mega Guida agli strumenti di conversione dei file multimediali in Windows La Mega Guide agli strumenti di conversione dei file multimediali in Windows Ti stai chiedendo come convertire il file multimediale in modo ottimale? Questa è la tua guida fuori dalla giungla dei file multimediali. Abbiamo compilato gli strumenti di conversione dei file multimediali più rilevanti e ti mostriamo come utilizzarli. Leggi di più può convertire un file da un formato all'altro.
Quali file ti hanno causato problemi e come l'hai risolto? Hai altre domande su tipi di file, formati o estensioni? Si prega di lasciare un commento!



