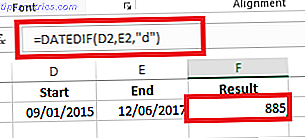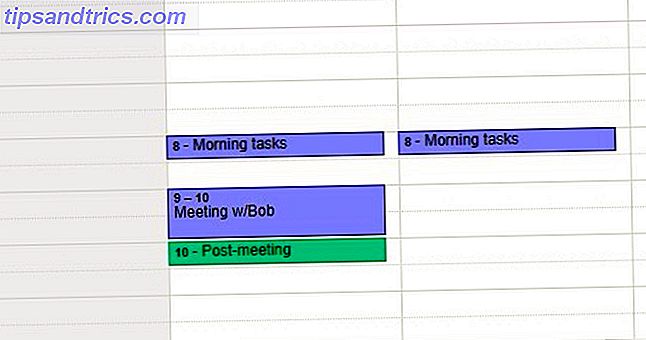La condivisione di file non è sempre online. Se si dispone di un'unità flash, è possibile condividere un file con il proprio amico in un modo che è impossibile per chiunque, ISP, NSA o tua mamma, monitorare. Questa è l'idea dietro il progetto Dead Drop Inizia un "Dead Drop" nella tua città e condividi file con le persone in strada Inizia un "dead drop" nella tua città e condividi file con persone per strada Chi avrebbe pensato nel 2011 - l'anno della connessione a banda larga in fibra ottica - vorremmo cementare le chiavette USB nel muro per condividere i file? Non io, ma questo è esattamente ciò che il termine "dead ... Read More, dove le persone cementano i flash drive nei muri per condividere i file.
Ovviamente, posizionare il computer in modo che si connetta a un'unità flash bloccata in un muro è ... goffo. Inoltre, non funziona davvero con i telefoni.
Quindi immagina questo tipo di condivisione di file offline, ma tramite WiFi. Questa è l'idea alla base di PirateBox. Pensala come un dead drop wireless, consentendo a chiunque sia nel raggio d'azione di caricare e scaricare file.
Puoi costruire il tuo PirateBox per meno di $ 65 e, una volta impostato, qualsiasi dispositivo con un browser web può connettersi a un'interfaccia basata su browser per condividere file. Trovano anche una chat room, una imageboard e un media server DLNA. Che cos'è la DLNA e viene ancora utilizzata? Che cos'è la DLNA e viene ancora utilizzata? La DLNA è stata costruita per un mondo in cui i media locali erano re. Leggi di più .
Perché costruire un PirateBox? Perché è fantastico, ma se questo non è un buon motivo, ecco alcuni altri potenziali usi:
- Offri un modo rapido per condividere file in un evento.
- Configura un geocache digitale
Interessato? Ti mostrerò come impostare tutto questo con un Raspberry Pi (anche se è anche possibile installare PirateBox su alcuni router e persino un vecchio telefono Android).
Troverai un tutorial Rapberry Pi completo sul sito web di PirateBox, che ti consiglio di dare un'occhiata. Il mio tutorial si propone di essere un po 'più facile da seguire e di risolvere alcuni problemi che ho incontrato durante l'impostazione di tutto. Sarò anche nei commenti per rispondere alle domande. Iniziamo!
Passaggio 1: Raccogli le parti per il tuo PirateBox

Questo progetto è abbastanza abbordabile: le parti combinate non dovrebbero costare più di $ 65 nuove, e ci sono buone probabilità che almeno alcune di queste cose siano inutilizzate nella tua casa. Ecco tutto ciò di cui hai bisogno:
- Raspberry Pi ($ 25). Le versioni A / B e B + funzioneranno correttamente.
- Scheda wireless compatibile (circa $ 15). C'è una lista di dispositivi compatibili sul sito web di PirateBox; vale davvero la pena assicurarsi di far funzionare un dispositivo, perché non c'è molto che si possa fare senza un driver dedicato. Sono andato con il TP-LINK TL-WN722N.
- SDHC SD Card, almeno 4 GB (circa $ 10).
- USB Flash Drive (opzionale, circa $ 15), se ritieni che la tua scheda SD non sia abbastanza grande da servire come file server principale. Sono andato con un disco da 16 GB.
- Alimentatore da 5 volt per il tuo Pi (micro USB). Ho usato un vecchio caricabatterie per cellulari, puoi trovare qualcosa di simile per circa $ 6.
- Computer con un lettore di schede USB (per il flashing del sistema operativo sulla scheda SD).
- Qualcosa con cui costruire un caso Pi (ho usato mattoncini Lego).
È piuttosto facile costruire l'intera unità per meno di $ 70, e c'è una buona possibilità che tu abbia già molte di queste parti in giro per la casa. Raccogli tutto ciò che ti serve e prepareremo il sistema operativo.
Passaggio 2: Ottieni il sistema operativo sulla scheda SD

Vai alla home page Pi (rate) Box e scarica il sistema operativo - troverai un link a un file Torrent nella parte superiore dell'articolo. Il sistema operativo si presenta come un file IMG da 2 GB. Ricorda: semina generosamente il torrente per aiutare gli altri a ottenere questi file.
Al termine del download, è necessario scrivere l'IMG sulla scheda SD. Se non sei sicuro di come farlo, ecco i programmi per il tuo sistema operativo preferito:
- Windows: Win32 Disk Imager
- Mac: ApplePi Baker
- Linux: USB-imagewriter (cerca nel gestore pacchetti della tua distro!)
Indica il tuo programma all'immagine e alla tua chiavetta USB - assicurati che sia quella giusta . Il sistema operativo per il tuo PirateBox è pronto!
Step 3: Metti insieme tutti i pezzi

Ora che la scheda SD è pronta, è ora di mettere tutto insieme. Collega la scheda SD, il dongle WiFi e l'unità USB come mostrato sopra. Quindi collega il Pi direttamente al router usando un cavo Ethernet - l'unità funzionerà in definitiva completamente offline, ma dovrai collegarla alla rete per la configurazione iniziale.
Potresti anche voler preparare il tuo caso. Come puoi vedere sopra, ho creato il mio caso usando mattoncini Lego (credo fermamente che i mattoncini Lego possano migliorare la tua vita Come usare LEGO per gestire meglio il tuo tempo Come usare LEGO per gestire il tuo tempo meglio Penso di aver trovato il massimo strumento di produttività: LEGO. Non lasciarmi! Lasciami spiegare. Ulteriori informazioni), ma puoi usare qualsiasi materiale tu voglia. Dai un'occhiata alla nostra lista di casi unici di Raspberry Pi 18 Idee interessanti per case Raspberry Pi 18 Idee interessanti per case Raspberry Pi Il Raspberry Pi è un computer incredibile, ma il suo design essenziale ne fa un oggetto leggermente fragile. Ti mostriamo le migliori custodie fai-da-te per proteggere il tuo Pi. Leggi di più se hai bisogno di idee.
Nota che, per questo progetto, non hai bisogno di accedere a tutte le porte sul tuo Pi. Questo ti dà la libertà mentre costruisci il tuo caso: ne ho approfittato esponendo solo gli slot Ethernet, SD e USB (con una finestra HDMI, per ogni evenienza).
Passaggio 4: Configura il tuo PirateBox

Hai messo tutto insieme e collegato? Buona. Aspetta un minuto o poco più, e poi ci collegheremo al tuo PirateBox usando la linea di comando da un altro computer. Non farti prendere dal panico! È più facile di quanto pensi. Gli utenti Mac e Linux devono solo aprire il Terminale, mentre gli utenti Windows devono scaricare un programma SSH come PuTTy. Le istruzioni ufficiali mi hanno indirizzato a questo:
ssh root@alarmpi Non riuscivo a farlo funzionare e, in quanto tale, era necessario utilizzare l'IP del dispositivo per connettersi. Puoi trovarlo controllando le impostazioni del tuo router, se necessario. In ogni caso, la password di root per il tuo PirateBox è "root". Dopo esserti connesso, visualizzerai un elenco di cose che dovresti fare (come nella foto). Il primo: cambia la password usando questo comando:
passwd Una volta che hai fatto questo, dovresti avviare il servizio Piratebox:
systemctl start piratebox E poi dovresti dire al tuo PirateBox di avviare il servizio all'avvio:
systemctl enable piratebox Puoi anche abilitare la scheda immagine, se lo desideri (puoi farlo più tardi se preferisci). Usa questo comando per aprire un file di configurazione:
nano /opt/piratebox/www/board/config.pl Quindi cambia il nome utente e la password dell'amministratore. Una volta fatto questo, esci dall'editor di testo ed esegui il seguente comando:
wget http://127.0.0.1/board/kareha.pl Troverai anche le istruzioni per configurare UPnP Media Server: se lo desideri, configuralo. Una volta che tutto è pronto, scollega il tuo PirateBox e scollega il cavo Ethernet. È il momento di connettersi alla tua casella per davvero, tramite WiFi.
Step 5: Avvia il tuo PirateBox e connettiti!

Collegare di nuovo l'alimentatore del PirateBox (ma non collegare Ethernet!). Sul tuo computer, controlla le reti WiFi disponibili: entro un minuto, dovresti vedere una nuova rete wireless chiamata "PirateBox - Share Freely".
Collegati a questo, quindi apri "piratebox.lan" (o qualsiasi altro URL) nel tuo browser. Dovresti vedere un sito come quello nella foto. Da qui gli utenti possono chattare, caricare file o fare clic per utilizzare il forum.
Se il tuo PirateBox non si avvia, non farti prendere dal panico: questo è un problema noto con alcune schede wireless, e c'è una soluzione per questo sul forum.
Nota che una volta connesso al tuo PirateBox tramite WiFi puoi riconnetterti a SSH, per apportare modifiche.
Passaggio 6: Funzionamento dell'archiviazione USB

Di default il tuo PirateBox non usa l'unità USB per archiviare i file, il che significa che sei limitato a tutto lo spazio lasciato sulla tua scheda SD. Non ho idea del perché questo sia, e del perché la documentazione non sia più chiara in proposito, ma è così.
Se desideri utilizzare l'unità USB, formattala su FAT32 utilizzando un altro computer (in Windows, fai clic con il pulsante destro del mouse sull'unità, quindi fai clic su "Formato", seleziona "FAT32" dal menu a discesa). Quindi, connettiti al tuo PirateBox tramite SSH e segui queste istruzioni. Questi comandi diranno al tuo PirateBox di montare la tua USB all'avvio, quindi configurerai quella unità come memoria per i file caricati e la tua scheda immagine.
Step 8: alcuni pizzicotti

Se non ti piace il SSID predefinito, "PirateBox - Share Freely", puoi cambiarlo. Utilizzare questo comando per modificare il file di configurazione appropriato:
nano /opt/piratebox/conf/hostapd.conf Quindi, modifica la riga che inizia con "ssid =" per includere il nome di rete preferito.
Si potrebbe anche notare che i timestamp non sono correlati a nulla - i file affermano di essere stati aggiornati negli anni '60. Questo perché il Pi, a differenza della maggior parte dei computer, non ha una batteria di bordo per mantenere l'orologio preciso. Questo post sul forum ti fornisce una soluzione temporanea per questo, ma tieni presente che dovrai farlo ogni volta che riavvierai PirateBox (non c'è modo di risolvere il problema, scusa).
Un'altra cosa: per impostazione predefinita, la finestra di chat si ripristina ogni volta che fa il PirateBox. Se desideri cambiarlo, puoi configurarlo.
nano /opt/piratebox/conf/piratebox.conf Per aprire il file di configurazione, quindi modificare:
RESET_CHAT="yes" …dire…
RESET_CHAT="no" Grazie a Disk91.com per quel suggerimento.
C'è molta più personalizzazione che puoi fare, ma la salveremo per articoli futuri. Assicurati di esplorare il forum di PirateBox, però!
Per cosa utilizzerai il tuo PirateBox?
Questo è tutto! Ora che hai impostato un PirateBox, cosa pensi di fare con esso? Fateci sapere nei commenti qui sotto - cercherò anche di rispondere a tutte le vostre domande. Nel frattempo, se vuoi saperne di più, ti suggerisco di andare al forum di PirateBox. Lì puoi parlare con il team e con altri fan di PirateBox. Imparerai molto.