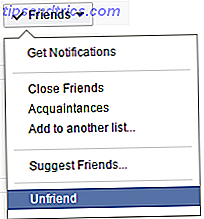Per molti il passaggio all'aggiornamento di Windows 10 Anniversary Come ottenere l'aggiornamento per l'anniversario di Windows 10 ora Come ottenere l'aggiornamento per l'anniversario di Windows 10 Ora Windows 10 sta ricevendo un aggiornamento importante questo mese. L'Anniversary Update è in corso lentamente. Vi mostriamo come eseguire l'aggiornamento ora, come ritardare l'aggiornamento e quali sono le insidie a cui prestare attenzione. Leggi di più è andato liscio, ma alcuni utenti stanno vivendo il congelamento costante, con l'intero sistema di blocco o elementi specifici come la barra delle applicazioni non risponde.
Microsoft ha riconosciuto il problema e sta lavorando attivamente su una patch, ma fino ad allora sarà necessario seguire i passaggi seguenti se si soffre di questo problema di congelamento dopo l'aggiornamento.
Aggiornamento: Microsoft ha rilasciato un aggiornamento cumulativo il 31 agosto, che dovrebbe risolvere il problema di blocco in Windows 10; l'aggiornamento viene eseguito automaticamente. Se il problema persiste, assicurati innanzitutto che l'aggiornamento KB3176938 sia stato installato. Questo aggiornamento porta il numero di build di Windows a 14393.105. Per verificare il tuo numero di build, premi il tasto Windows + Q, digita winver e premi Invio . Se questo aggiornamento è stato installato, ma non ha risolto i blocchi, andare avanti e provare le soluzioni alternative di seguito.
Quali sono le cause del congelamento?
Questo particolare problema di congelamento è causato dal recente Anniversary Update, che ha aggiunto una serie di nuove funzionalità a Windows 10. 9 Caratteristiche dell'aggiornamento di Windows 10 Anniversary Amerai 9 Funzionalità dell'aggiornamento di Windows 10 Anniversary Ti amerai Sei ancora fuori di testa l'aggiornamento per l'anniversario di Windows 10? Abbiamo riassunto le nuove funzionalità più importanti. Assicurati di provarli tutti se hai già eseguito l'upgrade! Ulteriori informazioni Gli utenti hanno segnalato che il loro sistema si blocca; alcuni per periodi di 20/30 secondi, altri in modo permanente.

Secondo Microsoft, il problema sta interessando gli utenti che hanno il loro sistema operativo installato su un SSD e le loro app e i dati memorizzati su un'altra unità. Tuttavia, ci sono stati segnalazioni da parte di alcuni utenti che non corrispondono a questa descrizione e hanno ancora problemi.
Sembra probabile che più colpevoli causino il blocco dei sistemi delle persone e che Microsoft ne abbia identificato solo uno. Continua a leggere per scoprire come risolvere questo problema.
Avvio in modalità provvisoria
Avrai bisogno di avviare il tuo sistema in modalità provvisoria per eseguire i passaggi seguenti, altrimenti il tuo sistema probabilmente si fermerà!
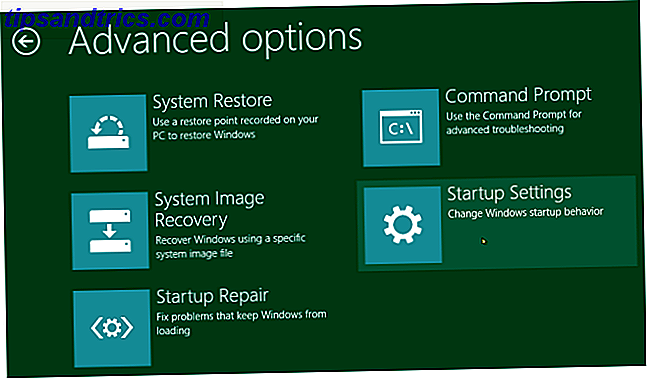
Per fare ciò, innanzitutto riavviare il sistema. Quando ti trovi sullo schermo di accesso, tieni premuto Maiusc e seleziona Alimentazione> Riavvia . Quando il sistema si riavvia alla schermata Scegli un'opzione, selezionare Risoluzione dei problemi> Opzioni avanzate> Impostazioni di avvio> Riavvia . Una volta completato, verrà visualizzato un elenco di scelte, quindi premere F4 per scegliere di avviare in modalità provvisoria.
Se hai bisogno di altri metodi, consulta la nostra guida su come avviare in modalità provvisoria Come avviare la modalità provvisoria di Windows 10 Come avviare la modalità provvisoria di Windows 10 Modalità provvisoria è una funzione di risoluzione dei problemi incorporata che consente di risolvere i problemi alla radice, senza interferenze di applicazioni non essenziali. Puoi accedere alla Modalità provvisoria in vari modi, anche se Windows 10 non si avvia più. Leggi di più .
1. Modificare la posizione di installazione dell'app
Premere il tasto Windows + I per aprire Impostazioni. Da qui, vai su Sistema> Archiviazione . Sotto Salva posizioni, usa le Nuove app per salvare su a discesa per passare alla stessa unità su cui è installato il tuo sistema operativo. Quindi fare clic su Applica e riavvia.
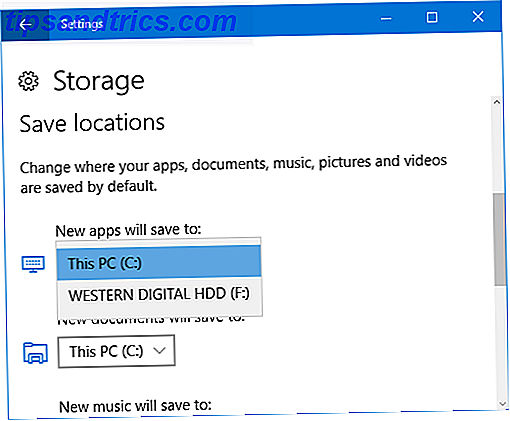
Questo non funzionerà per tutti, in parte perché potresti non essere in grado di adattare tutti i dati su una singola unità.
2. Disabilitare AppXSvc
AppX Deployment Service (AppXSvc) è un servizio che supporta la distribuzione di applicazioni Store. La disabilitazione di questa operazione può interrompere l'esecuzione corretta delle applicazioni di Store, anche se non necessariamente, e comunque potrebbe essere preferibile il congelamento costante.
Per disabilitare questo dobbiamo entrare nel registro. Premere il tasto Windows + R, immettere regedit e quindi fare clic su OK . Prestare sempre attenzione quando si modifica il registro Come non accidentalmente disordinare il registro di Windows Come non accidentalmente disordinare il registro di Windows Lavorare con il registro di Windows? Prendi nota di questi suggerimenti e avrai meno probabilità di danneggiare in modo duraturo il tuo PC. Leggi di più in quanto può rovinare il tuo sistema se si suona in modo errato.
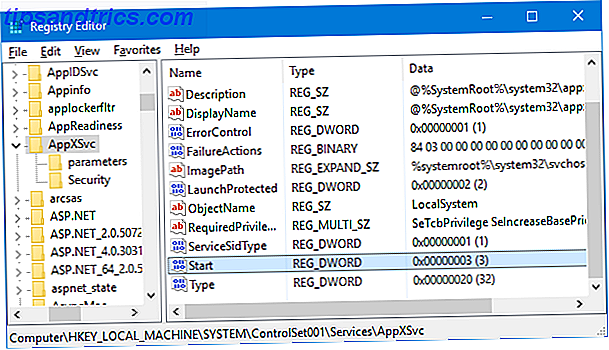
Una volta nell'Editor del Registro di sistema, navigare lungo il seguente percorso della cartella:
HKEY_LOCAL_MACHINE \ SYSTEM \ ControlSet001 \ Services \ AppXSvc
Quando qui, fare doppio clic su Start DWORD nel riquadro a destra. Modificare i dati del valore su 4, fare clic su OK, quindi riavviare il sistema. Passa a 3 se vuoi abilitare nuovamente AppXSvc.
3. Installare il driver Intel Rapid Storage Technology
Questa correzione potrebbe funzionare per te, stai utilizzando una CPU Intel e una o più unità seriali ATA (SATA) o PCIe.
La tecnologia Intel Rapid Storage viene utilizzata principalmente per la creazione e la gestione delle prestazioni RAID, ma può anche essere utilizzata su singole unità. Mentre Windows 10 è in grado di gestire questo in modo nativo senza il supporto di driver di terze parti, alcuni utenti hanno riferito che l'installazione di questo driver Intel ha risolto il problema del blocco.
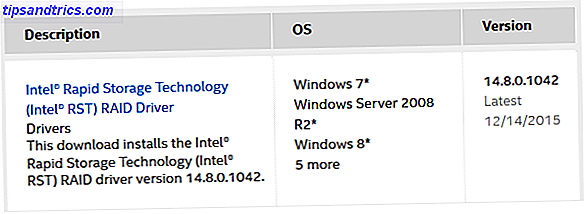
Per ottenere il driver, accedere alla pagina del driver di Intel e scaricare la versione più recente. Decomprimere il file ed eseguire il programma di installazione, quindi seguire i passaggi. Una volta installato il driver, dovrai riavviare il sistema.
4. Disinstallare Antivirus
Microsoft ha riferito che avere un antivirus obsoleto installato può causare problemi e suggerisce di disinstallare il software e quindi installare la versione più recente. Il tuo chilometraggio con questo varierà, ma vale la pena sparare.
Effettua una ricerca di sistema per disinstallare un programma e selezionare il risultato pertinente. Seleziona il tuo antivirus dall'elenco e fai clic su Disinstalla / Cambia . Seguire la procedura guidata e quindi riavviare il sistema.
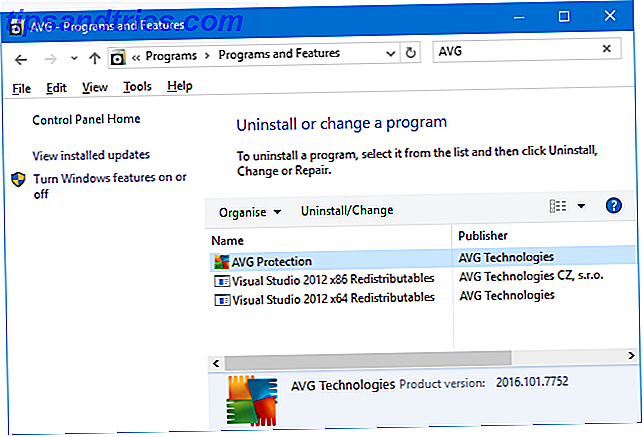
Puoi quindi andare avanti e installare di nuovo l'antivirus, scaricando l'ultima versione direttamente dallo sviluppatore. Tuttavia, è possibile trovare un sostituto adeguato di Windows Defender in uso. Come utilizzare Protezione antimalware di Windows Defender su Windows 10 Come utilizzare Protezione antimalware di Windows Defender su Windows 10 Come qualsiasi sistema operativo Windows, Windows 10 è vulnerabile alle minacce online. Il software di sicurezza è obbligatorio. Windows Defender è un buon punto di partenza e ti guidiamo attraverso l'installazione. Leggi di più .
5. Creare un nuovo account utente
Alcuni utenti hanno segnalato che la creazione di un nuovo account locale Risolvi i problemi di Windows creando un nuovo account utente Risolvi i problemi di Windows creando un nuovo account utente Hai risolto i problemi di Windows senza alcun risultato? La creazione di un nuovo account utente potrebbe essere l'ultima risorsa. È difficile, ma ti mostreremo come farlo nel modo giusto. Leggi di più risolve il problema. Per fare ciò, premere il tasto Windows + I per aprire Impostazioni. Quindi vai a Account> Famiglia e altre persone . Sotto Altre persone, fai clic su Aggiungi qualcun altro a questo PC .
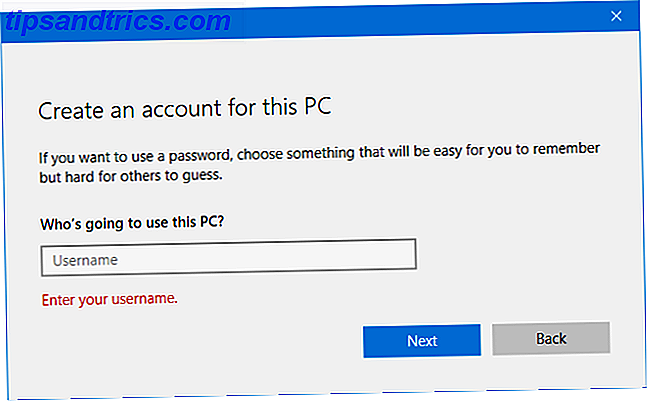
Nella nuova finestra, fai clic su Non ho le informazioni di accesso di questa persona . Quindi fare clic su Aggiungi un utente senza un account Microsoft . Compila i campi e fai clic su Avanti . Quindi disconnettiti dal tuo account e in quello nuovo.
6. Rollback alla versione precedente
Se sono trascorsi meno di 10 giorni dall'aggiornamento, è ancora possibile eseguire il rollback a una versione precedente 3 modi per eseguire il downgrade di Windows 10 e rollback su Windows 7 o 8.1 Indefinitamente 3 modi per eseguire il downgrade di Windows 10 e rollback su Windows 7 o 8.1 Indefinitamente l'utente sia aggiornato a Windows 10 per garantire una copia gratuita o sono stati aggiornati con forza. Condividiamo tre trucchi che ti aiuteranno a eseguire il downgrade ora o più tardi e ti salveranno se il tuo upgrade fallisce. Leggi di più . Per fare ciò, premere il tasto Windows + I per aprire Impostazioni. Passare a Aggiorna e sicurezza> Ripristino . Sotto Tornate a una build precedente, fate clic su Inizia e seguite le istruzioni.
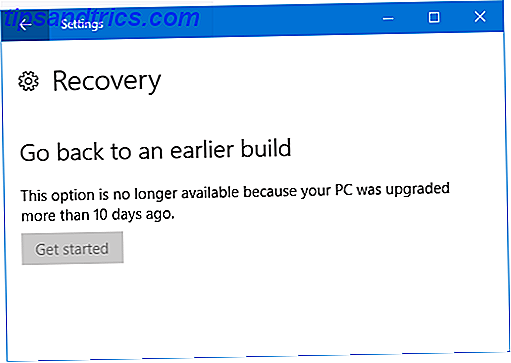
Se questa opzione non è disponibile, puoi scaricare una ISO per una precedente versione di Windows 10 e installarla da quella. Tuttavia, Microsoft non li fornisce, quindi dovrai prenderne uno da una fonte non ufficiale o usarne uno che hai creato in precedenza. Se ne hai uno disponibile, consulta la nostra guida su come creare il supporto di installazione di Windows 10 Come creare il supporto di installazione di Windows 10 Come creare il supporto di installazione di Windows 10 Indipendentemente da come sei arrivato su Windows 10, c'è un modo per creare il tuo supporto di installazione . Prima o poi potresti averne bisogno. Lascia che ti mostriamo come essere preparati. Leggi di più .
Aspetta
Se nessuna di queste soluzioni funziona, la risposta migliore potrebbe essere quella di attendere. Microsoft sta lavorando a una soluzione per questo e si prevede che continueranno a postare aggiornamenti sui progressi nel loro forum ufficiale, anche se al momento della scrittura non c'è una data stimata per quando la patch sarà fuori.
Tuttavia, questo non è un momento brillante per Microsoft, che ha deciso che Windows 10 imporrà aggiornamenti sugli utenti Pro e contro degli aggiornamenti forzati in Windows 10 Pro e contro degli aggiornamenti forzati in Windows 10 Gli aggiornamenti cambieranno in Windows 10. In questo momento può scegliere e scegliere Windows 10, tuttavia, imporrà gli aggiornamenti su di te. Offre vantaggi, come una maggiore sicurezza, ma può anche andare storto. Cosa c'è di più ... Per saperne di più. Considerando che tutti gli aggiornamenti passano attraverso vari cicli di test, è sorprendente che questo problema non sia stato rilevato.
Il consiglio qui ti ha aiutato a risolvere i tuoi problemi di congelamento? Hai i tuoi consigli da condividere?