
Chrome ha una cattiva reputazione per la memoria da hogging. Anche Google ha condiviso suggerimenti su come ridurre l'utilizzo della memoria di Chrome. Ma con un po 'di sforzo, c'è molto che puoi fare per mantenere l'utilizzo della RAM Chrome al minimo.
Scopri quanta RAM Chrome sta utilizzando
Esistono due modi semplici per capire quanta RAM viene utilizzata da Chrome. Puoi scoprire l'utilizzo complessivo di Chrome nel Task Manager di Windows 10 Task Manager di Windows Trucchi che non sapevi 10 Trucchi di Windows Task Manager che non sapevi Se l'unica volta che apri Task Manager è quando un'applicazione è bloccata e deve essere ucciso, stai trascurando alcune delle sue caratteristiche più potenti. Leggi di più .
Se vuoi approfondire ulteriormente e capire esattamente quanta RAM viene utilizzata da ogni sito, estensione o plug-in, puoi optare invece per il Task Manager di Chrome. Come identificare quali schede di Chrome stanno sprecando RAM e risorse CPU Come identificare le schede di Chrome Stai sprecando RAM e risorse della CPU Se Chrome è lento e in ritardo, potrebbe essere dovuto a una scheda canaglia che sta consumando troppa RAM o CPU. Ecco come capire quale scheda è il colpevole. Leggi di più .
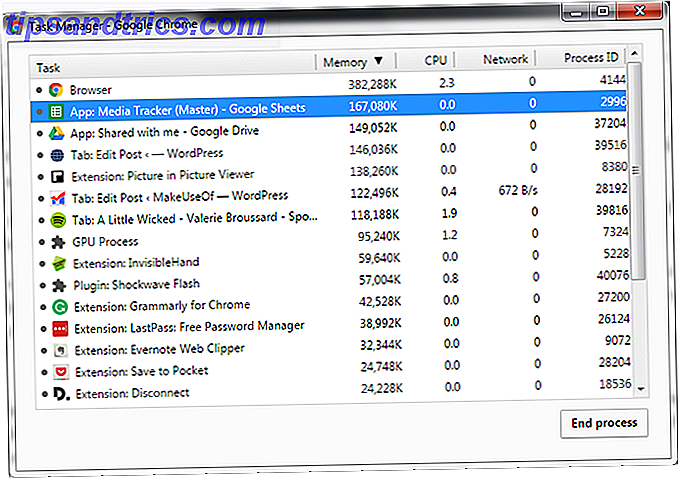
Puoi quindi utilizzare il Task Manager di Chrome per eliminare istantaneamente siti di RAM-hogging.
Con l'aiuto di alcune estensioni e impostazioni, puoi anche assicurarti che Chrome utilizzi meno memoria senza dover aprire il gestore attività e uccidere i siti.
Chiudi temporaneamente le schede
Il miglior punto di partenza è con le tue schede. Puoi dipendere da una varietà di estensioni per sospendere le schede inattive e impedire loro di utilizzare la RAM, oppure puoi disabilitare la scheda nativa di Chrome. Scartare In questo modo Google sta risolvendo i problemi di memoria di Chrome e scartare le schede In questo modo Google sta riparando la memoria di Chrome Problemi e scartare le schede Google Chrome è così lento e fastidioso. Destra? Google sta implementando importanti modifiche al browser che risolvono i problemi di memoria e scarta attivamente le schede inutilizzate. Leggi di più .
Sospendi le schede in modo selettivo
Con l'estensione Chrome TooManyTabs, puoi scegliere esattamente quali schede chiudere temporaneamente. Usa l'estensione per chiudere le schede e riaprirle nello stesso identico luogo in modo da poter riprendere facilmente da dove hai lasciato. Non solo è utile per limitare la quantità di RAM utilizzata da Chrome, ma rende anche più semplice rimanere concentrati con meno schede aperte.
Dopo aver installato TooManyTabs, fai clic sul pulsante di estensione per visualizzare un elenco di tutte le schede aperte. Per sospendere una scheda, fai clic sulla piccola freccia gialla accanto alla scheda in questione. Per ripristinarlo, fai clic sulla scheda gialla nell'elenco Tab sospese e verrà riaperto.

Se hai aperto due finestre di Chrome, ognuna con più schede, facendo clic sul pulsante TooManyTabs potrai accedere solo alle schede nella finestra che stai guardando.
Sospendi tutte le schede
Con The Great Suspender puoi sospendere tutti tranne una scheda. Vai alla scheda su cui vuoi continuare a lavorare, fai clic sul pulsante Great Suspender e seleziona Sospendi altre schede . Nota che l'estensione può essere un po 'pignola, e potresti dover fare clic due volte sul pulsante per far sì che tutte le schede vengano sospese.
Il Great Suspender ti offre un controllo abbastanza ampio su come le schede sono sospese. Puoi selezionare determinati siti per non essere mai sospesi, quindi se hai sempre bisogno della tua casella di posta elettronica aperta in un browser, The Great Suspender è una buona opzione. Per ricaricare una scheda sospesa, fai clic in qualsiasi punto della finestra.

Se si desidera sospendere ogni singola scheda, OneTab è un'opzione migliore. L'estensione comprime ogni singola scheda aperta senza eccezioni. Sposta tutte le schede in una lista. È quindi possibile ripristinare tutte le schede con un clic, ripristinare le schede selettive o chiuderle tutte in modo permanente.

Lascia che Chrome scelga per te
Se preferisci lasciare l'attività su Chrome e non dover selezionare manualmente le schede da chiudere, TabMemFree sospenderà le schede inattive. L'estensione ha alcune opzioni tra cui scegliere. È possibile determinare quanto tempo prima sospende le schede inattive, con un minimo di 15 minuti. E puoi istruirlo a ignorare le schede bloccate.
Tab Wrangler è un'altra estensione da considerare che sospende automaticamente le schede inattive se stai cercando un po 'più di controllo. Come TabMemFree, puoi determinare il periodo di tempo prima che una scheda sia considerata inattiva e impostarla per ignorare le schede aggiunte, ma hai l'opzione aggiunta per bloccare schede aggiuntive e per sincronizzare le impostazioni della scheda tra computer diversi.

Strip siti web
Alcuni siti Web possono davvero rallentare il tuo computer. Piuttosto che lasciare che questi siti ottengano il meglio dal tuo browser e dal tuo computer, puoi davvero eliminare molti dei contenuti di RAM-hogging che ti rallentano.
Il terribile sito di Washington Examiner ha appena fatto funzionare Chrome sul mio computer. pic.twitter.com/VVo93HBNjn
- Tom Gara (@tomgara), 23 marzo 2017
Modalità testo
Modalità di estensione dell'estensione di Chrome, come indica il nome, carica tutte le pagine Web solo nel testo. Tutte le immagini, i video e gli elementi flash vengono eliminati. Ciò significa che si libererà degli annunci e di alcuni contenuti incorporati. Per attivare la modalità testo su qualsiasi sito, basta fare clic sul pulsante nel browser e il gioco è fatto.
Una casella grigia comparirà ovunque sia stata un'immagine. La modalità testo elimina anche qualsiasi colore sullo schermo, quindi in realtà è piuttosto facile per gli occhi. Se continui a navigare su altri siti nella stessa scheda in cui è attiva la modalità testo, continuerà a rimuovere le immagini e gli extra da tali siti. L'estensione non rimuove gli incorporamenti di YouTube.

Modalità di lettura
Se si preferisce continuare a visualizzare le immagini, ma si desidera comunque escludere Flash e annunci, è possibile optare per la modalità di lettura . Quando apri una pagina che vuoi spogliare in modalità lettura, fai semplicemente clic sul pulsante nel tuo browser.
Sbarazzati degli extra indesiderati
Alcuni componenti aggiuntivi e extra disponibili per Chrome aggiungono solo all'utilizzo della memoria. Dai un'occhiata ai tuoi plugin ed estensioni e sbarazzati di tutto ciò che ritieni non necessario.
Potremmo consigliare alcune estensioni che possono aiutarti a frenare l'utilizzo della memoria di Chrome, ma tieni presente che troppe estensioni possono rallentare il tuo computer, quindi pulire le estensioni di Chrome Come pulire le estensioni del browser (in modo semplice) Come Pulisci le estensioni del tuo browser (in modo semplice) Se controlli regolarmente estensioni interessanti, è probabile che sia ora di ripulire quei componenti aggiuntivi che non desideri più desiderare. Ecco come farlo facilmente. Leggi di più è una buona idea. Incolla chrome://extensions nella barra degli indirizzi e passa attraverso le estensioni e sbarazzarsi di qualsiasi cosa che non ti trovi a usare regolarmente.
Un buon modo per vedere se effettivamente hai bisogno di queste estensioni è di disabilitarle invece di rimuoverle. Un mese dopo, torna alla tua lista di estensioni e se non hai sentito la necessità di riattivare una di queste estensioni, puoi procedere e cancellarle tramite il gestore estensioni di Chrome.
Puoi anche ripulire i plug-in incollando chrome://plugins nella barra degli indirizzi e inoltre evita di utilizzare i temi di Chrome.
Personalizza le impostazioni di Chrome
Chrome contiene alcune impostazioni nascoste 10 Pagine Google Chrome nascoste e cosa puoi fare con loro 10 pagine Google Chrome nascoste e cosa puoi fare con loro Chrome detiene più segreti di quanto potresti aspettarti. Attualmente, puoi accedere a più di 60 URL di Chrome nascosti e 15 strumenti di debug. Ti mostreremo i 10 più importanti che ogni utente esperto dovrebbe conoscere. Leggi altro che puoi personalizzare.
Incolla chrome://settings/ nella barra degli indirizzi o accedi a Settings facendo clic sul pulsante del menu (tre punti impilati). Scorri fino alla fine della pagina e fai clic su Impostazioni avanzate . Vai su Privacy > Impostazioni contenuti > Impostazioni plug-in senza e assicurati che sia selezionato Chiedi quando un sito vuole utilizzare un plug-in per accedere al tuo computer . Questo dovrebbe essere l'impostazione predefinita in quanto è l'impostazione Chrome consigliata.
Successivamente, incolla chrome://plugins/ nella barra degli indirizzi per visualizzare ulteriori impostazioni del plug-in. Per tutti i plug-in, assicurati che l'opzione Esegui sempre il permesso non sia selezionata.
Puoi anche andare a chrome://flags/ per accedere alle funzionalità sperimentali del browser. Diverse impostazioni qui possono accelerare Chrome, ma vengono fornite con un avviso che mordono, quindi tutto ciò che fai in queste impostazioni è a tuo rischio. Dovrai riavviare il tuo browser affinché una qualsiasi di queste modifiche abbia effetto.
Dai un'occhiata a questo elenco di flag di Chrome che dovresti modificare per accelerare Chrome.
Chrome ottimizzato
Oltre alle estensioni e alle modifiche sopra descritte, le tue abitudini possono anche contribuire a migliorare l'esperienza di Chrome. Tieni sempre aggiornato Chrome e svuota periodicamente la cache Non rinunciare a Chrome fino a quando non l'hai fatto prima Non rinunciare a Chrome finché non lo hai fatto prima Se stai pensando di abbandonare Chrome e passare a Internet Explorer o Firefox, posso riguardare. Alcune soluzioni hanno contribuito a migliorare un po 'Chrome, ma c'era solo una cosa che risolveva il problema. Leggi di più .
Se dopo aver provato tutti questi suggerimenti e trucchi, scopri che Chrome non lo sta ancora tagliando, nonostante tutte le sue fantastiche funzioni Odio Google Chrome Ma sono Trapped In It. Ecco perché odio Google Chrome, ma sono intrappolato in esso. Ecco perché nella guerra tra Chrome e Firefox, sono schierato con gli utenti di Google. Ma io non voglio. Chrome è il mio browser preferito perché ha funzionalità di cui non posso fare a meno. Per saperne di più, non dimenticare che ci sono molti browser alternativi che vale la pena provare quale browser è il migliore? Edge vs. Chrome vs Opera vs Firefox Quale browser è il migliore? Edge vs Chrome vs Opera vs Firefox Il browser che stai utilizzando in questo momento potrebbe non essere il migliore per te. L'arena del browser cambia così frequentemente che le tue conclusioni dei confronti fatte l'anno scorso potrebbero essere completamente sbagliate quest'anno. Leggi di più .
Hai qualche consiglio o consiglio per mantenere l'utilizzo della memoria di Chrome al minimo? Fateci sapere nei commenti.



