
Task View e Virtual Desktop sono una novità di Windows che ha fatto il suo debutto in Windows 10. Quanti di voi hanno effettivamente usato queste funzionalità? È un peccato se non lo hai visto perché Task View e Virtual Desktop sono fantastici .
Quel che è peggio, alcune delle persone che sanno di Task View pensano che sia ridondante o inutile. Questo non potrebbe essere più lontano dalla mia realtà. Se utilizzato correttamente, Vista attività non solo aumenterà la produttività generale, ma migliorerà anche l'impressione generale di Windows 10, soprattutto se combinato con i desktop virtuali.
Task View e Virtual Desktops sono miglioramenti della qualità della vita che non dovresti trascurare. Ecco perché sono utili e come puoi iniziare a farne uso in questo momento.
Cosa sono la visualizzazione delle attività e il desktop virtuale?
In poche parole, Task View prende tutte le finestre attualmente aperte e le "allarga" in modo che tu possa vederle tutte nello stesso momento. Per coloro che sono passati da Mac a Windows 7 Suggerimenti per passare da Mac a Windows 7 Suggerimenti per passare da Mac a Windows Sarai sorpreso di vedere quanto Windows ha da offrire. Transizione senza problemi da Mac a Windows con il nostro consiglio. Per saperne di più, Task View è l'analogo di Windows di Mission Control in OS X (che era precedentemente noto come Exposé).
Coloro che sostengono che Task View è un'aggiunta non necessaria a Windows 10 spesso indicano il fatto che si può fare la stessa cosa con la funzione Commutatore di attività che è in uso da Windows 3.0. Perché utilizzare la Visualizzazione attività quando invece è possibile utilizzare ALT + TAB ?
Il primo vantaggio è che l'utilità di Visualizzazione attività è proporzionale al numero di applicazioni simultanee eseguite in un dato momento. Se hai solo tre o quattro finestre aperte contemporaneamente, allora sì, la visualizzazione delle attività non è molto meglio del commutatore di attività. Ma se hai cinque o più finestre aperte, il commutatore di attività può diventare scomodo da usare.
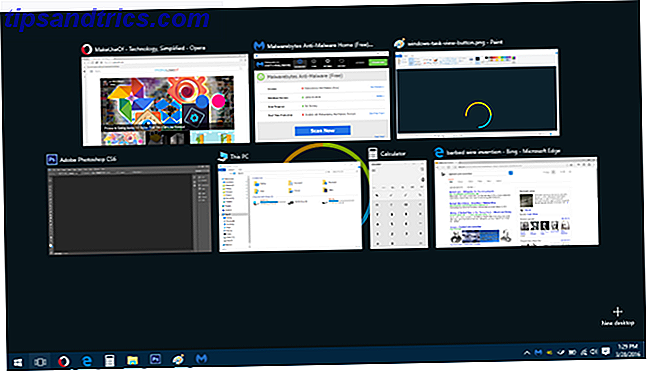
Il che significa che Task View è incredibilmente utile per chi lavora in ufficio e per i multitasker pesanti Single- o Multitasking: cosa c'è di meglio per la produttività? Single- vs. multitasking: cosa c'è di meglio per la produttività? Il multitasking è un metodo comune per aumentare la produttività. Risulta che non è necessariamente il proiettile d'argento per la produttività. La chiave è sapere quando fare il multitasking. Leggi di più, ma anche bello se il tuo computer è abbastanza potente da non dover chiudere nessuna applicazione.
L'altro vantaggio di Task View è che è integrato con la nuova funzione Virtual Desktops. Per coloro che non sono a conoscenza, Windows 10 può creare più desktop che contengono ciascuno il proprio set di finestre delle applicazioni - e si può facilmente passare da questi desktop in tempo reale.
I desktop virtuali semplificano l'organizzazione. Ad esempio, puoi mantenere tutte le finestre relative al lavoro sul desktop 1, tutte le finestre del tuo tempo libero sul desktop 2 e tutte le finestre dello sfondo (ad esempio posta, musica, note) sul desktop 3. Passare avanti e indietro secondo necessità .
Prima di Windows 10, i desktop virtuali erano possibili solo attraverso l'uso di strumenti di terze parti. Evita il sovraccarico della finestra: 5 ottimi strumenti per gestire più finestre Evita il sovraccarico della finestra: 5 ottimi strumenti per gestire più finestre L'utilizzo del desktop di Windows comporta la gestione di Windows. Alcune persone possono utilizzare le finestre a schermo intero, ma gli utenti esperti sanno che la chiave per essere produttivi è avere più finestre visibili contemporaneamente, sia che tu stia utilizzando più ... Ulteriori informazioni. Per fortuna, Microsoft ha visto quanto potevano essere utili e ha deciso di incorporarli come funzionalità nativa (che è risultata essere una delle migliori cose che avrebbero potuto fare 10 motivi sorprendenti perché piacerà a Windows 10 10 motivi sorprendenti perché piacerà a Windows 10 In questi giorni è abbastanza bello odiare Windows 10. Non lasciate che ciò vi privi di tutti i vantaggi che Windows 10 apporterà! Vi mostriamo cosa vi state perdendo.
Come usare Task View e Virtual Desktop
Convinto e pronto per iniziare a utilizzare Task View con i desktop virtuali? La buona notizia è che è sorprendentemente facile, anche se sei un principiante analfabeta dalla tecnologia. Non aver paura di tuffarti proprio dentro
Visualizzazione attività in corso
Nella parte in basso a sinistra dello schermo, dovresti vedere un pulsante nella barra delle applicazioni (accanto al pulsante Menu Avvio) per la Vista attività, che sembra un quadrato con dei rettangoli che spuntano su entrambi i lati. Fare clic su di esso per aprire Task View. Puoi anche premere la scorciatoia da tastiera Tasto Windows + TAB .

Se non vedi il pulsante Task View, probabilmente lo hai disabilitato ad un certo punto, ma non c'è problema. È sufficiente fare clic con il pulsante destro del mouse sulla barra delle applicazioni e selezionare Mostra vista attività per riattivarlo. Sfortunatamente, non è possibile trascinarlo in giro e riorganizzare come è possibile con le normali icone delle applicazioni nella barra delle applicazioni.
Quando la visualizzazione delle attività è aperta, fai clic su qualsiasi finestra per passare ad essa. Oppure puoi navigare e selezionare una finestra usando le frecce sinistra / destra / su / giù sulla tastiera. Usa il metodo che ti è più facile in questo momento.
Creazione di desktop virtuali
Mentre Task View è aperto, guarda in basso a destra e vedrai un pulsante chiamato + Nuovo desktop . Fare clic su di esso o premere TAB e premere Invio per crearne uno nuovo. Se si dispone di più di un desktop, verrà visualizzata una barra nella parte inferiore che è possibile utilizzare per selezionare o rimuovere quelli non più necessari.

Un altro modo per creare un nuovo desktop virtuale è trascinare una delle applicazioni da Task View sul pulsante + Nuovo desktop . Ciò consentirà di creare e spostare contemporaneamente la finestra dell'applicazione sul nuovo desktop virtuale.
Allo stesso modo, puoi anche trascinare applicazioni da Task View su altri desktop attivi per spostare le finestre tra di loro.
Così come non c'è limite al numero di applicazioni regolari che puoi aprire su Windows, non c'è limite al numero di desktop virtuali che puoi avere contemporaneamente. Tuttavia, potresti riscontrare un rallentamento del sistema, se disponi di troppi desktop virtuali e non abbastanza RAM per supportarli. Quali aggiornamenti miglioreranno le prestazioni del tuo PC? Quali aggiornamenti miglioreranno le prestazioni del tuo PC? Se hai bisogno di un computer più veloce ma non sei sicuro di quale componente sarebbe più vantaggioso eseguire l'aggiornamento, ecco le linee guida da seguire. Leggi di più .
Scorciatoie e gesti essenziali
Se vuoi davvero aumentare le tue competenze e la tua produttività in Windows 10, dovresti prendere qualche istante per imparare le seguenti scorciatoie da tastiera. Questi ti permetteranno di gestire senza problemi Task View e Virtual Desktops. Non è più necessario alzare le mani.
- Tasto Windows + TAB: in Windows 8 e versioni precedenti, questo collegamento non era altro che un'alternativa più elaborata al collegamento ALT + TAB. Ora, il tasto Windows + TAB apre e chiude la Vista attività.
- Tasto Windows + CTRL + D: crea immediatamente un nuovo desktop virtuale e passa ad esso.
- Tasto Windows + CTRL + F4: rimuove immediatamente il desktop virtuale corrente e passa al desktop virtuale adiacente a sinistra. Tutte le finestre aperte vengono spostate con te sul desktop adiacente.
- Tasto Windows + CTRL + Sinistra: consente di passare al desktop virtuale adiacente a sinistra. Non si avvolge se non esiste un desktop adiacente.
- Tasto Windows + CTRL + Destra: passa al desktop virtuale adiacente a destra. Non si avvolge se non esiste un desktop adiacente.
Se sei su un laptop dotato di touchpad di precisione, puoi scorrere verso l'alto con tre dita per aprire Task View. Questo gesto è ottimo quando stai facendo qualcosa che richiede molto lavoro sul mouse e cambio di finestra. (È molto meglio che fare sempre clic sulla barra delle applicazioni.)
Se si utilizza un dispositivo touchscreen, ad esempio un tablet Windows 10, è possibile scorrere rapidamente dal bordo sinistro per aprire la Vista attività. Tuttavia, questa funzione funzionerà solo se lo schermo ha una risoluzione di almeno 1024 x 768 pixel.
Vuoi diventare ancora più produttivo? Prenditi un po 'di tempo per padroneggiare queste altre scoraggianti scorciatoie da tastiera di Windows 13 Trucchi Nifty "Windows Key" da sapere ora 13 Trucchi Nifty "Windows Key" che dovresti sapere da ora La chiave di Windows può essere usata per fare un sacco di cose belle. Ecco le scorciatoie più utili che dovresti già utilizzare. Per saperne di più, queste utili scorciatoie di File Explorer 13 Scorciatoie di Esplora risorse essenziali da conoscere 13 Scorciatoie essenziali di Esplora file da conoscere Alcune scorciatoie da tastiera essenziali potrebbero essere la differenza tra lentezza e produttività rapida. Ulteriori informazioni e questi gesti essenziali touchscreen e touchscreen 18 Gesti essenziali Touch in Windows 10 18 Gesti essenziali Touch in Windows 10 I gesti tattili sono come le scorciatoie da tastiera per il touchpad e il touchscreen. E con Windows 10 sono finalmente diventati utili! Ti mostreremo come accedere a tutto il potenziale dei gesti tattili. Leggi di più .
Altri aumenti di produttività in Windows 10
Utili come le funzionalità Vista attività e Desktop virtuali possono essere, non sono le uniche funzionalità che possono aumentare la produttività. Se non lo hai già fatto, prendi in considerazione l'apprendimento di Snap Assist e la barra delle applicazioni tweaks 7 modi per organizzare e controllare il tuo desktop di Windows 7 modi per organizzare e controllare il tuo desktop di Windows Il tuo desktop di Windows è più versatile di quanto pensi. È possibile utilizzare una serie di trucchi e strumenti per mantenere le cose in ordine e fare le cose più velocemente. Per saperne di più, quali sono altri miglioramenti della qualità della vita che ti piaceranno.
Continua con questi trucchi meno conosciuti di Task Manager 10 Trucchi di Windows Task Manager che non sapevi 10 Trucchi di Windows Task Manager che non sapevi Se l'unica volta che apri Task Manager è quando un'applicazione è bloccata e deve essere uccisa, stai trascurando alcune delle sue funzioni più potenti. Per saperne di più e questi superpoteri di Windows 10 Super Windows di nascosto e come accedervi 10 Super Windows di Windows trascurati e come accedervi Grazie a tutti i suoi angoli e anfratti, nemmeno i fan di Windows più duri hanno esplorato tutte le sue complesse funzionalità. Abbiamo raccolto questi suggerimenti e trucchi nascosti di Windows che pensiamo che qualcuno apprezzerà. Leggi di più e sarai un maestro in poco tempo. E se ti senti mai sopraffatto, ricorda che Windows 10 può anche sollevare il tuo umore 6 modi Windows 10 può sollevare il tuo umore 6 modi Windows 10 può sollevare il tuo umore Windows è stata una fonte affidabile di frustrazione. Non devi più minacciare Microsoft con il conto del tuo terapeuta. Ti mostriamo come Windows 10 può aiutarti a migliorare il tuo umore. Leggi di più !
Come ti senti su Task View e Virtual Desktop in Windows 10? Li usi regolarmente? Hai altri suggerimenti e trucchi che vorresti condividere? Diteci nei commenti qui sotto!



