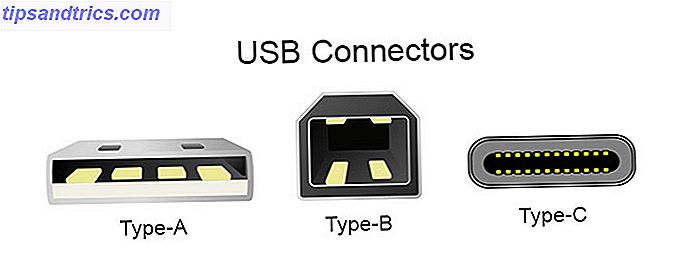Windows 10 è un colosso. Anche dopo aver passato il noioso processo di preparazione del sistema per installare Windows 10 Eseguire questa operazione prima di ogni aggiornamento o installazione di Windows 10 Eseguire questa operazione prima di ogni aggiornamento o installazione di Windows 10 Windows 10 riceve aggiornamenti importanti due volte l'anno, oltre a aggiornamenti mensili. Ti mostriamo cosa devi fare prima di eseguire Windows Update. Ora Patch Tuesday può venire! Per saperne di più e seguendo la lunga procedura di installazione, hai ancora più lavoro da fare: configurare il sistema operativo come ti piace.
Ecco alcune delle cose minime che vorrete fare dopo aver installato una lavagna pulita di Windows 10. Se volete saltare alcuni passaggi, questa è la vostra chiamata, ma raccomandiamo quanto segue per la migliore esperienza possibile.
1. Aggiorna Windows 10
Lo so, ci sono tanti motivi per odiare Windows Update Questo è il motivo per cui odiamo l'aggiornamento di Windows Ecco perché odiamo l'aggiornamento di Windows Il modo in cui Windows Update attualmente impone aggiornamenti e aggiornamenti su Windows 10 è male. Gavin esamina cosa rende tutti noi odiati Windows Update e cosa puoi fare contro di esso. Leggi di più .
Gli aggiornamenti avvengono sempre nei momenti peggiori. Non sembra mai rispettare ciò che stai facendo. Gli aggiornamenti di Buggy possono rendere inutilizzabile il tuo computer per giorni o settimane. Tutto è disordinato. Ma in questi giorni, l'aggiornamento di Windows è un male necessario.
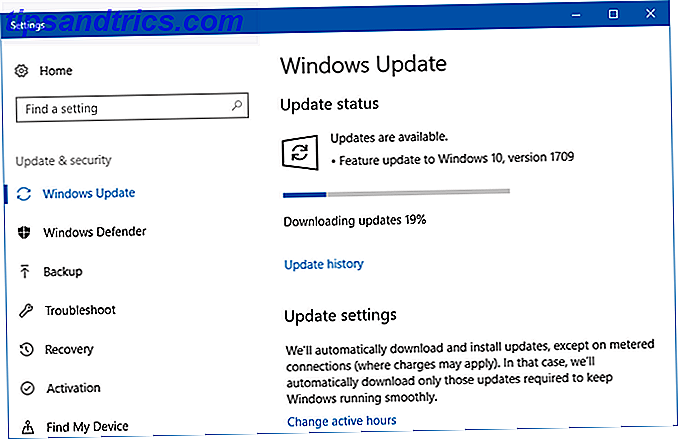
Potresti aver sentito storie dell'orrore sull'aggiornamento dei creativi e sull'aggiornamento dei creativi autunnali e potresti pensare che stai meglio disabilitando del tutto gli aggiornamenti, anche alla luce delle nuove e interessanti funzionalità che potresti goderti.
Ma c'è una grande ragione per cui dovresti aggiornare: correzioni di bug e patch di sicurezza . Non vuoi lasciare il tuo computer vulnerabile a exploit e scappatoie. Rimanere aggiornato con le patch ridurrà al minimo il rischio di catturare malware sgradevole.
Per installare gli aggiornamenti di Windows:
- Nel menu Start, cerca l' aggiornamento di Windows, quindi seleziona le impostazioni di Windows Update .
- Fai clic su Verifica aggiornamenti per verificare se sono disponibili aggiornamenti. Su una copia appena installata di Windows 10, probabilmente troverai molti aggiornamenti in sospeso.
- Attendi che gli aggiornamenti vengano scaricati e preparati.
- Quando richiesto, fare clic su Riavvia ora per applicare gli aggiornamenti.
Ulteriori informazioni su come gestire Windows Update Come gestire Windows Update in Windows 10 Come gestire Windows Update in Windows 10 Per i fanatici del controllo, Windows Update è un incubo. Funziona in background e mantiene il tuo sistema sicuro e senza intoppi. Ti mostriamo come funziona e cosa puoi personalizzare. Per saperne di più, cosa fare quando Windows Update è bloccato Quando Windows Update è bloccato, prova questo quando Windows Update è bloccato, prova questo è Windows Update ti dà un mal di testa? Abbiamo raccolto sette suggerimenti per aiutarti a sbloccarlo. Ulteriori informazioni e disattivazione temporanea dei modi di Windows Update 7 per disattivare temporaneamente Windows Update in Windows 10 7 Metodi per disattivare temporaneamente Windows Update in Windows 10 Windows Update mantiene il sistema aggiornato e sicuro. In Windows 10 sei in balia del programma di Microsoft a meno che tu non conosca le impostazioni e le modifiche nascoste. Quindi, tieni sotto controllo Windows Update. Leggi di più .
2. Installare i driver più recenti
Un driver di periferica è un software che si interfaccia e controlla il modo in cui un particolare dispositivo funziona quando è connesso al sistema. In altre parole, i driver consentono a Windows di comunicare con l'hardware senza sapere come è programmato l'hardware stesso.
I driver sono forniti dai produttori di hardware e, come la maggior parte dei software nel mondo, i driver non sono mai perfetti. A volte sono buggy. Altre volte semplicemente scadono, ad esempio quando il sistema operativo si aggiorna e perdono funzionalità o prestazioni.

Mantenere aggiornati i driver è importante per due motivi: uno, per assicurarsi che tutte le funzionalità hardware restino disponibili e due, per assicurarsi che l'hardware funzioni con prestazioni ottimali.
Abbiamo scritto due interi articoli su questo, incluso come trovare e sostituire i driver obsoleti Come trovare e sostituire i driver Windows obsoleti Come trovare e sostituire i driver Windows obsoleti I driver potrebbero essere obsoleti e devono essere aggiornati, ma come si fa a saperlo? In primo luogo, non aggiustarlo se non è rotto! Se i driver devono essere aggiornati, tuttavia, ecco le opzioni. Leggi di più e riprendi il controllo degli aggiornamenti dei driver Riprendi il controllo degli aggiornamenti dei driver in Windows 10 Riprendi il controllo degli aggiornamenti dei driver in Windows 10 Un driver Windows errato può rovinarti la giornata. In Windows 10, Windows Update aggiorna automaticamente i driver hardware. Se subisci le conseguenze, mostraci come ripristinare il tuo autista e bloccare il futuro ... Leggi altro. Sembra molto più complicato di quello che è. Fortunatamente, Windows 10 ha reso gli aggiornamenti dei driver relativamente indolori, quindi non ignorarli!
3. Installare il software essenziale
Anche se Windows 10 viene fornito con un sacco di bloatware, nessuno di questi è molto pratico. Per ottenere il tuo sistema configurato per l'uso quotidiano, ti consigliamo di installare del software reale . Se non sai da dove iniziare, ecco alcuni dei nostri migliori punti di partenza.
Installa il software antivirus
Le serrature delle porte potrebbero non essere efficaci al 100% nel dissuadere i ladri, ma ciò significa che smetterai di chiudere la porta di notte? Certo che no, e lo stesso vale per i software antivirus: imperfetto ma comunque una buona idea.

Da un lato, Windows Defender è meglio di niente. D'altra parte, puoi fare di meglio.
Consigliamo una di queste suite gratuite per la sicurezza di Internet 5 Le migliori suite gratuite di sicurezza Internet per Windows 5 Le migliori suite di sicurezza Internet gratuite per Windows Quale suite di sicurezza ti fidi di più? Guardiamo cinque delle migliori suite di sicurezza gratuite per Windows, che offrono tutte funzionalità anti-virus, anti-malware e di protezione in tempo reale. Leggi altro per mantenere il tuo sistema protetto. Inoltre, si consiglia di scaricare la versione gratuita di Malwarebytes e di eseguirla una volta ogni settimana circa. Tienilo installato perché è fondamentale per il rilevamento e la rimozione dei malware. La guida alla rimozione completa dei malware La rimozione completa dei malware Il malware è ovunque in questi giorni, e sradicare il malware dal tuo sistema è un processo lungo, che richiede una guida. Se pensi che il tuo computer sia infetto, questa è la guida che ti serve. Leggi di più !
Installa software Web
Non credo che Microsoft Edge sia così male, ma ha ancora alcuni problemi seri che devono essere affrontati. Al momento della stesura di questo documento, non possiamo raccomandarlo per l'uso come browser Web quotidiano.
Invece, dovresti cercare nel nuovo browser Firefox Quantum Firefox Quantum Arriva per sfidare Google Chrome Firefox Quantum arriva per sfidare Google Chrome Firefox Quantum è più veloce, più bello, più snello e più utile, e potrebbe essere in grado di dare a Chrome un correre per i suoi soldi. Certamente usa meno RAM ... Per saperne di più. Ricostruito da zero, Firefox Quantum vanta prestazioni velocissime e facilità d'uso. Se non ti piace Firefox, allora Opera dovrebbe essere la tua prossima considerazione Sono passato da Chrome a Opera e non tornerò mai indietro Ho cambiato da Chrome a Opera e non tornerò mai indietro Funziona qualsiasi browser. C'è un solo motivo per sceglierne uno rispetto all'altro: è più in linea con il modo in cui ti piace navigare sul web. E potresti anche preferire Opera. Leggi di più . E se non è Opera, allora Chrome è sempre un forte ripiego (ma Chrome ha una sua serie di problemi 10 Fastidiosi problemi di Chrome e come risolverli 10 Fastidiosi problemi di Chrome e come risolverli Se hai problemi con Chrome, hai vieni nel posto giusto, in questo articolo diamo un'occhiata ad alcuni dei difetti più comuni e forniamo indicazioni su come risolverli.
Installa il software multimediale
Musica e video, le due forme di intrattenimento più importanti oggi. Se sei felice di usare Spotify e Netflix, non hai davvero bisogno di installare nulla. Ma se preferisci ancora scaricare musica e video, ecco quello di cui hai bisogno.

Niente batte VLC Media Player. È gratuito, open source, testato nel tempo, ricco di funzionalità e offre ottime prestazioni anche su macchine poco potenti. Vuoi qualcosa di più luminoso o forse ancora più leggero? Dai un'occhiata a questi lettori multimediali gratuiti alternativi.
Per quanto riguarda la musica, foobar2000 rimane ancora il re dopo tutti questi anni. È completamente gratuito, estensibile con plugin, altamente personalizzabile, estremamente leggero e supporta quasi tutti i formati. Se vuoi avere ancora più divertimento per gli occhi, considera questi lettori musicali alternativi gratuiti I 5 migliori lettori musicali gratuiti per Windows I 5 migliori lettori musicali gratuiti per Windows Il download di musica ha ancora i suoi vantaggi. Per uno, è possibile riprodurre musica anche quando non si dispone di accesso a Internet. Ma quale lettore musicale dovresti usare? Trova i migliori musicisti gratuiti qui. Leggi di più .
Installa software di produttività
Solo tu puoi decidere quale software ti rende effettivamente più produttivo. Ciò che funziona per me potrebbe non funzionare per te, e viceversa. Detto questo, ecco alcune app che in genere portano ad una maggiore produttività. Sentiti libero di scegliere e scegliere tra di loro.
- Client di posta elettronica (Thunderbird vs Mailspring vs. Sylpheed 5 dei migliori client di posta elettronica desktop che non costano un Dime 5 dei migliori client di posta elettronica desktop che non costano un centesimo È necessario un client di posta elettronica desktop per gestire la posta in arrivo? Ti mostriamo i migliori client di posta elettronica desktop che puoi ricevere gratuitamente. Per saperne di più)
- Suite Office (Microsoft vs LibreOffice vs WPS Quale suite Office è la migliore per te? Office Suite è la soluzione migliore per te? Ti verrà chiesto di trovare un'occupazione che non richiede l'elaborazione di una parola o di numeri di qualche tipo. potrebbe chiedersi, Microsoft Office è davvero la soluzione migliore? Ecco le opzioni.
- Note e taccuini (OneNote vs. Evernote Evernote vs. OneNote: quale app per prendere appunti è giusta per te? Evernote contro OneNote: quale app per prendere appunti è giusta per te? Evernote e OneNote sono app incredibili per prendere appunti. scegliere tra i due: abbiamo confrontato tutto, dall'interfaccia all'organizzazione delle note per aiutarvi a scegliere, cosa funziona meglio per voi?
- Archiviazione e sincronizzazione su cloud (Dropbox e Google Drive contro OneDrive Dropbox e Google Drive contro OneDrive: quale cloud storage è il migliore per te? Dropbox contro Google Drive e OneDrive: quale cloud storage è il migliore per te? il modo in cui pensi all'archiviazione su cloud? Le popolari opzioni di Dropbox, Google Drive e OneDrive sono state aggiunte da altri. Ti aiutiamo a rispondere a quale servizio di cloud storage dovresti utilizzare.
- Lettore PDF (Sumatra vs SlimPDF vs PDF-XChange 4 Alternative molto chiare a Adobe Reader 4 Alternative molto chiare a Adobe Reader Continuate a utilizzare Adobe Reader per i documenti PDF? È ora di passare a un lettore PDF alternativo che sia leggero, si avvia rapidamente e conserva i tuoi documenti. Per saperne di più)
- Estrazione dell'archivio (WinZip vs WinRAR contro 7-Zip Come estrarre file da ZIP, RAR, 7z e altri archivi comuni Come estrarre file da ZIP, RAR, 7z e altri archivi comuni Ci sono mai stati di fronte a un file .rar e Fortunatamente, la gestione di file ZIP e altri archivi compressi è semplice con gli strumenti giusti. Ecco cosa è necessario sapere.
- Ricerca di sistema (Tutto vs Lookeen vs Listary I 10 migliori strumenti di ricerca gratuiti per Windows 10 I 10 migliori strumenti di ricerca gratuiti per Windows 10 Windows Search è utile solo per l'uso di base e casual.Se cerchi spesso Windows, potresti stare meglio con un fantastico strumento di ricerca di terze parti. Per saperne di più)
4. Modificare le impostazioni predefinite di Windows
Le impostazioni predefinite di Windows 10 non sono ottimali per nessuno. Certo, il sistema potrebbe essere utilizzabile, ma probabilmente non avrai una buona esperienza. La cosa migliore da fare è personalizzarlo subito in modo che tu possa accontentarti e non preoccuparti più tardi.
Cambia le applicazioni predefinite
Windows 10 viene fornito con app predefinite per la gestione delle attività quotidiane, ma non sono molto buone. Una volta installate le app che intendi utilizzare (hai seguito i nostri consigli sopra?), Puoi impostarle come predefinite con questi semplici passaggi:
- Nel menu Start, cerca l' app predefinita, quindi seleziona Impostazioni app predefinite .
- Seleziona le tue app preferite per Email, Musica, Foto, Video e Navigazione web.
- Di seguito, fai clic su Scegli app predefinite per tipo di file per associare vari programmi con altri tipi di file, come PDF, DOCX, TXT, ecc.
Disabilitare gli elementi di avvio non necessari
Dopo aver installato Windows 10 e un gruppo di app di terze parti, alcune potrebbero essere state impostate per essere avviate all'avvio. Sfortunatamente, questo può rallentare il tuo sistema e costringerti ad aspettare diversi lunghi minuti ogni volta che riavvii il tuo computer.
Per disabilitare elementi di avvio non necessari in Windows 10:
- Apri il Task Manager con Ctrl + Shift + Esc .
- Fai clic su Altri dettagli per passare alla visualizzazione avanzata.
- Fare clic sulla scheda Avvio .
- Fai clic con il pulsante destro del mouse su tutte le app che non desideri avviare automaticamente e seleziona Disattiva per impedirne l'avvio all'avvio.
Ottimizza le impostazioni di aspetto
Sorprendentemente, Windows 10 non sembra un po 'male. L'interfaccia è moderna e le animazioni sono piacevoli, il che è fantastico se ti piacciono i dolcetti per gli occhi. Ma queste caratteristiche estetiche hanno un impatto sulle prestazioni del sistema - molto più di quanto si possa immaginare - e la disabilitazione di alcune di esse può effettivamente rendere il sistema più fluido e reattivo.
Per ottimizzare le impostazioni dell'aspetto di Windows 10 per il tuo sistema:
- Nel menu Start, digitare adjust appearance e selezionare Adjust the appearance and performance of Windows .
- Sotto la scheda Effetti visivi, seleziona Consenti a Windows di scegliere ciò che è meglio per il mio computer (che raggiungerà un equilibrio salutare tra gli occhi e le prestazioni) o Regola per prestazioni ottimali (che disabiliterà tutte le funzionalità con prestazioni elevate).
- Clicca OK .
Ottimizza le impostazioni del piano di alimentazione
Le impostazioni di Power Plan di Windows 10 consentono di modificare vari aspetti del sistema operativo che coinvolgono l'utilizzo di energia. Questo è essenziale per gli utenti di computer portatili, ma può anche rivelarsi importante per gli utenti desktop (ad es. Quanto tempo prima che lo schermo si spenga quando inattivo). Raccomandiamo il "piano alto" per i desktop e il "piano bilanciato" per i laptop.
È quindi possibile modificare il piano di alimentazione utilizzando questi passaggi:
- Nel menu Start, cerca il piano di alimentazione e seleziona Scegli un piano di alimentazione .
- Seleziona il piano desiderato, quindi fai clic su Modifica le impostazioni del piano a destra.
- Fai clic su Modifica impostazioni avanzate di alimentazione .
- In particolare, è necessario modificare le impostazioni sotto Hard disk, Sleep, pulsanti e coperchi di accensione, gestione dell'alimentazione del processore e categorie di visualizzazione .
- Clicca OK .
Tweak le impostazioni sulla privacy
È vero: Windows 10 raccoglie tutti i tipi di informazioni su come si utilizza il sistema operativo. Alcuni sono d'accordo con questo, ma forse pensi che sia una violazione della privacy. La buona notizia è che Microsoft ti consente di disattivare molte di queste funzionalità. La cattiva notizia è che non puoi spegnere tutto . Non importa cosa, alcuni dei tuoi dati troveranno la strada per Microsoft.
Scopri di più su cosa esattamente viene raccolto nel nostro articolo su Windows 10, privacy e telemetria. Per quanto riguarda le impostazioni che dovresti modificare?
- Impostazioni generali sulla privacy
- Impostazioni sulla privacy della telemetria
- Impostazioni della privacy dell'account Microsoft
- Impostazioni sulla privacy di Cortana
- Impostazioni della privacy di Windows Store
Come puoi vedere, hai molto da modificare. Guarda il nostro articolo sulla gestione della privacy in Windows 10 Non lasciare che Windows 10 ti spia: gestisci la tua privacy! Non lasciare che Windows 10 ti spia: gestisci la tua privacy! Windows 10 ti sta guardando. L'ultimo sistema operativo di Microsoft raccoglie senza dubbio più informazioni personali che mai. Ti mostreremo come ottenere una presa migliore sulla tua privacy. Leggi ulteriori informazioni su come modificare queste impostazioni, incluse le app di terze parti che possono accelerare il processo e semplificarti la vita.
Altre impostazioni di Windows da considerare
In aggiunta a quanto sopra, potresti voler pensare di utilizzare un account locale invece di un account Microsoft Come cambiare le app e le impostazioni predefinite in Windows 10 Come modificare le app e le impostazioni predefinite in Windows 10 Windows 10 prende molte decisioni per utente pigro. Se preferisci essere il tuo padrone, puoi impostare le tue preferenze. Ti mostriamo come. Ulteriori informazioni sull'uso generale del sistema operativo, personalizzazione del Centro operativo e relative notifiche Personalizzazione e disattivazione del Centro azioni di Windows 10 Personalizzazione e disattivazione del Centro azioni di Windows 10 Il Centro azioni di Windows 10 è uno strumento per utenti esperti. Raccoglie tutte le notifiche importanti e le scorciatoie di sistema chiave nella barra delle applicazioni. Ti mostreremo come configurare il tuo Centro operativo alla perfezione. Leggi di più per essere meno invadenti e personalizza quasi ogni pollice di Windows 10 7 I migliori strumenti per modificare e personalizzare Windows 10 7 I migliori strumenti per modificare e personalizzare Windows 10 L'installazione di Windows può essere unica come sei. Abbiamo compilato i migliori strumenti per aiutarti a personalizzare il design e le funzionalità del tuo sistema Windows. Leggi di più .
5. Impostare i metodi di backup
Immagina di passare attraverso tutte queste impostazioni solo per catturare un virus che cancella tutte le tue impostazioni. O cosa succede se ti svegli una mattina e il tuo disco rigido è morto? Forse un membro della famiglia cancella un file importante e non te ne rendi conto fino a quando non sarà finito.
Tutti questi ipotetici indicano una verità: è necessario eseguire il backup dei dati!
Mai fatto backup prima? Va perfettamente bene Consulta la nostra guida per il backup e il ripristino dei dati in Windows 10 La guida per il backup e il ripristino di Windows La guida per il backup e il ripristino di Windows I disastri avvengono. A meno che tu non voglia perdere i tuoi dati, hai bisogno di una buona routine di backup di Windows. Ti mostreremo come preparare i backup e ripristinarli. Leggi altro per imparare tutto ciò che è necessario sapere, compreso il funzionamento dei backup, dove archiviare i backup, con quale frequenza eseguire il backup dei dati, quale software utilizzare, ecc. Inoltre, consultare il nostro articolo su quali file eseguire il backup e quali saltare Backup 101: file e cartelle di Windows che è sempre necessario eseguire il backup del backup 101: file e cartelle di Windows da eseguire sempre backup State facendo il backup delle cose giuste? Ti mostreremo quali file e cartelle devi sempre eseguire il backup e dove trovarli in Windows. Leggi di più .
Ora la tua macchina Windows 10 dovrebbe essere pronta per partire! Ci sono altri suggerimenti post-installazione che abbiamo perso? Fateci sapere nei commenti qui sotto!