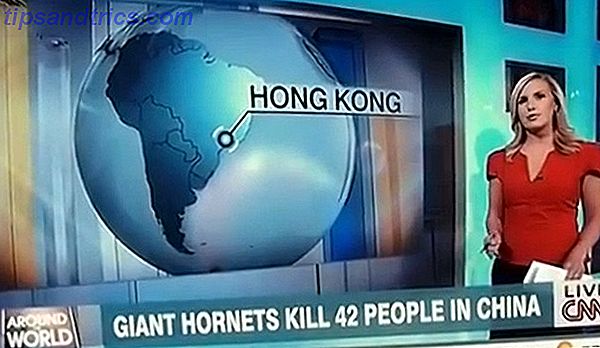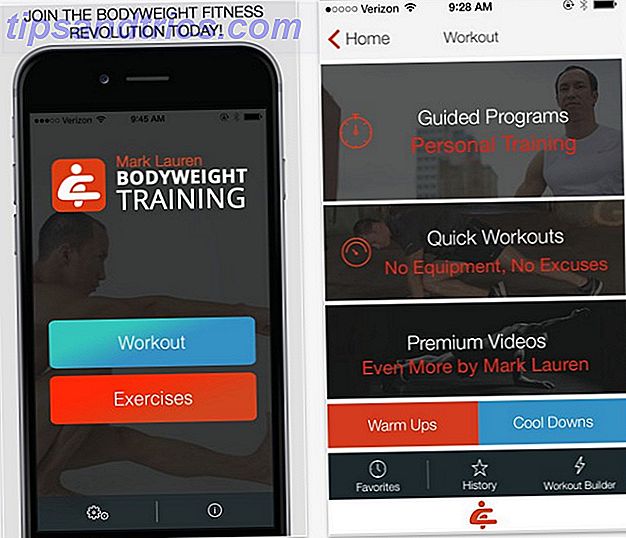Anche se Microsoft Word ora supporta la collaborazione multi-persona 3 Strumenti di collaborazione e collaborazione online di Microsoft Office che stupiscono 3 strumenti di collaborazione e collaborazione online Microsoft Office che impressionano con Office 2016 e la sua controparte online gratuita, Office Online, Microsoft ha implementato nuovi strumenti per i team collaborare da remoto e in tempo reale. Ti mostriamo ciò che non puoi perdere. Maggiori informazioni sui documenti (tramite l'app Web o un abbonamento a Office 365), ci sono ancora dei casi in cui è necessario unire più documenti di Word.
Ovviamente, è sufficiente copiare e incollare il contenuto di un documento in un altro, ma non è il modo più pratico per ottenere il risultato desiderato. Fortunatamente Word offre alcuni modi per unire più documenti Usa PDFSam per dividere, unire e riordinare facilmente le pagine PDF Usa PDFSam per dividere, unire e riordinare facilmente le pagine PDF PDFSam, abbreviazione di "PDF Split and Merge", è una grande utilità per una rapida modifica del PDF. È possibile combinare più documenti PDF in un unico documento PDF, dividere un PDF in più file, estrarre pagine da ... Leggi di più insieme.
In questo articolo, ho intenzione di spiegare quattro metodi:
- Unione di due versioni dello stesso documento.
- Unione di più versioni dello stesso documento.
- Unione di commenti, formattazione e altro.
- Unione del testo di più documenti diversi.
Unione di due versioni dello stesso documento
Se hai due versioni leggermente diverse dello stesso documento, può essere noioso - se non impossibile - trovare le piccole differenze.
Word fornisce un modo per confrontare le differenze tra i due e quindi unirli entrambi in un singolo file.
Per confrontare le due versioni
Prima di effettuare l'unione, è prudente studiare le differenze tra i due file. Potresti decidere di non volerli combinare, dopotutto. Ti guiderò attraverso il processo usando due versioni di un rapporto della BBC News su una sonda di Marte.
Ecco l'originale:
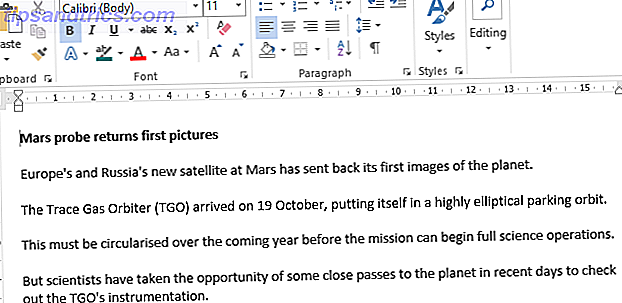
Ed ecco la mia versione leggermente modificata:
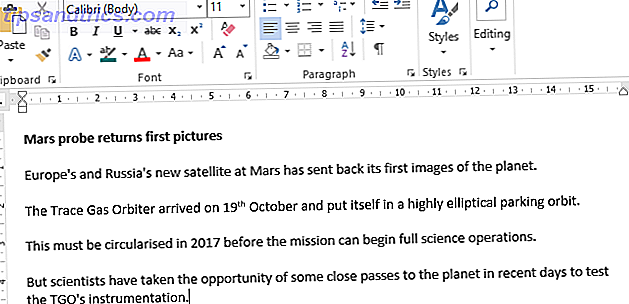
Per iniziare, apri il documento originale e vai a Rivedi> Confronta> Confronta . Se l'opzione Confronta documenti non è disponibile, il tuo documento è probabilmente protetto. Per annullare la protezione, vai su File> Informazioni> Proteggi documento e rimuovi eventuali restrizioni.
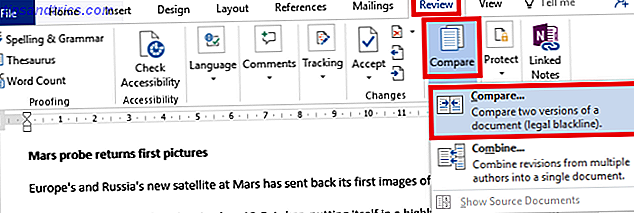
Nella nuova finestra, compilare la casella Documento originale con un file e la casella Documento rivisto con un altro. Puoi anche aggiungere un'etichetta personalizzata alle modifiche.
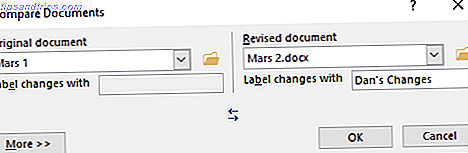
Word aprirà automaticamente un nuovo documento. Le revisioni sono mostrate in una colonna a sinistra (1), i documenti comparati sono mostrati nel pannello centrale (2), e i due originali sono visualizzati nella colonna di destra (3). È possibile nascondere i documenti di origine seguendo la procedura Confronto> Mostra documenti di origine> Nascondi documento di origine .
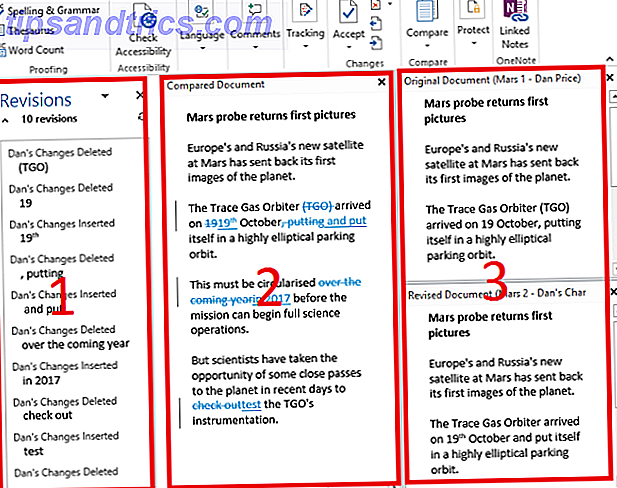
Unire le due versioni
Ora hai tutte le differenze ben visualizzate in un unico file, ma è ancora un casino. Come si determinano quali modifiche si desidera conservare e quali si vogliono scartare?
Hai due opzioni. Puoi passare manualmente al documento e modificare ogni modifica a tuo piacimento (ricorda, il testo aggiunto è sottolineato, il testo rimosso è mostrato con barrato). Modificare il documento come questo va bene per i documenti più brevi, ma sei ancora incline a perdere le cose se stai lavorando su un documento lungo come un libro.
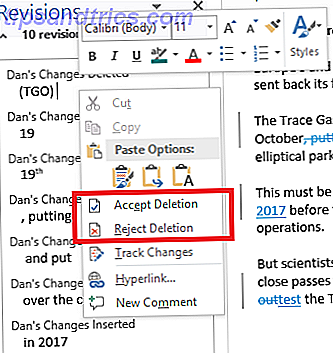
Un metodo più efficiente consiste nell'utilizzare l'elenco delle revisioni nella colonna di sinistra. Puoi fare clic con il pulsante destro del mouse su ciascuna modifica e selezionare Accetta o Rifiuta oppure posizionare il cursore sul testo sotto ogni revisione elencata e modificare di conseguenza. Word aggiorna automaticamente il testo 5 Cose che Microsoft Word può aggiornare automaticamente per te 5 cose Microsoft Word può essere aggiornato automaticamente per te Microsoft Word può aiutarti a essere più efficiente. Può automatizzare molti processi che richiedono tempo, assicurando che trascorriate meno tempo a fare casino e più tempo a scrivere. Prenditi qualche minuto ora per risparmiare ore più tardi. Leggi di più nel documento principale mentre lavori.
Nell'immagine qui sotto, puoi vedere che ho lavorato a tutte le modifiche. Il numero di revisioni ora è zero e ho un documento in cui ho accettato o rifiutato tutte le mie modifiche. Salva il documento finale nel modo normale.
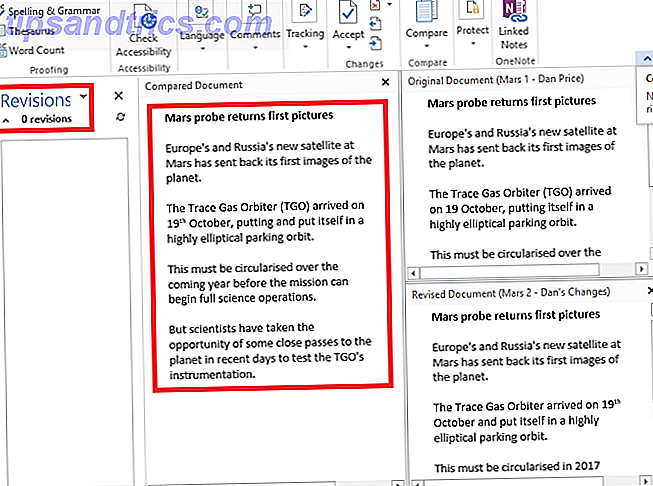
Unione di più versioni dello stesso documento
Confrontando due e unendo due versioni di un documento è facile. Ma che dire se hai più versioni dello stesso file, forse perché lo hai inviato a più persone per il loro input?
Ancora una volta, apri il documento originale e vai a Rivedi> Confronta . Questa volta, devi selezionare Combina .
Metti il primo documento che vuoi unire nel campo Documento rivisto e dai un'etichetta alle modifiche. Clicca OK .
Una volta ottenuto il documento combinato, vai di nuovo su Verifica > Confronta> Combina . Inserisci il file appena combinato nel campo Versione originale e aggiungi il documento successivo a Versione rivista . Continua a ripetere il processo per ogni copia del file, assicurandoti di assegnare a ciascun documento rivisto un'etichetta univoca.
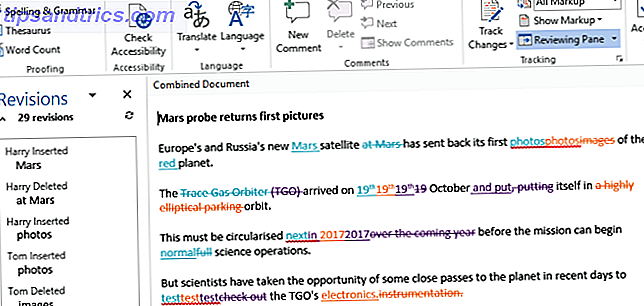
Quando hai finito, finirai con un documento combinato che mostra le modifiche di ogni persona in un colore diverso. Come prima, fai clic con il pulsante destro del mouse su ciascuna modifica e seleziona Accetta o Rifiuta per creare la copia finale.
Unione di commenti, formattazione e altro
L'unione di documenti può estendersi oltre le semplici alterazioni del testo. Potresti voler unire e conservare commenti, formattazione, intestazioni, piè di pagina e molto altro ancora.
La parola rende il processo indolore. La metodologia per confrontare e / o combinare il documento è la stessa, ma quando si è passati a Revisione> Confronta> Confronta, fare clic sul pulsante Altro >> .
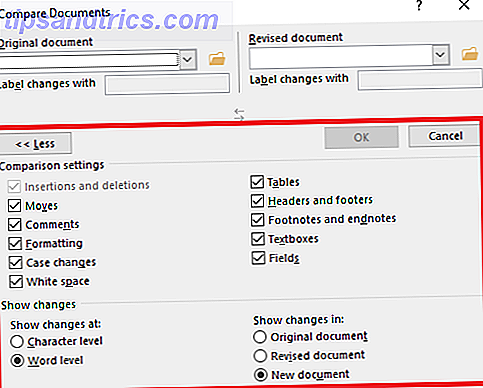
Ti verrà presentato un ampio elenco di opzioni. Quando hai selezionato le tue preferenze, fai clic su OK . Puoi procedere accettando o rifiutando le modifiche nello stesso modo di prima.
Unione del testo di più documenti diversi
L'ultima parte di questo tutorial analizzerà come unire il testo a documenti completamente diversi.
Come accennato all'inizio, puoi copiare e incollare il testo, ma non è sempre pratico, specialmente sui documenti lunghi. Un metodo migliore consiste nell'utilizzare gli strumenti incorporati di Word 7 Funzionalità Microsoft Word inutilizzate e come utilizzarle 7 Funzionalità di Microsoft Word sottoutilizzate e come utilizzarle Stai trascurando alcune delle funzionalità più utili di Microsoft Word? Questa applicazione presenta un numero sorprendente di strumenti e opzioni sottoutilizzati. Abbiamo portato alla luce sette e ti mostreremo come usarli. Leggi di più .
Ho intenzione di unire l'articolo della BBC sulla sonda Mars con la versione di Space.com della stessa storia.
Apri il primo documento. Questo è il file a cui aggiungeremo tutti i file futuri. Vai a Inserisci> Oggetto> Testo da File e trova il documento che vuoi unire.
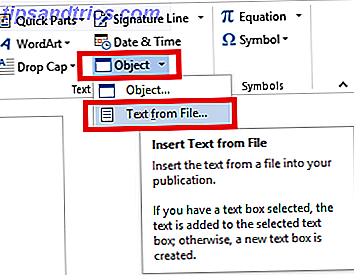
Il testo verrà inserito ovunque sia il tuo cursore, quindi assicurati che si trovi nella posizione desiderata prima di procedere. Word manterrà tutta la formattazione del documento originale Come personalizzare le impostazioni del layout di Microsoft Word Come personalizzare le impostazioni del layout di Microsoft Word Microsoft Office offre numerosi modelli, stili e temi utili. Ti mostreremo tutte le impostazioni necessarie per creare il tuo layout personalizzato in Word 2013 e Word 2016. Ulteriori informazioni. Nell'esempio qui sotto, ho messo la storia di Space.com in un colore e un font diverso per illustrare il punto.
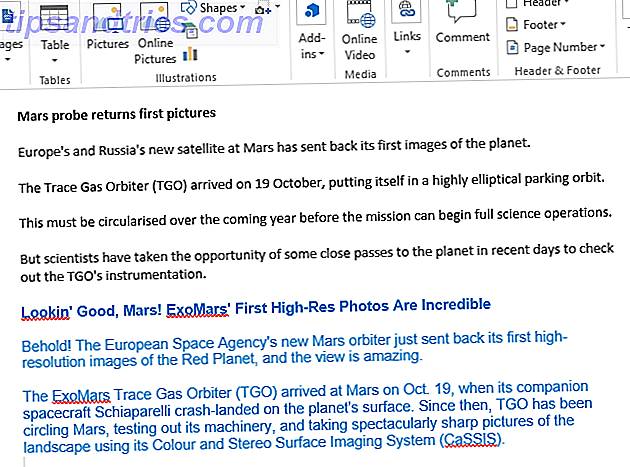
Ripeti il processo per ogni documento che vuoi aggiungere e salvalo quando hai finito.
Alcun problema?
Ti ho dato una guida passo-passo che copre i quattro modi più comuni di unire i documenti e spero che abbia reso la tua vita in Microsoft Office più facile 10 Funzionalità nascoste di Microsoft Word che renderanno la vita più facile 10 Funzionalità nascoste di Microsoft Word che Rendi la vita più semplice Microsoft Word è ingannevolmente semplice. Stai bene finchè accendi un documento e scrivi. Ma Microsoft Word non sarebbe il coltello svizzero è senza le sue caratteristiche produttive. Leggi di più .
Tuttavia, apprezzo le complicazioni che possono sorgere. Sei incappato in qualche difficoltà? Siamo sempre felici di aiutare.
Lascia i tuoi problemi e domande nei commenti qui sotto e faremo del nostro meglio per aiutarti.