
Devi spesso riempire gli stessi set di dati in fogli di calcolo? Basta creare un elenco personalizzato in Excel. La prossima volta che avrai bisogno di uno dei tuoi elenchi, consenti al Compilamento automatico di eseguire operazioni pesanti. Come utilizzare il riempimento Flash di Excel e il riempimento automatico per automatizzare l'immissione di dati Come utilizzare il riempimento Flash di Excel e il riempimento automatico per automatizzare l'inserimento di dati Quando crei regolarmente fogli di calcolo Excel e popola con i dati, devi conoscere Auto Fill e Flash Fill. Lascia che ti mostriamo cosa fanno queste funzioni e come possono aiutarti. Leggi di più .
Una volta configurata questa funzione di Excel, puoi facilmente riempire un intervallo di celle con i tuoi elenchi, come nomi di reparti, clienti, fasce d'età e qualsiasi altro elenco di cui potresti aver bisogno.
Diamo un'occhiata a come AutoFill funziona e come puoi creare i tuoi elenchi personalizzati in Excel.
Come compilare automaticamente in Excel
Excel include diversi elenchi predefiniti, inclusi mesi e giorni della settimana. Diamo un'occhiata ad un semplice esempio per vedere come funziona AutoFill.
Digitare Sun (per domenica) nella cella B2 . Quindi, posiziona il cursore sull'angolo in basso a destra della cella B2 finché non diventa un segno più e trascina a destra sulla cella H2 .
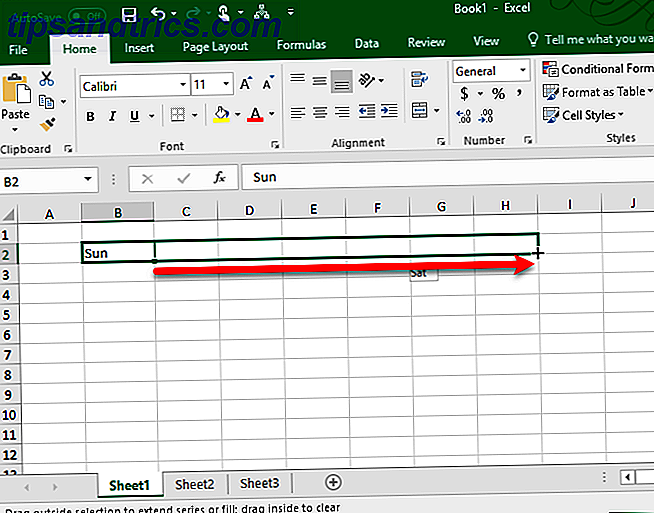
Quando si rilascia il pulsante del mouse, la funzione Compilazione automatica riempie automaticamente le celle con le abbreviazioni per i giorni della settimana. Puoi anche farlo con i nomi completi dei giorni della settimana e i nomi brevi e completi dei mesi dell'anno. Compilazione automatica funziona anche per numeri, date e orari.
Come fa Excel a sapere cosa inserire nelle celle? I giorni della settimana sono un elenco predefinito in Excel. È possibile inserire qualsiasi elemento in questo elenco in una cella e trascinare per compilare automaticamente Formattare automaticamente i dati in fogli di calcolo Excel con formattazione condizionale Formattare automaticamente i dati in fogli di calcolo Excel con formattazione condizionale La funzione di formattazione condizionale di Excel consente di formattare le singole celle in un Excel foglio di calcolo basato sul loro valore. Ti mostriamo come usarlo per varie attività quotidiane. Leggi di più il resto degli articoli. Se trascini oltre sei celle in più per i giorni della settimana, Excel si estende all'inizio dell'elenco.
Come creare un elenco personalizzato in Excel
Puoi utilizzare la funzione di elenco personalizzato per creare e memorizzare elenchi che utilizzi spesso, come un elenco di nomi di reparto, nomi di dipendenti, taglie di abbigliamento, stati e praticamente qualsiasi altro elenco a cui puoi pensare. Questi elenchi possono essere utilizzati come intestazioni su colonne o righe o per compilare elenchi a discesa per rendere l'inserimento dei dati più rapido e accurato.
- Per creare il tuo elenco personalizzato, fai clic sulla scheda File .
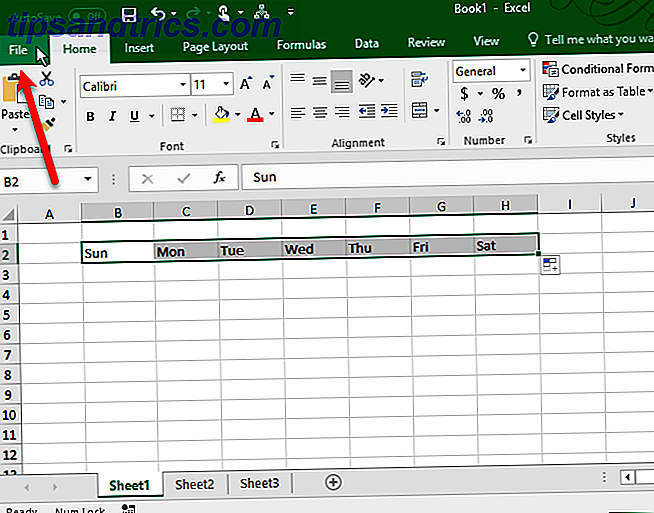
- Quindi, fai clic su Opzioni nella schermata del backstage.
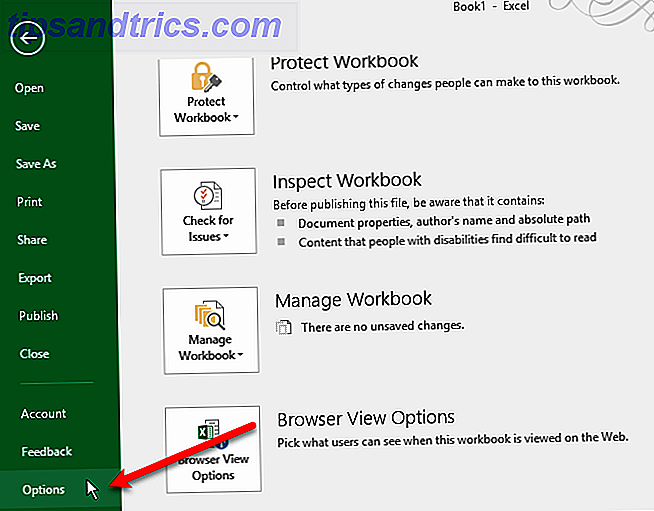
- Nella finestra di dialogo Opzioni di Excel, fare clic su Avanzate . Quindi, scorri verso il basso fino alla sezione Generale a destra e fai clic su Modifica elenchi personalizzati .
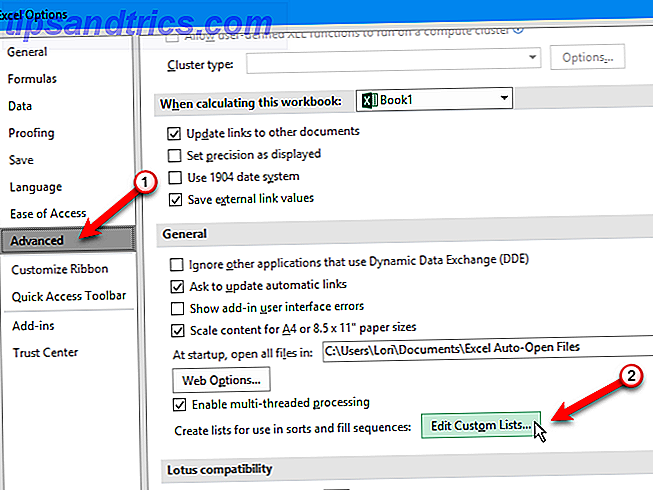
- Nella casella Elenchi personalizzati, vedrai gli elenchi predefiniti di giorni della settimana e mesi dell'anno.
Esistono tre modi per creare il tuo elenco personalizzato.
1. Inserisci la tua lista direttamente
Il primo modo per creare il tuo elenco personalizzato è immetterlo direttamente nella finestra di dialogo Elenchi personalizzati .
- Digitare alcune voci dell'elenco nella casella Voci dell'elenco, un elemento per riga e fare clic su Aggiungi .
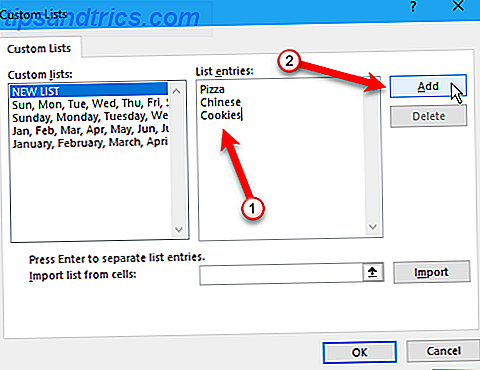
- Questo è il modo più semplice se hai una lista breve non inclusa in nessuno dei fogli di lavoro della tua cartella di lavoro.
2. Importa celle da un foglio di lavoro
Il secondo modo per creare un elenco personalizzato è importarli dalle celle in uno dei tuoi fogli di lavoro.
- Fare clic sul pulsante di selezione cella nella casella Importa elenco celle .
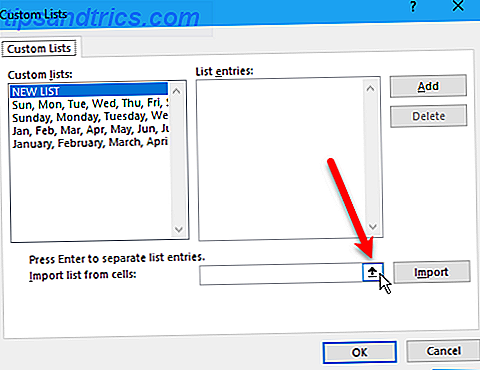
- La finestra di dialogo Elenchi personalizzati si riduce solo alla casella Importa elenco da celle . Seleziona il foglio di lavoro contenente l'elenco che desideri importare. Quindi, seleziona l'intervallo di celle contenente gli elementi nell'elenco e fai clic sul pulsante a destra della casella Importa elenco da celle .
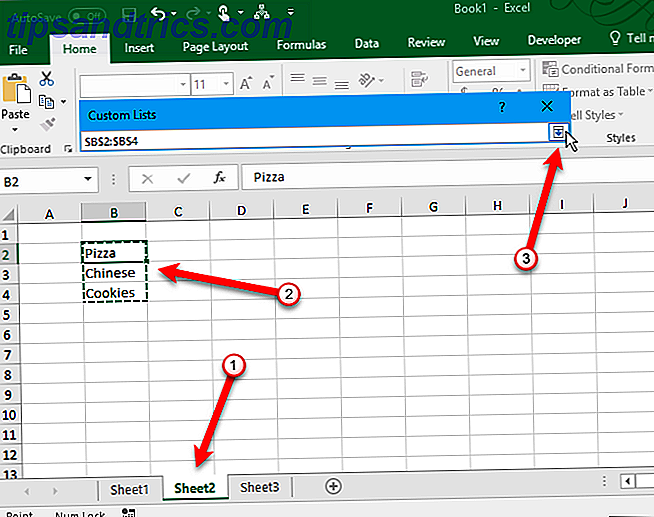
- La finestra di dialogo Elenchi personalizzati si espande di nuovo. Si può notare che il titolo della finestra di dialogo cambia in Opzioni . È ancora la stessa finestra di dialogo, però. Fare clic su Importa per aggiungere gli elementi dell'elenco dal foglio di lavoro alla casella delle voci Elenco .
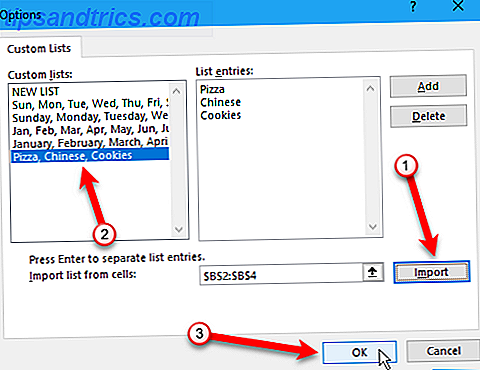
- Questo metodo semplifica l'aggiunta di un elenco personalizzato già presente nelle celle della cartella di lavoro.
3. Importare un elenco da un intervallo di celle con nome
Il terzo modo per creare un elenco personalizzato è importare un elenco da un intervallo di celle denominato.
- Prima di aprire la finestra di dialogo Elenchi personalizzati, inserisci ciascun elemento nel tuo elenco in una cella separata in una colonna o in una riga di un foglio di lavoro nella cartella di lavoro. Seleziona gli elementi, inserisci un nome per l'intervallo di celle selezionate nella casella Nome e premi Invio .
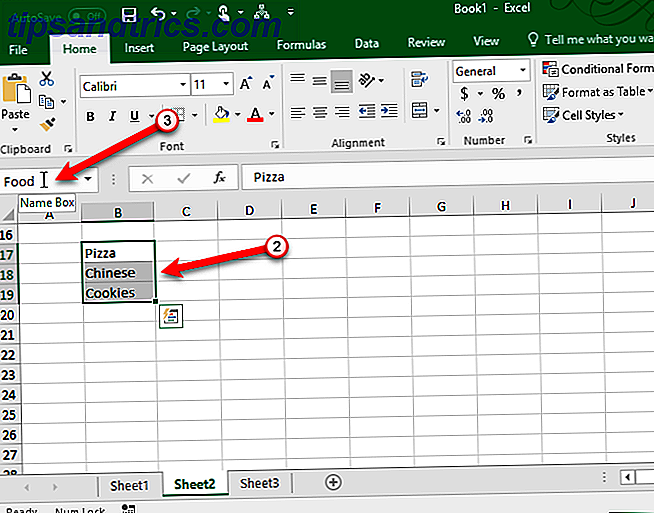
- Quindi, nella finestra di dialogo Elenchi personalizzati, immettere un segno di uguale ( = ) seguito dal nome assegnato all'intervallo di celle contenente l'elenco (senza spazio tra il segno di uguale e il testo) nella casella Importa elenco da celle . Ad esempio, abbiamo chiamato la nostra gamma di celle Cibo, quindi abbiamo inserito = Cibo . Fai clic su Importa .
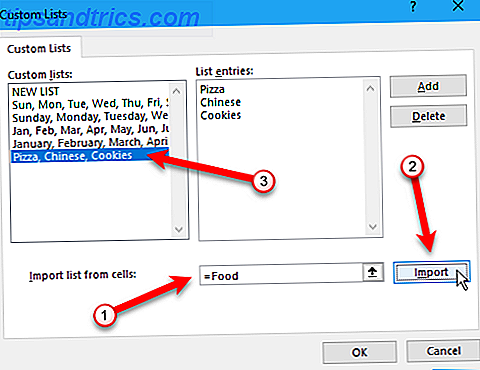 Nota: quando si importa un elenco personalizzato da un intervallo di celle specificato su un foglio di lavoro, l'elenco nella finestra di dialogo Elenchi personalizzati non è collegato all'elenco originale del foglio di lavoro. Se si modifica l'elenco nel foglio di lavoro, l'elenco personalizzato nella finestra di dialogo Elenchi personalizzati non cambia e viceversa.
Nota: quando si importa un elenco personalizzato da un intervallo di celle specificato su un foglio di lavoro, l'elenco nella finestra di dialogo Elenchi personalizzati non è collegato all'elenco originale del foglio di lavoro. Se si modifica l'elenco nel foglio di lavoro, l'elenco personalizzato nella finestra di dialogo Elenchi personalizzati non cambia e viceversa. - Se hai creato elenchi in intervalli di celle denominati nella cartella di lavoro, questo metodo semplifica l'aggiunta di essi come elenchi personalizzati che saranno disponibili in qualsiasi cartella di lavoro nuova o esistente Suggerimenti di stampa Excel: 7 passaggi per la stampa perfetta Suggerimenti di stampa Excel: 7 passaggi per una stampa perfetta Stai riscontrando problemi con la stampa da Excel? Segui questa guida e i tuoi fogli di lavoro saranno sulla pagina in pochissimo tempo. Leggi di più .
3 esempi di elenchi Excel personalizzati
Esistono molti usi per gli elenchi personalizzati in Excel e non è possibile includerli tutti qui. Tuttavia, ecco alcuni esempi di come è possibile utilizzare gli elenchi personalizzati per semplificare e rendere più efficiente la creazione di fogli di calcolo e immissione dati in Excel.
- Se crei fogli di calcolo con i dati dei reparti della tua azienda, puoi creare un elenco personalizzato contenente i nomi dei reparti. Ad esempio, Contabilità, Risorse umane, Marketing, Sviluppo, Supporto tecnico. Quindi, puoi utilizzare la Compilazione automatica per creare rapidamente intestazioni per colonne o righe.
- Forse tieni traccia dell'inventario dei vestiti. Quindi, potresti volere elenchi di taglie (S, M, L, XL e XXL), stili (girocollo, collo a V, collo lupetto), lunghezza manica (manica corta, manica lunga, manica a tre quarti, senza maniche) e colori (nero, bianco, grigio, blu, rosso, rosa, viola, verde, giallo). Da questi elenchi, è possibile creare rapidamente elenchi a discesa coerenti contenenti queste opzioni.
- Sei un insegnante? È possibile creare un elenco personalizzato di tutti i nomi degli studenti e inserire facilmente tale elenco di nomi in una riga o colonna in un foglio di calcolo per tenere traccia delle informazioni come voti o presenze.
Crea le tue liste personalizzate
La funzionalità di elenchi personalizzati in Excel consente di personalizzare facilmente e rapidamente i fogli di lavoro in base alle proprie esigenze. Una volta aggiunto un elenco personalizzato a Excel, è disponibile in tutti i fogli di lavoro nuovi ed esistenti 5 Impostazioni documento di Excel che non devi mai dimenticare per controllare 5 Impostazioni documento Excel che non devi mai dimenticare Controllare quando scegli un modello Excel o condividi un foglio di calcolo, può contiene impostazioni personalizzate che non vuoi che nessuno veda. Controllare sempre queste impostazioni. Leggi di più .
Che tipo di liste personalizzate crei? Quale metodo di aggiungere un elenco personalizzato preferisci? Condividi i tuoi pensieri ed esperienze con noi nei commenti qui sotto.
Immagine di credito: albertyurolaits / Depositphotos

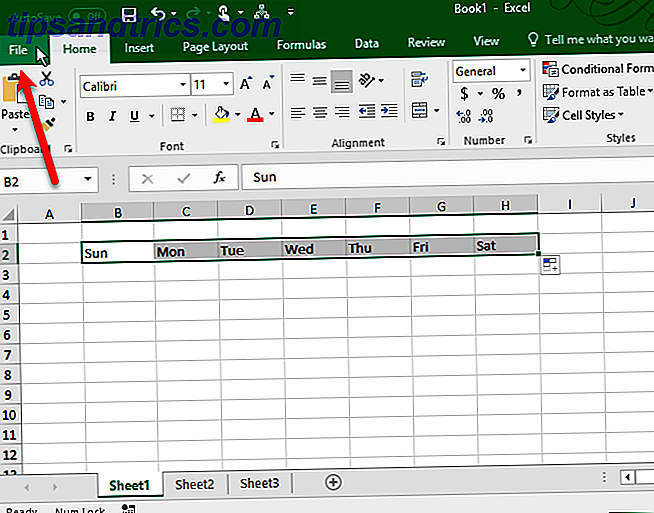
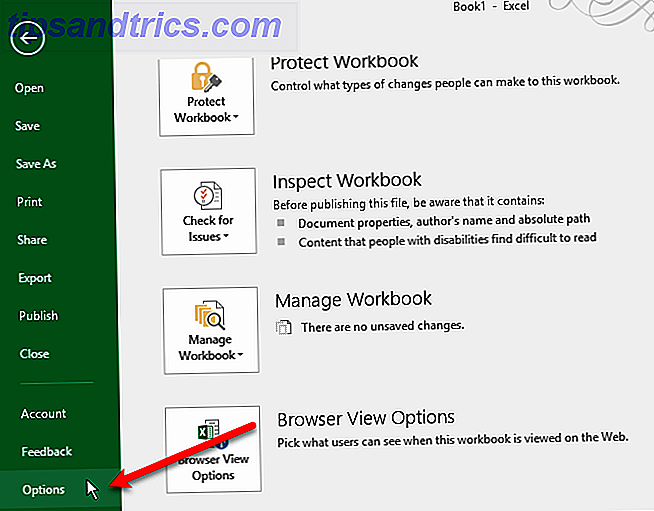
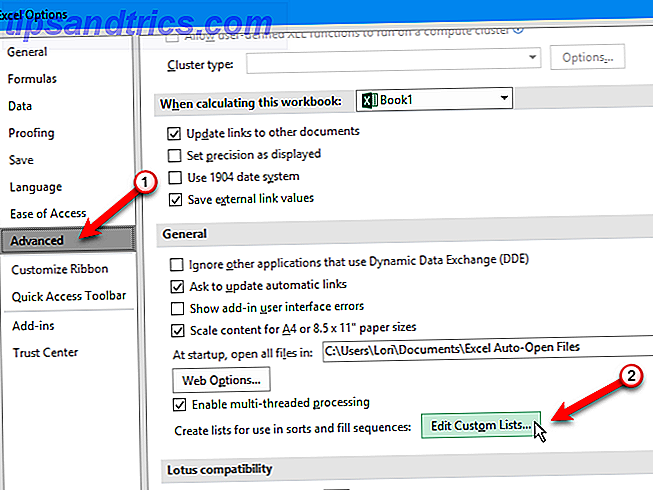
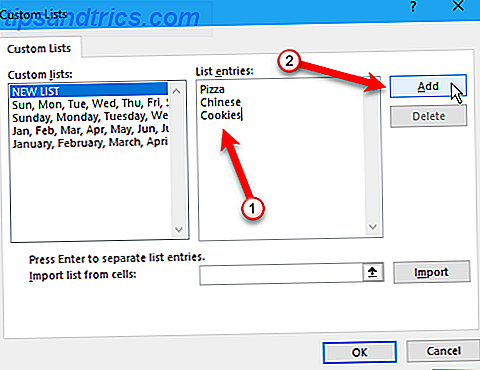
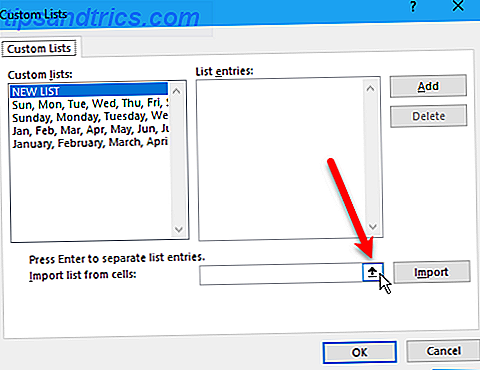
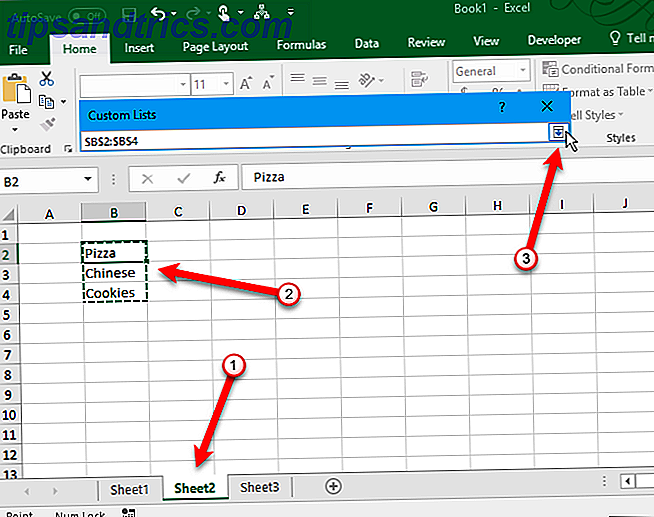
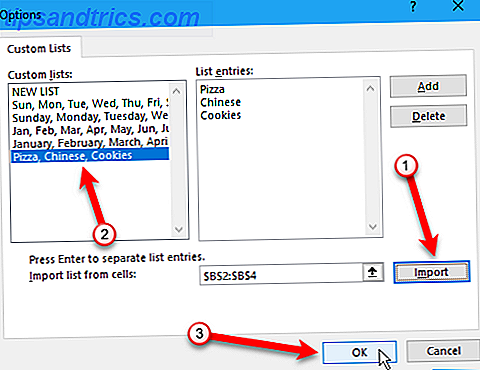
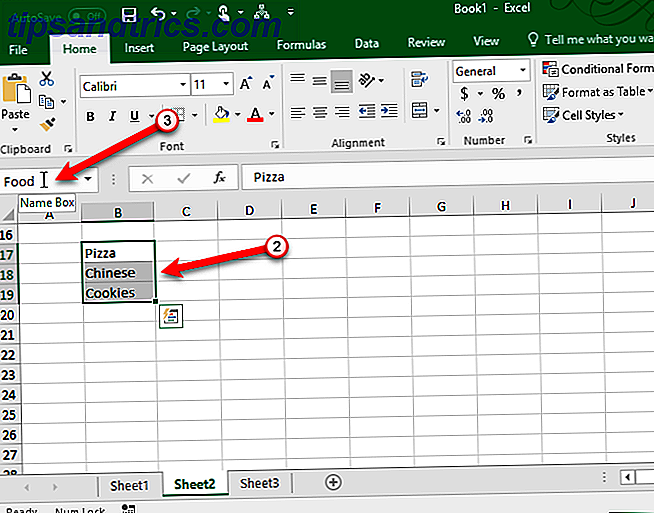
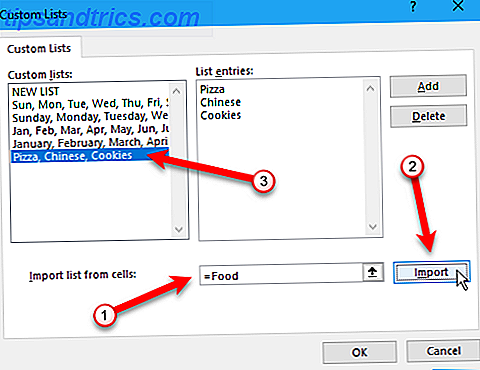 Nota: quando si importa un elenco personalizzato da un intervallo di celle specificato su un foglio di lavoro, l'elenco nella finestra di dialogo Elenchi personalizzati non è collegato all'elenco originale del foglio di lavoro. Se si modifica l'elenco nel foglio di lavoro, l'elenco personalizzato nella finestra di dialogo Elenchi personalizzati non cambia e viceversa.
Nota: quando si importa un elenco personalizzato da un intervallo di celle specificato su un foglio di lavoro, l'elenco nella finestra di dialogo Elenchi personalizzati non è collegato all'elenco originale del foglio di lavoro. Se si modifica l'elenco nel foglio di lavoro, l'elenco personalizzato nella finestra di dialogo Elenchi personalizzati non cambia e viceversa.

