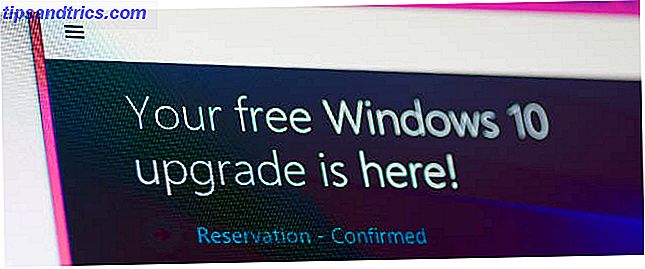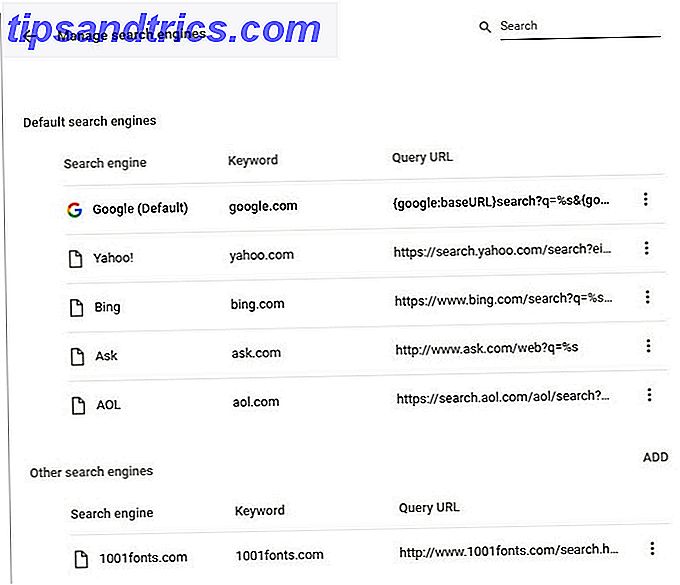La modifica di video può essere sorprendentemente complessa Come modificare video come un professionista: 8 suggerimenti che devi padroneggiare Come modificare video come un professionista: 8 suggerimenti che devi padroneggiare Se stai entrando nel gioco di editing, potresti essere confuso come a cosa fare con i milioni di clip che hai ... beh, siamo qui per aiutarti. Leggi di più - tanto che potrebbero volerci giorni o settimane prima di poter tagliare comodamente un video in clip più piccole o unire diversi bit in un video più grande.
Quindi cosa devi fare quando non hai quel tipo di tempo o energia? Che cosa succede se si tratta di una cosa di una volta e non si desidera ridimensionare la curva di apprendimento di un editor completo come Adobe Premiere Pro o HitFilm?
Non ti preoccupare, hai opzioni! Troverai tutti i tipi di strumenti gratuiti per dividere e unire i file video sul web. La parte delicata sta setacciando attraverso di loro per trovare quelli che vale la pena utilizzare. In questo articolo, abbiamo fatto il lavoro per te. Ecco le app migliori e più semplici che chiunque può utilizzare.
1. MP4Tools
MP4Tools è un progetto open source che consiste in due utility: MP4Splitter, per dividere un file MP4 in più parti ...
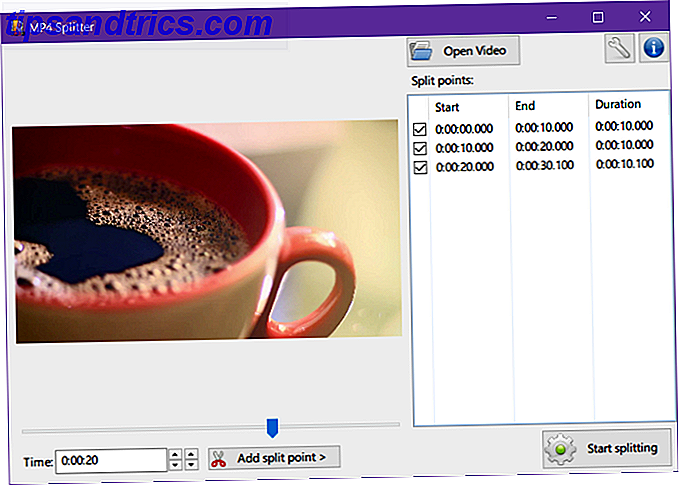
... e MP4Joiner, per unire i file MP4 insieme.

Nessun altro tipo di video è supportato, ma visto come MP4 è il formato video più popolare AVI, MKV o MP4? File video video spiegati e confrontati con AVI, MKV o MP4? Filetypes video spiegati e confrontati Perché esistono così tanti formati video? È confusionario! Ma non preoccuparti, siamo qui per aiutarti. Ecco tutto ciò che devi sapere su formati video, contenitori e codec. Per saperne di più, non c'è problema.
Il vantaggio principale di supportare un formato è che non è necessario ricodificare. La ricodifica richiede tempo e spesso si traduce in una perdita di qualità, motivo per cui MP4Tools può eseguire il taglio e l'unione istantanei alla qualità della sorgente. Tuttavia, puoi forzare la ricodifica, se lo desideri.
La suddivisione è facile come caricare un file video, aggiungere "punti di divisione", quindi fare clic su Inizia divisione . L'unione è ancora più semplice: aggiungi i singoli file video, quindi fai clic su Partecipa .
Scarica: MP4Tools (gratuito)
2. Avidemux
Mentre Avidemux è tecnicamente un editor video 7 Free Open Source Video Editors per Linux 7 Open Source Video Editors per Linux Il video editing su Linux è in costante miglioramento. Una buona selezione di software di editing video open source è ora disponibile per gli utenti Linux, e abbiamo sette dei migliori per te da provare. Per saperne di più, non ha nemmeno lontanamente la stessa complessità di una workstation video professionale. È abbastanza semplice che devi solo fare clic su alcuni pulsanti per fare ciò che vuoi, specialmente se hai solo bisogno di dividere e unire i video.
Avidemux supporta i formati AVI, FLV, MP4, MPG e MKV, che coprono circa il 99 percento di tutti i video moderni. Inoltre, Avidemux non verrà ricodificato se le impostazioni di output sono le stesse dell'input, risparmiando così tempo e preservando la qualità del video.

Per dividere un video, caricarlo e fare clic su Ora in basso, impostare il timestamp iniziale della divisione, quindi fare clic sul pulsante Imposta marcatore di inizio . Quindi, vai al timestamp finale della divisione, quindi fai clic su Imposta marcatore finale . Infine, fai clic su File> Salva per salvare tutto tra gli indicatori come clip.
Per unire i video, carica la prima clip con File> Apri, quindi carica i clip successivi con File> Aggiungi . Devi farlo nell'ordine in cui vuoi che vengano uniti! Salva il video combinato con File> Salva .
Scarica: Avidemux (gratuito)
3. Machete Video Editor Lite
Machete Video Editor è simile ad Avidemux in funzionalità ma è più facile da imparare e da usare. Per quanto riguarda gli editori video leggeri, è uno dei migliori. E finché esci con le stesse impostazioni di input, non codificherà nuovamente i tuoi video.
Il lato negativo della versione Lite di Machete è che funziona solo con i formati AVI e WMV. Acquistando la versione completa, è possibile sbloccare formati video FLV, MP4, MKV, MOV e diversi formati audio aggiuntivi. Questa è l' unica limitazione della versione Lite.

Per dividere un video, fai clic su Riproduci> Vai al tempo ... e accedi a un timestamp iniziale, quindi fai clic sul pulsante Imposta l'inizio di un pulsante di selezione . Passare a un timestamp finale e fare clic su Imposta la fine di una selezione . Quindi fare clic su Salva la selezione come ... per esportare la clip.
Per unire i video, carica la prima clip (può essere qualsiasi, non deve essere la prima in ordine). Usa Riproduci> Vai al tempo ... per navigare dove vuoi inserire la clip successiva, quindi fai clic su Modifica> Inserisci un file nella posizione corrente ... Ripeti per tutti i clip, quindi File> Salva con nome ... per terminare.
Download: Machete Video Editor Lite (gratuito) o Machete Video Editor ($ 20)
4. Formatta la fabbrica
K9 Web Protection contrassegna il sito di Format Factory sotto la categoria Spyware / Malware, ma finché si deseleziona l'installazione in bundle di Picosmos Picture Tools, va bene. Utilizzare a proprio rischio 9 Siti Web più puliti e sicuri per scaricare software gratuito per Windows 9 Siti Web più puliti e sicuri per scaricare software gratuito per Windows Il download di software può essere pericoloso. Visita il sito sbagliato e potresti scaricare accidentalmente malware. Abbiamo compilato siti di download di software gratuiti di cui ti puoi fidare. Leggi di più !
Esito a raccomandare Format Factory solo perché richiede più di 150 MB per l'installazione: una notevole quantità di spazio se tutto ciò che si vuole fare è dividere e unire i video. Ma se hai anche bisogno di convertire tra formati e / o rip da CD e DVD, allora potrebbe valerne la pena.
Per dividere un video, fai clic sul formato di output desiderato nella barra laterale, quindi fai clic su Aggiungi file e carica il video. Fare clic su Opzione, impostare Ora inizio e Ora fine ovunque si desideri suddividere, quindi fare clic su OK . Infine, fai clic su Avvia per iniziare l'attività di divisione.

Per unire i video, vai su Utilità> Video Joiner nella barra laterale. Impostare le impostazioni di uscita corrette, quindi fare clic su Aggiungi file per caricare tutte le singole clip. Infine, una volta ordinato tutto correttamente, fare clic su OK, quindi su Avvia per iniziare l'operazione di unione.

Scarica: Format Factory (gratuito)
5. Freemake Video Converter
K9 Web Protection contrassegna il sito di Freemake Video Converter nella categoria Spyware / Malware, ma è sufficiente rifiutare l'offerta in bundle per Ad-Aware Web Companion. Usa a tuo rischio I 7 luoghi peggiori per il download del software Windows I 7 peggiori posti per il download del software Windows possono essere riempiti con bloatware e peggio, malware. Puoi catturare malware, se scarichi gli strumenti dalla fonte sbagliata. Questi sono i siti che dovresti evitare ... Leggi di più!
Freemake Video Converter supporta oltre 500 formati ed è facile da usare, ma la versione gratuita aggiunge una filigrana. Per $ 9 all'anno (o $ 19 di pagamento a vita), la filigrana viene rimossa e le conversioni video sono ancora più veloci. Sfortunatamente, la divisione e l'unione vengono sempre ricodificati.
Per dividere un video, caricarlo con il pulsante + Video, quindi fare clic per modificare. Usa la timeline della riproduzione e i pulsanti Avvia selezione e fine selezione (sotto la sezione Taglio) per selezionare un intervallo di tempo. Al termine, fai clic su OK, quindi su uno dei pulsanti di uscita in basso per esportare.

Per unire i video, aggiungi tutti i clip che vuoi con + Video, quindi abilita i pulsanti Unisci in alto a destra. Trascina e rilascia per ordinare le clip, quindi fai clic su uno dei pulsanti di uscita in basso per esportare.

Scarica: Freemake Video Converter (gratuito)
Qual è il tuo strumento video preferito?
Andando avanti, dovresti anche imparare come ridurre le dimensioni dei file video senza sacrificare la qualità Come ridurre le dimensioni dei file video senza sacrificare la qualità Come ridurre le dimensioni dei file video senza sacrificare la qualità Il tuo file video occupa troppo spazio? È il momento di codificarlo, comprimerlo e modificarlo in modo da ridurne le dimensioni senza perdere alcuna qualità apprezzabile. Leggi altro, che è utile quando si eseguono tutti i tipi di editing video. Inoltre, non perdere le sfumature dei codec video, dei contenitori e della compressione Tutto quello che devi sapere sui codec video, sui contenitori e sulla compressione Tutto quello che devi sapere sui codec video, sui contenitori e sulla compressione Spiegare la differenza tra i codec e i contenitori sono relativamente semplici, ma la parte difficile sta tentando di capire ogni formato. Leggi di più !
Quale di questi strumenti di divisione e unione ti piace di più? Ci sono altri buoni che ci siamo persi? Condividi con noi in un commento qui sotto!