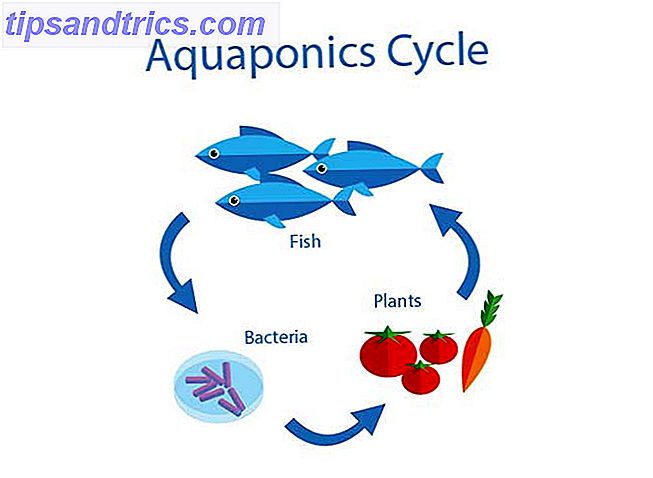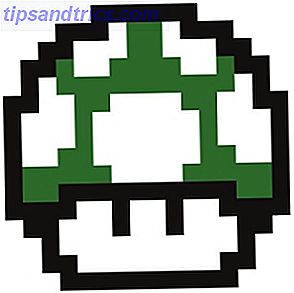Se trascorri molto tempo davanti allo schermo del tuo computer, è probabile che tu soffra di un certo grado di affaticamento degli occhi del computer 5 Segni che hai l'affaticamento degli occhi del computer (e come prevenirlo e prevenirlo) 5 segni che hai l'affaticamento degli occhi del computer ( E come alleviarlo e prevenirlo) L'affaticamento degli occhi del computer è un problema reale fino al 90% degli utenti di computer pesanti. Ecco tutto ciò che devi sapere su cosa è e come prevenirlo. Leggi di più . Fortunatamente, ci sono alcune impostazioni che puoi modificare in Windows 10 per attenuare l'impatto di uno schermo luminoso sugli occhi, e una di queste è la modalità scura.
Che cos'è la modalità scura in Windows 10?
Modalità Dark, da non confondere con Night Light Dark Mode vs Night Light: Quale dovresti usare in Windows 10? Modalità scura contro luce notturna: quale dovresti usare in Windows 10? Night Light, una nuova funzionalità di Windows 10, ti consente di ridurre la quantità di luce blu emessa dallo schermo. In che modo è diverso dalla modalità Dark e quale dovresti usare? Leggi altro che aggiunge una calda tonalità rossa al tuo schermo, ti consente di optare per uno sfondo scuro su alcune app di Windows 10. La luce notturna è pensata per aiutare i tuoi schemi di sonno, mentre la modalità oscura è più utile per alleviare l'affaticamento degli occhi.
La Modalità oscura riguarda solo alcune app native di Windows 10, come la finestra Impostazioni e Microsoft Store. Diverse altre app e programmi, incluso il file Explorer e il browser Edge di Microsoft, non sono interessati dalla modalità Dark.
Per abilitare manualmente la modalità scura, puoi andare in Impostazioni > Personalizzazione > Colori e in Scegli la modalità predefinita dell'app, seleziona Scuro .
Ma cosa succede se si desidera solo la modalità Dark di notte e non si desidera attivare e disattivare manualmente ogni giorno? La buona notizia è che è possibile automatizzarlo utilizzando nient'altro che l'Utilità di pianificazione di Windows 10 integrata. L'Utilità di pianificazione di Windows 10 offre più potenza L'utilità di pianificazione di Windows 10 offre più potenza L'Utilità di pianificazione esegue automaticamente gli eventi in background. In Windows 10, la modalità Risparmio batteria modifica l'Utilità di pianificazione per utilizzare meno energia. Ti mostreremo come sfruttare questa funzionalità e altro ancora. Leggi di più .
Come abilitare automaticamente la modalità scura di notte
- Digitare Task Scheduler nella barra di ricerca di Windows 10 e aprire il programma.
- Nel menu programma fai clic su Azione > Crea attività di base .

- Immettere un nome per l'attività (sono andato con Abilita modalità Dark) e fare clic su Avanti .

- Per Quando si desidera avviare l'attività?, selezionare Ogni giorno e fare clic su Avanti .

- Lasciare la data di inizio così com'è, e inserire l'orario in cui si desidera attivare la modalità scura e fare clic su Avanti . (Se tendi a viaggiare con il tuo laptop, assicurati che l'opzione Sincronizza attraverso i fusi orari sia selezionata.)

- Per l'azione selezionare Avvia un programma e fare clic su Avanti .

- Nel campo Programma / Script digitare Reg. Nel campo Aggiungi argomenti, copia e incolla quanto segue e fai clic su Avanti :
add HKCU\SOFTWARE\Microsoft\Windows\CurrentVersion\Themes\Personalize /v AppsUseLightTheme /t REG_DWORD /d 0 /f
- Fai clic su Fine .

Se il tuo computer è spento al momento scelto, la Modalità Oscurata non sarà abilitata se non fai quanto segue, assicurati che Apri la finestra di dialogo Proprietà per questa attività quando clicco su Fine sia selezionato .
Nella finestra di dialogo che si apre, vai alla scheda Impostazioni e seleziona Esegui attività il prima possibile dopo aver perso un avvio programmato . In questo modo l'attività verrà eseguita non appena si accende il computer, abilitando la modalità Dark dopo il fatto.

È possibile rivisitare queste impostazioni aprendo l'Utilità di pianificazione e facendo clic sulla Libreria Utilità di pianificazione e individuando l'attività che si desidera modificare (sono elencate in ordine alfabetico) e facendo clic sulla scheda Impostazioni .

Come disattivare automaticamente la modalità oscura durante il giorno
Questo passaggio è essenziale se si desidera che il computer passi avanti e indietro tra le due modalità. Per tornare alla modalità luce al mattino, dovrai seguire gli stessi passaggi precedenti, creando una seconda attività, ma questa volta al passaggio 5 seleziona l'ora in cui desideri attivare la modalità luce.
Al punto 7, nel campo Programma / Script digitare Reg. Nel campo Aggiungi argomenti, copia e incolla quanto segue e fai clic su Avanti :
add HKCU\SOFTWARE\Microsoft\Windows\CurrentVersion\Themes\Personalize /v AppsUseLightTheme /t REG_DWORD /d 1 /f Come modificare o eliminare le attività
Se cambi idea e decidi di non voler più abilitare automaticamente la Modalità oscura, o se desideri apportare modifiche alle impostazioni come il tempo che innesca, apri l'Utilità di pianificazione e fai clic su Libreria Utilità di pianificazione. Dopo aver selezionato l'attività, verrà visualizzata l'opzione Elimina l'attività in Azioni.
Puoi verificare se l'attività funziona, facendo clic sul pulsante Esegui e cambierà immediatamente le modalità.
Fare doppio clic sull'attività e verrà visualizzata una finestra in cui è possibile modificare tutte le informazioni inserite in precedenza. Per cambiare l'ora, vai alla scheda Trigger e fai doppio clic per aprire la finestra di dialogo in cui puoi modificare l'ora.
Per oscurare completamente la tua esperienza su Windows 10, probabilmente vorrà esaminare le modifiche a ciascuna app di Windows 10 individualmente. Il lato oscuro di Windows 10: imposta un tema e cambia i colori Il lato oscuro di Windows 10: imposta un tema e cambia i colori Windows 10 è così luminoso che può causare affaticamento degli occhi. Impostare un tema scuro è un modo semplice per dare una pausa ai tuoi occhi. Ti mostriamo come utilizzare Windows 10 e il suo più comune ... Per saperne di più.