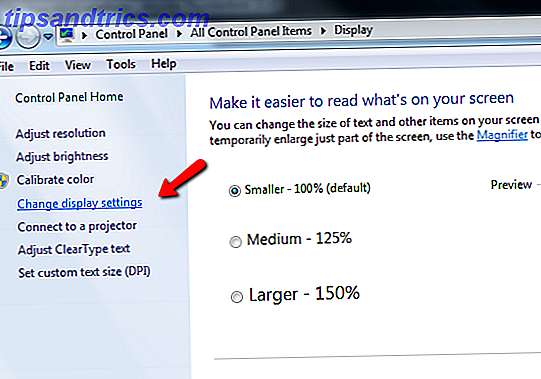Ubuntu 17.10 si è allontanato dall'ambiente desktop Unity. Utilizza l'ambiente desktop GNOME per impostazione predefinita (così come il server di visualizzazione Wayland). Ma l'ambiente desktop Unity non viene rimosso quando si esegue l'aggiornamento a Ubuntu 17.10 dalle versioni precedenti.
Vuoi passare a GNOME quando esegui l'aggiornamento a Ubuntu 17.10? Ecco come rimuovere l'ambiente desktop Unity.
Cos'è l'Unity Desktop Environment?
L'ambiente desktop Dovresti usare Window Manager come ambiente desktop? Dovresti usare Window Manager come ambiente desktop? Il desktop Linux è estremamente configurabile, dai temi a un ambiente completamente nuovo. E se vuoi un'esperienza desktop leggera, puoi persino utilizzare un gestore di finestre come ambiente desktop. Leggi altro determina ciò che vedi sullo schermo e come interagisci con il sistema Linux. Può avere un impatto maggiore sulla tua esperienza con Linux rispetto alla distribuzione che scegli (Ubuntu, Linux Mint, ecc.)
Mentre puoi rimuovere Unity dalle precedenti versioni di Ubuntu, non è raccomandato. È l'ambiente desktop predefinito nelle versioni di Ubuntu precedenti alla 17.10 e parti di Unity potrebbero essere utilizzate per altri ambienti desktop che potresti installare come GNOME, Cinnamon, MATE, Xfce o KDE. Rimuovere Unity dalle precedenti versioni di Ubuntu potrebbe rendere inutilizzabile il tuo sistema.
Se hai aggiornato Ubuntu alla 17.10 e non vuoi più utilizzare Unity, puoi rimuoverlo. Ecco i passaggi di base necessari per rimuovere Unity da Ubuntu 17.10.
- Eseguire il backup dei dati.
- Seleziona un ambiente desktop diverso da Unity.
- Rimuovere il desktop Unity.
- Rimuovi i pacchetti rimasti non necessari.
- Assicurati che Ubuntu Session e GDM3 siano ancora installati.
- Riavvia Ubuntu.
Continua a leggere per vedere come reinstallare Unity se decidi di volerlo davvero dopo averlo disinstallato.
Questa procedura non funziona se hai effettuato una nuova installazione di Ubuntu 17.10 perché Unity non è disponibile.
Unity vs. GNOME Desktop Environments su Ubuntu
Il desktop Unity include un pulsante di avvio sul lato sinistro con un pulsante Cerca nella parte superiore per la ricerca online di applicazioni, file e persino elementi e informazioni.
L'icona a forma di ingranaggio nell'angolo in alto a destra dello schermo fornisce accesso alle informazioni del computer, alle impostazioni di sistema e alla guida. Puoi anche bloccare lo schermo, disconnetterti, riavviare e spegnere da questo menu.
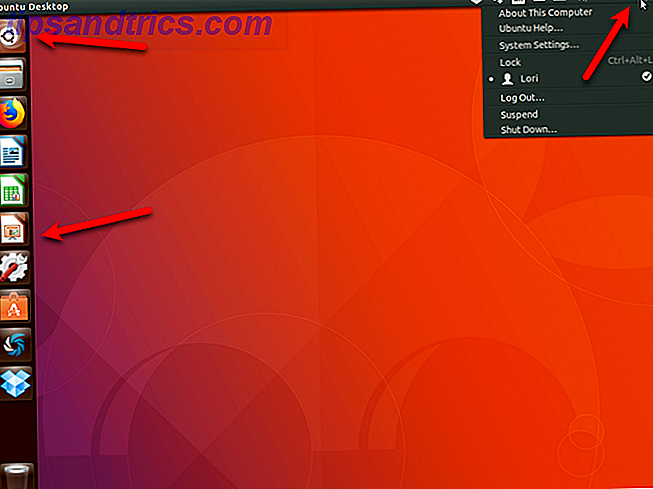
L'ambiente desktop GNOME (Ubuntu) si presenta come il desktop Unity sulla superficie. Ma ci sono differenze e miglioramenti.
Il dock che è stato parte di Ubuntu dal 11.04 è ancora lì. Ma ora puoi posizionarlo a sinistra, a destra o in fondo allo schermo. L'icona di ricerca in alto è scomparsa, ma il pulsante Mostra applicazioni nella parte inferiore del dock consente di aprire un elenco di applicazioni simili a Mac che è possibile cercare.
Puoi anche cercare applicazioni utilizzando il link Attività nell'angolo in alto a sinistra. Il collegamento Attività fornisce una rapida occhiata alle applicazioni attualmente in esecuzione e consente di passare da una all'altra. È anche possibile accedere alle attività premendo il tasto Windows (o Super).
Facendo clic su una delle icone nell'angolo in alto a destra viene visualizzato un menu che fornisce l'accesso al volume, alle impostazioni di rete e all'app Impostazioni. Puoi anche bloccare lo schermo, disconnetterti, riavviare e spegnere questo menu.
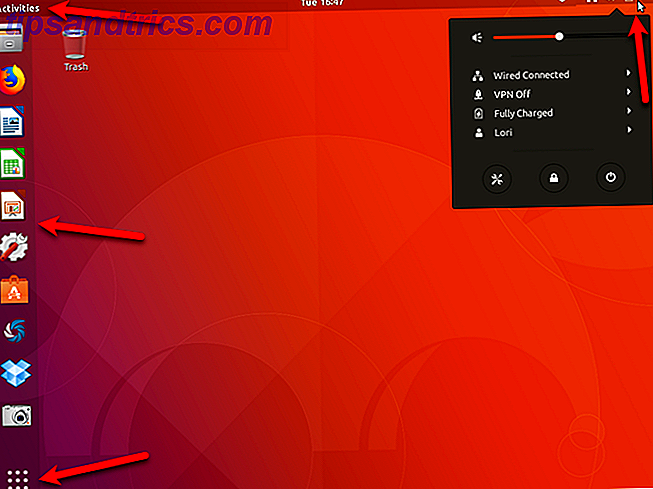
Come rimuovere Unity Desktop da Ubuntu
Se ti piace Ubuntu e vuoi continuare ad usarlo, dovresti iniziare ad abituarti alla nuova versione del desktop GNOME. Forse hai l'abitudine di restare con quello che sai. Questa è una buona politica in alcuni casi, ma l'unità è stata gradualmente eliminata. Quindi è meglio iniziare a imparare come usare il desktop GNOME.
È inoltre possibile risparmiare spazio sul disco rigido rimuovendo il desktop Unity e i pacchetti non necessari che lo accompagnano.
1. Eseguire il backup dei dati
Prima di rimuovere il desktop Unity da Ubuntu, è necessario eseguire il backup dei dati Come eseguire il backup dei dati su Ubuntu e altre distribuzioni Come eseguire il backup dei dati su Ubuntu e altre distribuzioni Quanti dati sensibili verrebbero persi se l'unità disco fosse morta? Naturalmente, hai bisogno di una soluzione di backup, ma fare backup in Linux può essere complicato se non sai cosa stai facendo ... Leggi altro. Se segui i passaggi qui per rimuovere Unity, tutto dovrebbe funzionare correttamente. Ma è sempre una buona idea eseguire il backup dei dati quando si apportano modifiche al sistema.
2. Seleziona un ambiente desktop diverso da Unity
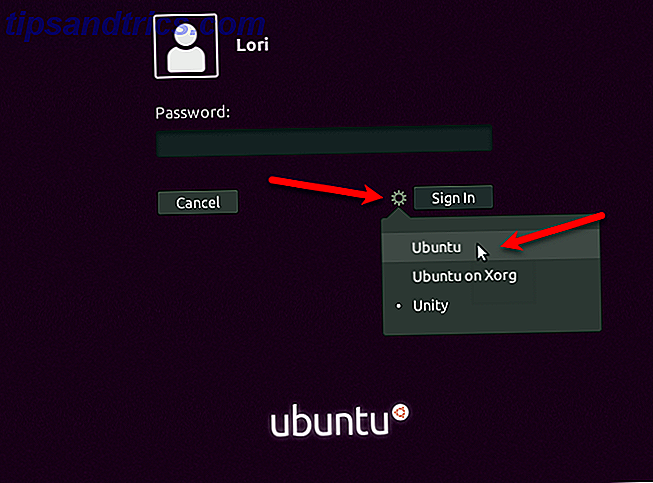
Prima di rimuovere Unity, assicurati di non utilizzarlo. Disconnettiti dalla sessione corrente facendo clic sull'icona a forma di ingranaggio nell'angolo in alto a destra del desktop. Quindi, selezionare Disconnetti .
Quando viene visualizzata la schermata di accesso, fai clic sull'icona a forma di ingranaggio accanto al pulsante Accedi. L'opzione Ubuntu è l'ambiente desktop GNOME che utilizza il server di visualizzazione Wayland. L'opzione Ubuntu su Xorg è l'ambiente desktop GNOME che utilizza il server di visualizzazione Xorg.
3. Rimuovere Unity Desktop
Per rimuovere l'ambiente desktop Unity da Ubuntu, premere Ctrl + Alt + T per aprire una finestra Terminale. Quindi, digitare il seguente comando al prompt e premere Invio .
sudo apt purge unity-session unity Quando ti viene chiesto se vuoi continuare, digita ye premi Invio .
4. Rimuovere i pacchetti rimasti non necessari
Potrebbero esserci altri pacchetti lasciati dal processo di rimozione che possono essere rimossi. Per controllarli, premi Ctrl + Alt + T per aprire una finestra Terminale (se non ne hai già uno aperto). Digitare il seguente comando e premere Invio .
sudo apt autoremove Viene visualizzato un elenco di tutti i pacchetti che verranno rimossi insieme alla quantità di spazio su disco che verrà liberata dopo la rimozione di questi pacchetti. Digitare "y" e premere Invio quando viene chiesto se si desidera continuare.
5. Assicurati di aver installato Ubuntu Session e GDM3
Infine, assicurati che sia Ubuntu Gnome sia Gnome Desktop Manager 3 (GDM3) siano installati correttamente. In una finestra di Terminale, digita il seguente comando e premi Invio .
sudo apt install ubuntu-session gdm3 Molto probabilmente, vedrai che hai la versione più recente di ciascuna, come mostrato sopra. In caso contrario, verranno installate le versioni più recenti.
6. Riavvia Ubuntu
Per riavviare Ubuntu, fai clic sulla freccia giù nell'angolo in alto a destra dello schermo e fai clic sull'icona di alimentazione.
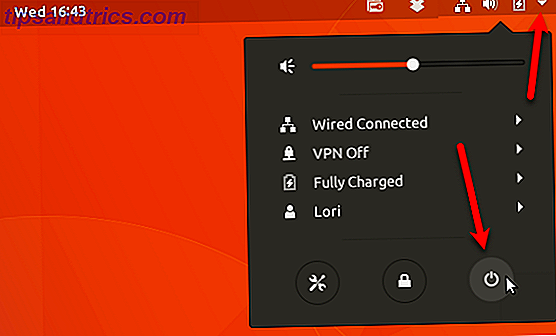
Fare clic su Riavvia nella finestra di dialogo visualizzata.
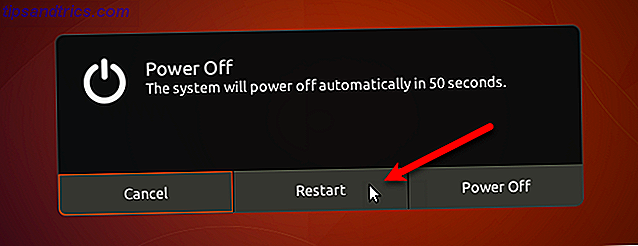
Il desktop Unity è scomparso dal menu dell'ambiente desktop nella schermata di accesso. Seleziona Ubuntu o Ubuntu su Xorg e accedi.
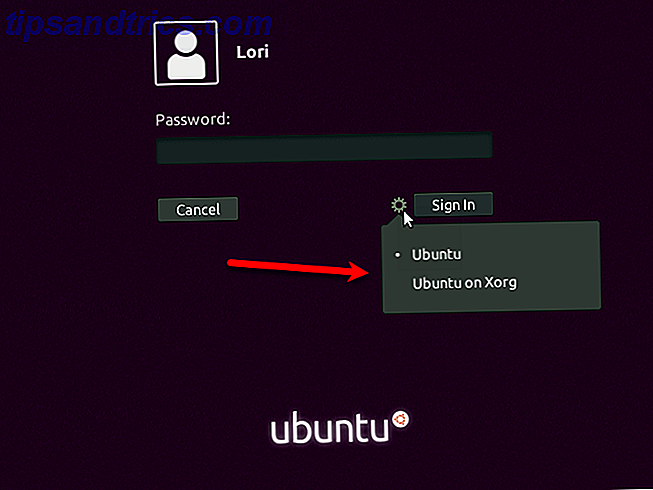
Reinstallare Unity su Ubuntu 17.10
Se cambi idea e vuoi usare di nuovo Unity, puoi reinstallarlo in Ubuntu 17.10.
Premi Ctrl + Alt + T per aprire una finestra Terminale. Digitare il seguente comando al prompt e premere Invio .
sudo apt install unity Riavvia il tuo computer. Seleziona Unity dal menu dell'ambiente desktop (icona a forma di ingranaggio) nella schermata di accesso prima di accedere.
Fuori con il vecchio, con il nuovo
Ubuntu è una buona distribuzione Linux da scegliere. Oltre ad essere gratuito, è facile da installare e utilizzare. È stabile e veloce ed è ben supportato. Le nuove versioni vengono rilasciate ogni sei mesi con aggiornamenti regolari gratuiti.
Ubuntu 18.04 (Bionic Beaver) uscirà nell'aprile 2018. È una versione LTS, quindi sarà supportata per cinque anni. Il nuovo ambiente desktop GNOME è stato introdotto in Ubuntu 17.10 e continuerà ad essere utilizzato nel 18.04.