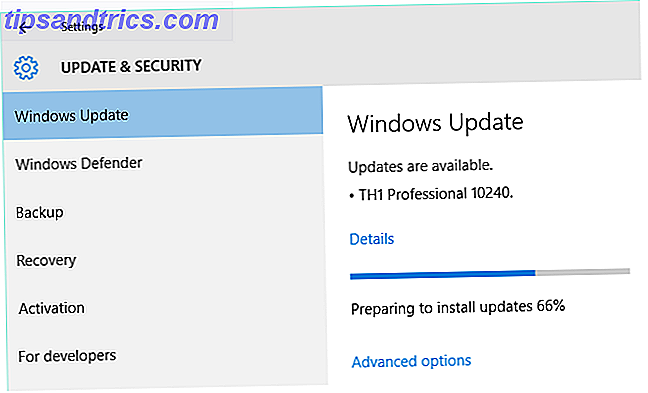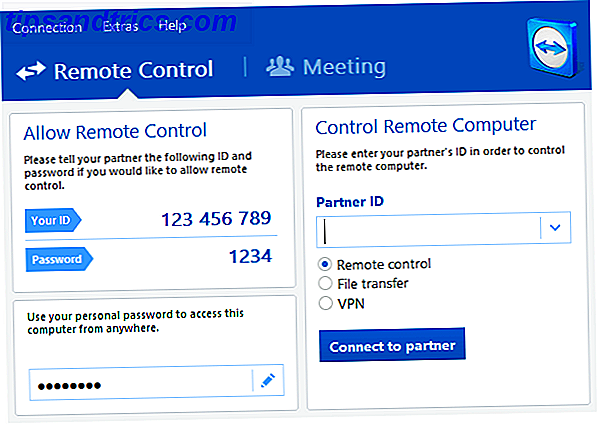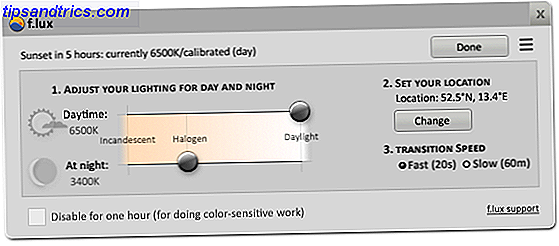Quando si tratta della vasta gamma di app e strumenti disponibili su un Mac, QuickTime Player viene spesso trascurato. Non può tenere una candela all'utilità di VLC e viene solitamente aperto per errore quando si fa clic su un file .MOV. Probabilmente hai cambiato l'associazione dei file in modo che QuickTime non venga mai utilizzato, quindi probabilmente hai trascurato la generosità delle sue utili funzioni.
QuickTime è migliore di quanto pensi e svolge molte attività che ti aspetti da un software premium gratuitamente. Potresti pensare in modo diverso a questo omaggio in bundle una volta che hai visto cosa può fare!
Registrazione di filmati
Quando hai QuickTime aperto e si trova nel dock, fai semplicemente clic con il pulsante destro del mouse sull'icona e in basso vedrai quanto segue:

Puoi anche utilizzare il menu File nella parte superiore dello schermo. Questo è utile se improvvisamente hai voglia di fare un video di te stesso e inviarlo a YouTube, in quanto utilizza la webcam integrata del tuo Mac come fonte di registrazione diretta. Quando clicchi su " New Movie Recording ", apparirà questa finestra:

Quando sei pronto, premi il pulsante rosso e vai. Una volta terminato, hai la possibilità di salvare il file in formato .MOV.
Vuoi qualche alternativa?
In OS X, iMovie, c'è la possibilità di creare un video e inserirlo nel film che stai creando. Questo potrebbe essere utile se stai lavorando su un progetto più grande.
Registrazione audio
Proprio come la registrazione di un film, fai clic con il pulsante destro del mouse sul logo QuickTime e scegli " Nuova registrazione audio " o apri QuickTime Player e trova la stessa opzione nel menu File . Questa opzione è utile se vuoi inviare un amico o un parente un messaggio personale veloce o registrare un breve podcast. Ecco il mio modesto sforzo, realizzato su un MacBook Air. QuickTime utilizza il microfono incorporato come posizione di registrazione predefinita, sebbene sia possibile modificarlo in Preferenze di Sistema> Audio> Ingresso .

Vuoi qualche alternativa?
Tim ha recentemente completato i migliori editori audio gratuiti ed economici per Mac OS X I migliori editor audio gratuiti e economici per Mac OS X I migliori editor audio gratuiti e economici per Mac OS X Considerando l'approccio di Apple basato sui media con app gratuite come iMovie, è Sorprendente che non ci sia un semplice editor audio in bundle con OS X. Leggi di più. Quando si tratta di registrazione audio con un budget, Audacity è in cima alla lista.
screencasting
Lo screencasting è diventato più praticabile negli ultimi anni a causa della diminuzione dello spazio di archiviazione, della velocità di Internet e della larghezza di banda. I blogger come me ne hanno bisogno, e c'è una buona probabilità che tu abbia probabilmente usato uno screencast didattico per risolvere un problema con il computer.
Puoi accedere alla funzione di screencast di QuickTime Player nel menu File> Nuova schermata di registrazione o facendo clic con il pulsante destro del mouse sull'icona del dock. Vedrai il familiare pulsante di registrazione rosso; cliccalo e via vai.
Vuoi qualche alternativa?
Il grande giocatore in questa arena è Camtasia, anche se costa ben oltre $ 100. Se il prezzo è sufficiente per farti lacrimare, allora la stessa compagnia ha un'alternativa gratuita chiamata Jing.
Ritaglia video e audio

Se vuoi ritagliare una particolare sezione di un file video o audio e scartare il resto, QuickTime Player ti copre. Apri il file in QT, fai clic su Modifica e poi su Ritaglia . Una barra gialla apparirà nella parte inferiore dello schermo. Usa i bordi per regolare l'intervallo di cattura e sposta la selezione se desideri, premi Trim e QT per il resto.
Quando ritagli un clip video, vengono visualizzate le miniature dell'intero video in basso. A volte le miniature sembrano uguali e può essere difficile sapere dove tagliare. Abilitare la traccia audio potrebbe renderlo un po 'più ovvio.

Per cambiare le miniature nella traccia audio, selezionare Modifica, quindi Ritaglia . Quindi, vai a Visualizza quindi Mostra traccia audio .
Vuoi qualche alternativa?
iMovie fa anche questo, ma se vuoi uscire dal giardino recintato di Apple, allora abbiamo profilato i migliori strumenti video economici per Mac I migliori 8 editor di video gratuiti per macOS I migliori 8 editor di video gratuiti per macOS I migliori editor di video per il costo macOS un sacco di soldi, ma cosa succede se il tuo budget è $ 0? Ulteriori informazioni, inclusi VLC e Blender. Non dimenticarti del nostro editor audio OS X round-up I migliori editor audio gratuiti e economici per Mac OS X I migliori editor audio gratuiti e economici per Mac OS X Considerando l'approccio di Apple basato sui media con app gratuite come iMovie, è sorprendente che ci sia non un semplice editor audio in bundle con OS X. Ulteriori informazioni.
Combina due o più video

Potresti avere una situazione in cui hai due video e devi fonderli, quindi come fai?
Innanzitutto, avere una clip aperta in Quicktime. Quindi vai su Finder, trova la seconda parte e trascinala nella schermata Quicktime. Usa il mouse o il trackpad per scaricarlo dove vuoi (alla fine presumibilmente). Hit Done e QuickTime eseguiranno la sua magia.
Vuoi qualche alternativa?
Dai un'occhiata ai nostri strumenti video già menzionati per Mac OS X The Top 8 Free Video Editors per macOS I migliori 8 editor di video gratuiti per macOS I migliori editor di video per macOS costano un sacco di soldi, ma cosa succede se il tuo budget è $ 0? Leggi di più se stai cercando editor più capaci. L'unico altro credibile che sono stato in grado di trovare è iSkysoft Video Converter per Mac. Conosci qualche altro?
Carica su YouTube e Vimeo
Questo potrebbe non sembrare un problema per te, ma è davvero utile poter inviare il video direttamente a YouTube o Vimeo dal lettore. Ti risparmia il fastidio di aprire il browser, andare su YouTube e armeggiare con le impostazioni di caricamento.
Accanto al pulsante Riproduci / Pausa c'è il pulsante Condividi, che sembra una piccola freccia curva che esce da una scatola. Fai clic e vedrai che puoi inviare il tuo video meraviglia con diversi metodi. Per YouTube, Vimeo, Facebook o Flickr dovrai accedere con le tue credenziali o visitare Preferenze di Sistema> Account Internet .

Vuoi qualche alternativa?
La tua migliore scommessa è probabilmente un browser a questo punto!
Ruota le clip
Siamo stati tutti nella situazione in cui, quando si riprendono i video sul tuo iPhone o iPad, ti rendi conto che hai registrato in modalità verticale, anziché in modalità orizzontale. Questa si chiama sindrome del video verticale e rovina le tue clip - o lo fa?

No. Esportali nel tuo Mac e aprili con QuickTime Player. Vai a Modifica nella barra dei menu e vedrai i pulsanti R a sinistra e Ruota R, insieme agli strumenti per capovolgere il video.
Vuoi qualche alternativa?
Ancora una volta, iMovie riesce a fare questo lavoro con i suoi occhi digitali chiusi ed è gratuito per ogni utente Mac, ma non è così veloce come il lettore QT. Conosci qualche altro?
Qualunque altra cosa?
Quindi ora puoi vedere che la tua negligenza su QuickTime era sbagliata, e dovresti dargli il benvenuto immediatamente in OS X.
Conoscete altre cose che Quicktime può fare che non abbiamo menzionato qui?