
Dopo aver usato un sistema operativo per un po ', inizi a automatizzare molte delle tue azioni più ripetitive senza accorgertene. Anni di fare la stessa cosa ti insegnano che salvare un secondo o due qua e là può davvero fare la differenza nel tuo flusso di lavoro.
Essenzialmente si diventa una macchina efficiente, ben oliata, e anche se molte di queste migliori pratiche possono sembrare ovvie; non sono necessariamente appresi durante la notte. Almeno, non per tutti noi.
Oggi condividerò le mie buone abitudini Mac preferite, mentre cerco disperatamente di dimenticare i miei cattivi.
Usa sempre Spotlight
Hai bisogno di aprire un'applicazione? Cambia qualcosa nel pannello delle impostazioni? Trova un file? Cerchi un contatto? Ascolta una canzone? Tutte queste attività e altre ancora possono essere svolte in tempi rapidissimi con Spotlight premendo command + spacebar, quindi digitando la query e premendo il tasto Invio.
Spotlight è intelligente, impara quali applicazioni usi più frequentemente, quindi aprire Transmission richiede solo che io scriva "Tr" prima che appaia l'opzione, nonostante una pletora di risultati di ricerca per quella query. Questo è a mani basse più velocemente di qualsiasi altro metodo per aprire un'applicazione, un file o una cartella sul tuo Mac.
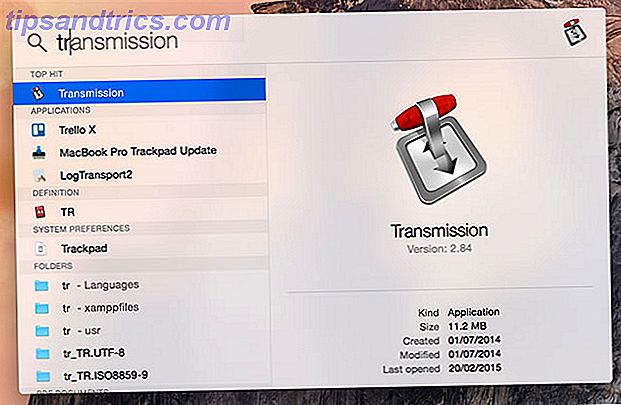
Ora che Spotlight è stato revisionato con nuove abilità Cerca in modo più efficiente in Mac OS X con i nostri migliori suggerimenti Spotlight Cerca in modo più efficiente in Mac OS X con i nostri migliori suggerimenti Spotlight è da anni una caratteristica Mac killer, con Cupertino che frequenta regolarmente Redmond nel arte della ricerca desktop. Ecco alcuni suggerimenti per aiutarti a trovare di più sul tuo Mac. Per saperne di più (incluso l'accesso a Internet) e può ricevere superpoteri con l'ausilio di torcia Aggiungi superpoteri a Spotlight con questo sistema di plugin non ufficiale Aggiungi superpoteri a Spotlight con questo sistema di plugin non ufficiale Porta Google, Wolfram Alpha, il meteo e qualsiasi altra cosa a Spotlight. Per saperne di più, dovresti usarlo più che mai.
Apri file con il dock
Dal momento che non aprirai più le applicazioni facendo clic sull'icona che hai appuntato sul dock, dovrai trovare un uso migliore per questa iconica funzione di OS X. Fortunatamente, il dock rimuove la necessità di aprire app quando lo si utilizza per aprire direttamente i file.

Fare clic e trascinare qualsiasi file sull'icona di un dock per aprirlo in quella specifica applicazione. Potrebbe essere un file .PNG che desideri modificare in Photoshop piuttosto che aprire Anteprima per impostazione predefinita, oppure potresti voler aggiungere della nuova musica alla libreria di iTunes. Hai bisogno di inviare per email un file? Trascinalo sull'icona Mail e verrà automaticamente allegato a un nuovo messaggio. Prego.
Impara e usa le scorciatoie da tastiera
Una base per qualsiasi sistema operativo, le scorciatoie da tastiera possono farti risparmiare un mondo di tempo e una volta che ti abitui a usarle diventano una seconda natura. Abbiamo una lunga lista di scorciatoie da tastiera Mac Tutto quello che c'è da sapere su scorciatoie da tastiera Mac OS X Tutto quello che c'è da sapere su scorciatoie da tastiera Mac OS X Indipendentemente dal sistema operativo o dal programma che si sta utilizzando, le scorciatoie da tastiera sono uno strumento può usare per rendere le cose un po 'più facili per te stesso. Semplicemente non dover togliere le mani dal ... Leggi altro per aggiornarti.
Alcune delle scorciatoie da tastiera Mac più utili sono:
- command + tab - proprio come alt + tab su Windows, questa scorciatoia cicla tra le applicazioni attualmente attive.
- comando + ` - il pulsante appena sopra la scheda, questo collegamento cicla tra le finestre all'interno di un'applicazione.
- command + w - chiude la finestra o la scheda corrente.
- command + h - nasconde la finestra corrente.
- command + shift + 3 o command + shift + 4 - il primo acquisisce uno screenshot a schermo intero, il secondo consente di selezionare un'area da catturare (colpisci la barra spaziatrice per catturare una finestra). Troverete il file sul desktop.
- command + left o right - l'equivalente di "home" e "end" su una tastiera Windows, utilizzare con shift per effettuare selezioni di grandi dimensioni (testo e file).
Puoi visualizzare l'anteprima di qualsiasi immagine, PDF e persino file .ZIP Apri .ZIP e archivia i file su Mac OS X senza estrarli. Apri i file .ZIP e archivia su Mac OS X senza estrarli. Un amico mi ha chiesto di recente perché non poteva aprire i file .ZIP sul proprio Mac senza che vengano estratti automaticamente, quindi è arrivato il momento di trovare una soluzione. Leggi di più premendo la barra spaziatrice quando un file è evidenziato. Per rinominare un file, prima evidenziarlo, quindi premi invio .

Per accedere ai caratteri accentati su una tastiera in modo da poter digitare correttamente parole come café o über (o infastidire i tuoi amici), tieni semplicemente la lettera che vuoi accentare fino a quando l'opzione appare, quindi premi il numero associato all'accento che vuoi applicare .
Usa il tasto Opzione
Il tasto opzione è in qualche modo un pulsante magico nei menu e in altri luoghi che ci si aspetta di selezionare da un elenco di voci di menu. In generale, all'interno della barra dei menu (nella parte superiore dello schermo) e in molti menu di scelta rapida (tramite due dita o controllo + clic), tenendo premuto questo tasto verranno visualizzate le opzioni precedentemente nascoste.

Per aprire una finestra del Finder, facendo clic su Vai nella barra dei menu e tenendo premuto l' opzione ti permetterà di vedere la libreria utente (nascosta). Un'app ti dà problemi e non ti chiude? Fai clic con due dita (o controlli + clic) sulla relativa icona sul dock, mantieni l' opzione e apparirà Force Quit .

Puoi anche utilizzare il tasto opzione durante la digitazione per accedere a un'intera gamma di simboli speciali e altri caratteri che la maggior parte degli utenti di Windows deve selezionare da una piccola finestra. Alcuni dei miei esempi più utilizzati includono il simbolo dei gradi º (opzione + 0) e il simbolo dell'euro € (opzione + 2 su un layout di tastiera britannico).
Il tasto opzione può anche essere usato per saltare tra intere parole durante la digitazione. Utilizzalo in combinazione con il tasto Maiusc per selezionare molto testo in un batter d'occhio.
Usa più di un desktop
Abituarsi a lavorare con più di un desktop non richiede molto tempo, ma lo stesso non è vero al contrario. Una volta che scopri quanto sia utile diffondere il tuo lavoro su più spazi, non vorrai tornare al tuo schermo precedentemente ristretto.

Per aggiungere un altro desktop apri Mission Control (pulsante F3 sui Mac moderni, gesto con tre dita verso l'alto su un trackpad o semplicemente cercalo con Spotlight) e vedrai i desktop correnti elencati lungo il bordo superiore dello schermo. Passa il cursore del mouse nell'angolo in alto a destra e premi il pulsante più "+" per aggiungerne un altro.
Ora puoi passare da una di queste all'altra usando un gesto orizzontale a tre dita, tasti control + direzione o rivisitando il Controllo missione e facendo clic sul desktop desiderato. Usa il controllo missione per riordinare i tuoi desktop in un attimo, oppure passa con il mouse su un desktop finché non vedi il pulsante di chiusura "x" e fai clic su di esso per sbarazzartene.

Di solito uso cinque desktop, uno per lavoro (Chrome), uno per giocare (Safari), uno per applicazioni organizzative come Evernote, un altro per Messaggi e Mail e un altro per Rdio. Ho disattivato la Dashboard come desktop separato in Preferenze di Sistema> Controllo missione .
Impara e usa i gesti del touchpad
Il tuo Mac ha cercato di farti fare questo il giorno in cui l'hai acceso (beh, lo ha fatto se si tratta di un MacBook in ogni caso), ma così tante persone ignorano ancora la più grande implementazione del controllo del sistema operativo basato sui gesti di sempre. C'è un motivo per cui Apple viene spesso erroneamente accreditata inventando il multi-touch: è perché sono bravi a farlo.

Vai a Preferenze di Sistema> Trackpad per apprendere e personalizzare i gesti. Eccone alcuni che ritengo assolutamente essenziale, sia che scrivo furiosamente articoli o semplicemente sfogliare Facebook:
- con due dita a sinistra oa destra : consente di spostarsi avanti o indietro tra le pagine di un browser Web e altre app, come iTunes.
- con tre dita a sinistra o a destra - per la commutazione dei desktop, essenziale se desideri continuare a lavorare e giocare separatamente o se stai modificando le immagini su un desktop mentre scrivi qualcosa altrove.
- zoom con quattro dita - come lo zoom su un telefono tranne che con più dita (noto anche come "allargato con il pollice e le tre dita"), questo gesto rivela rapidamente il desktop mantenendo le finestre al di sopra di tutto.
- con tre dita scorri verso l'alto : apre Mission Control, che ti consente di gestire desktop, finestre e passare rapidamente alle app.
Nota che se inizi a cambiare le cose, anche i gesti che ho elencato sopra potrebbero cambiare.
Crea backup di Time Machine
Molto probabilmente l'abitudine più importante da formarsi, i normali backup di Time Machine sono la differenza tra l'essere in grado di ripristinare senza sforzo il tuo Mac e la devastante perdita di tutti i tuoi file. Time Machine viene fornito con OS X e per impostazione predefinita funziona con qualsiasi unità rimovibile che si collega al Mac (e quelli che non funzionano possono essere formattati di conseguenza).

Se hai un disco di riserva e tutto quello che vuoi fare è fare il backup del tuo materiale con esso, basta collegarlo ed eseguire l'applicazione Time Machine. Dovrai specificare l'unità e attendere il completamento del backup iniziale prima di essere coperto. Dovrai quindi prendere l'abitudine di collegare regolarmente l'unità di backup al tuo Mac in modo che possa salvaguardare i tuoi dati su base regolare.
Tuttavia, non è necessario dedicare un intero disco al backup, e probabilmente avrai più divertimento nel partizionare il tuo volume di Time Machine in modo da poterlo utilizzare per archiviare altre cose. Partizione e utilizzo del disco rigido della macchina del tempo per archiviare i file in modo troppo frammentario & Utilizza il disco rigido della macchina del tempo per archiviare i file anche Se il disco rigido del tuo Mac è piccolo e il tuo disco rigido della Time Machine è grande, potrebbe valere la pena di usare l'unità sia a scopo di backup che di archiviazione. Leggi di più anche tu. Puoi persino eseguire il backup del Mac su un'unità NAS o su una cartella condivisa di Windows Trasforma il tuo NAS o Windows Condividi su un backup di Time Machine Trasforma il tuo NAS o Windows Condividi su un backup di Time Machine Usa il tuo NAS o qualsiasi condivisione di rete per eseguire il backup del tuo Mac con Time Machine. Leggi di più con un po 'di tempo trascorso a sistemare tutto.
Quali sono le tue migliori abitudini Mac OS X che consiglieresti agli altri di abbracciare? Che ne dici di cattive abitudini che gli utenti dovrebbero evitare?



