
Non sentirti intimidito! Il prompt dei comandi di Windows è più semplice e più utile di quanto previsto. Le interfacce grafiche possono essere convenienti, ma a volte è più veloce eseguire un comando specifico per eseguire un'attività specifica.
Sblocca ora il cheat "Comandi di CMD di Windows 100+ essenziali"!
Questo ti iscriverà alla nostra newsletter
Inserisci la tua e-mail di sblocco Leggi la nostra politica sulla privacySe non hai mai toccato il prompt dei comandi di Windows, o se hai rinunciato a causa di problemi in passato, ti chiediamo di riconsiderare. Se ancora non ti piace, va bene e non ti daremo la colpa. Tuttavia, pensiamo che potresti rimanere sorpreso da ciò che puoi ottenere con pochi tasti.
Esegui qualsiasi programma facilmente
L'accesso rapido al programma è importante per la produttività. Alcuni di noi hanno barre delle applicazioni e menu di avvio traboccanti di icone di collegamento. Non è una situazione ideale, spesso spingendo gli utenti a cercare alternative alla barra delle applicazioni come questi banchine multifunzionali 3 Docks multifunzionali per sostituire la barra delle applicazioni di Windows 3 dock multifunzionali per sostituire la barra delle applicazioni di Windows I dock prendono ciò che fa la barra delle applicazioni e lo rendono migliore: bello, efficace e divertente da usare Una volta introdotto per il Mac, i dock sono stati a lungo disponibili su Windows. Lascia che ti mostri i migliori. Leggi di più .
Fortunatamente, potrebbe esserci una risposta che non avevi considerato prima. Con un po 'di configurazione, sarete in grado di eseguire qualsiasi programma desiderato con un singolo comando.
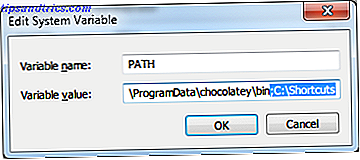
Innanzitutto, devi creare una nuova cartella (come C: \ Shortcuts ). Questa cartella conserverà le scorciatoie che consentono l'accesso rapido a qualsiasi programma sul tuo sistema. Una volta creato, dovremo aggiungere tale cartella alla variabile ambientale PATH del sistema. Che cosa sono le variabili d'ambiente e come posso usarle? [Windows] Quali sono le variabili d'ambiente e come posso usarle? [Windows] Ogni tanto apprendo un piccolo consiglio che mi fa pensare "beh, se lo sapessi, un anno fa, mi avrebbe risparmiato ore di tempo". Ricordo vividamente di aver imparato come ... Per saperne di più:
- Fare clic con il tasto destro su Risorse del computer e selezionare Proprietà .
- Clicca su Impostazioni di sistema avanzate .
- Nella scheda Avanzate, fai clic su Variabili d'ambiente .
- Sotto Variabili di sistema, modifica la variabile PATH. Aggiungi ; C: \ Scelte rapide fino alla fine del valore della variabile (non dimenticare il separatore di punto e virgola).
- Sotto Variabili di sistema, modifica la variabile PATHEXT. Aggiungi . LNK alla fine del valore della variabile (non dimenticare il separatore di punto e virgola).
- Fare clic su OK per chiudere tutte le finestre.
Ora che la variabile d'ambiente è stata stabilita, tutto ciò che devi fare è creare scorciatoie per i tuoi programmi, posizionare quelle scorciatoie nella directory C: \ Shortcuts e rinominarle come comandi di una sola parola.

Ora, ogni volta che apri un prompt dei comandi, puoi eseguire quei programmi usando quei nomi di scelta rapida. La directory corrente del prompt dei comandi non ha importanza. Questi comandi di scelta rapida funzioneranno ovunque .
Rinominare le unità locali
Il comando label offre un modo rapido per cambiare il nome di un'unità sul sistema. È così semplice che non c'è molto da spiegare a riguardo. Basta usarlo in questo modo:
label [drive:] [name]
Ad esempio, se volessi nominare la mia unità principale "MakeUseOf", avrei eseguito il seguente comando:
label C: MakeUseOf
Deframmentare i dischi rigidi
I moderni file system (ad es. NTFS) non devono essere deframmentati tanto spesso quanto i file system del passato (es. FAT32), ma è ancora una parte importante della manutenzione di Windows, se si vuole mantenere il sistema in perfetta forma. Sii prudente con la deframmentazione degli SSD Come prendersi cura dei dischi rigidi e durarli più a lungo Come prendersi cura dei dischi rigidi e farli durare più a lungo A volte una morte precoce è colpa del produttore, ma il più delle volte, i dischi rigidi si guastano prima di quanto dovrebbero perché non ci prendiamo cura di loro. Per saperne di più, però.
Sebbene ci siano diverse utilities eccellenti di deframmentazione 3 Eccellenti utility di deframmentazione e perché è ancora necessario deframmentare nel 2012 3 Eccellenti utility di deframmentazione e perché è ancora necessario deframmentare nel 2012 L'accesso ai file dal disco rigido è un passo limitante della velocità nel funzionamento di un computer. I dischi rigidi erano un importante collo a bottiglia e la frammentazione dei dati li rallentava ulteriormente. Con ... Leggi altro, puoi ancora fare a meno di loro usando il comando defrag :
defrag [drive:]
È tutto. Tuttavia, se desideri avere un po 'più di informazioni diagnostiche mentre si verifica la deframmentazione, puoi utilizzare l'interruttore di avanzamento per stampare il progresso al prompt:
defrag [drive:] /U
E se vuoi quante più informazioni possibili, puoi attivare l'interruttore dettagliato :
defrag [drive:] /U /V
Monitora la salute del disco rigido
Il comando chkdsk (leggi: "check disk") è uno strumento diagnostico che analizza i dischi rigidi e verifica potenziali problemi come dati danneggiati o danni fisici. È altrettanto facile da usare come il comando deframmentazione sopra:
chkdsk [drive:]
Due parametri utili sono lo switch di correzione, che tenta di correggere eventuali errori riscontrati, e il commutatore di ripristino, che proverà a recuperare ciò che può se incontra settori danneggiati.
chkdsk [drive:] /F /R
Espellere in modo sicuro le unità esterne
Mentre l'espulsione dell'unità è semplice come fare clic con il pulsante destro del mouse sull'unità e selezionare Espelli, a volte ciò non è possibile. Ad esempio, potresti essere bloccato in Ripristino di Windows senza altra opzione che utilizzare il prompt dei comandi. Cosa fai allora?
È possibile utilizzare il comando diskpart (leggi: "partizione del disco") per espellere l'unità:

Quando il prompt specializzato di diskpart è pronto, digitare il list volume per ottenere un elenco di tutte le unità attualmente riconosciute dal sistema. Prendere nota del numero di unità ###, quindi digitare select volume [###] base all'unità che si desidera espellere. Assicurati di selezionare solo le unità contrassegnate come "Rimovibili" nell'elenco.
Digitare remove all dismount per espellere l'unità e exit per terminare il prompt specializzato. L'unità dovrebbe ora essere smontata e sicura da rimuovere.
Se non riesci a far riconoscere nuovamente l'unità al sistema, ripetere la procedura fino a quando non hai selezionato il volume, quindi digita assign letter=[letter] per rimontare l'unità. Ad esempio, assign letter=I vorrei montarlo come I: drive.
Cerca contenuto del file
Una manciata di strumenti consente una veloce ricerca di Windows Quali sono gli strumenti più veloci per la ricerca di Windows Desktop? Quali sono gli strumenti più veloci per la ricerca di Windows Desktop? La ricerca è uno degli strumenti digitali che diamo per scontato e che si basano molto. Fortunatamente, Windows viene fornito con una funzionalità di ricerca a portata di mano. Gli strumenti di terze parti potrebbero essere migliori e più veloci? Abbiamo fatto il test. Per saperne di più, ma molti di essi sono limitati in quanto cercano solo attraverso i nomi dei file e non il contenuto del file. Il comando findstr è un modo semplice per raggiungere quest'ultimo, consentendo di individuare i file in base al testo contenuto in tali file.

Questo comando è il comando più complesso in questo elenco con oltre una dozzina di interruttori che alterano il modo in cui viene eseguita la ricerca. Troppo per andare in qualche paragrafo in ogni caso, quindi ecco una panoramica completa e alcuni esempi per mostrare come il comando può essere usato.
Cambia associazioni di file
Come forse già saprai, Windows associa particolari formati di file ai programmi in modo tale che tali programmi vengano utilizzati quando i suddetti file devono essere aperti. Il comando assoc (leggi: "associato") è un modo semplice per visualizzare e modificare queste associazioni di file.
Digitando il comando da solo verranno elencate tutte le associazioni di file conosciute sul tuo sistema. Questo può essere utile per scopi diagnostici, altrimenti è un po 'troppe informazioni da digerire in una sola volta. Ciò che in realtà è utile per cambiare le associazioni di file.
Per visualizzare l'associazione di un'estensione:
assoc [.ext]
Per cancellare l'associazione di un'estensione:
assoc [.ext]=
Per impostare l'associazione di un'estensione a un altro tipo di file:
assoc [.ext]=[filetype]
Cos'è un filetype? Per questo dovrai usare il comando ftype, che elenca tutti i tipi di file conosciuti sul tuo sistema e con quali programmi sono associati. Per esempio, sul mio sistema. TXT è associato come un file txt e quel tipo di file viene aperto usando Blocco note.
Pensieri finali
Sì, ci sono strumenti in grado di gestire tutte le attività sopra elencate, ma questi comandi possono rivelarsi utili se ti trovi mai bloccato in un prompt dei comandi o se hai bisogno di scrivere uno script batch.
Inoltre, abbiamo solo graffiato la superficie. Rendi il prompt dei comandi ancora più utile imparando questi importanti comandi per tutti gli utenti di Windows 15 Comandi CMD Ogni utente di Windows dovrebbe conoscere 15 comandi CMD Ogni utente di Windows dovrebbe sapere Il prompt dei comandi è uno strumento di Windows antiquato, ma potente. Ti mostreremo i comandi più utili che ogni utente di Windows deve sapere. Per saperne di più e leggere il nostro foglio di comandi prompt dei comandi Comandi CMD di Windows Comandi CMD Windows Ulteriori informazioni. Un altro compito importante che dovrebbe essere menzionato è la possibilità di installare il software tramite il prompt dei comandi. Il modo più rapido per installare il software Windows: dal prompt dei comandi Il modo più rapido per installare il software Windows: dal prompt dei comandi Un semplice comando da te e dal software sarà scaricato e installato automaticamente. Magia? No. Chocolatey: l'equivalente apt-get per Windows. Leggi di più .
Quanto spesso usi il prompt dei comandi? Ti senti a tuo agio o ti intimidisce? Condividi i tuoi pensieri e domande con noi nei commenti qui sotto!



