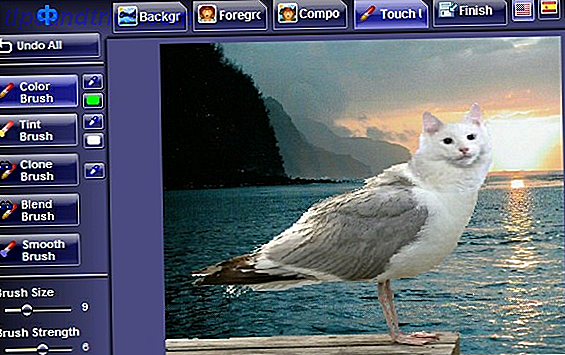L'uso della funzione di ricerca di Microsoft Outlook rende facile trovare quelle email a lunga perdita, giusto? Giusto, purché funzioni la funzione di ricerca di Outlook. A volte, la ricerca di Outlook sembra rinunciare, non risponde e non restituisce risultati.
Uno strumento di ricerca che non risponde è inutile 3 Tweaks che miglioreranno l'indicizzazione della ricerca di Windows 3 Tweaks che miglioreranno l'indicizzazione della ricerca di Windows Se la ricerca di Windows sta prendendo per sempre o non sta trovando i giusti risultati, puoi provare questi tweaks rapidi per migliorarlo. Leggi di più . Con questo in mente, dai un'occhiata a questi sette modi per convincere la tua ricerca di Outlook a lavorare ancora una volta.
1. Ricreare l'indice di Outlook
Per iniziare, passa direttamente a questa soluzione di ricerca di Outlook che di solito risolve il problema direttamente dal gate. Ci sono due modi per farlo. Entrambi sono veloci e di solito funzionano.
Metodo 1: utilizzare programmi e funzionalità
Digitare il controllo nella barra di ricerca di Windows 10 e selezionare la migliore corrispondenza per aprire il Pannello di controllo. Ora, vai su Programmi> Programmi e funzionalità . Scorri verso il basso e seleziona Outlook 2016 o Microsoft Office [la tua versione] .
Ora, seleziona Cambia dal menu in alto, come evidenziato nell'immagine qui sotto. Ora puoi scegliere Riparazione rapida o Riparazione online . Scegliere Riparazione rapida, quindi Ripristina per correggere il problema dell'indicizzazione di Outlook senza utilizzare la connessione Internet.
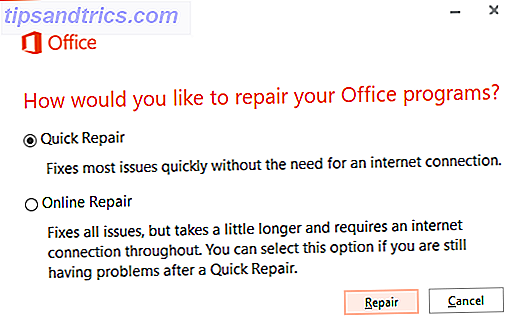
Completare il processo, quindi riavviare il sistema.
Metodo 2: Utilizzare l'opzione del menu di ripristino indice di Outlook
C'è una seconda opzione del menu di riparazione dell'indice di Outlook: devi solo sapere dove trovarla.
Apri Outlook, quindi seleziona File> Opzioni> Cerca . Ora, selezionare Opzioni di indicizzazione, seguito da Avanzate .

Infine, seleziona Ricostruisci e fai clic su OK . Questo potrebbe richiedere un momento. Al termine della ricostruzione, riavviare il sistema.

Inoltre: Double Controlla lo stato dell'indicizzazione
C'è un modo rapido per verificare lo stato dell'indicizzazione di Outlook.
All'interno di Outlook, seleziona la barra di ricerca. Quindi, selezionare la scheda Cerca dalla barra dei menu. Ora, seleziona Strumenti di ricerca> Stato dell'indicizzazione e guarda quanti oggetti sono in attesa di indice. Puoi ancora utilizzare la ricerca di Outlook mentre i restanti elementi vengono indicizzati, ma si verificheranno alcune omissioni.
2. Controlla le posizioni degli indici di Outlook
Avanti, controlla che Outlook sia nell'elenco delle posizioni indicizzate.
Apri Outlook e vai su File> Opzioni> Cerca> Opzioni di indicizzazione . Seleziona Modifica dal pannello Opzioni di indicizzazione. Assicurarsi che sia presente un controllo accanto a Microsoft Outlook, quindi premere OK .

Ora riavvia il tuo sistema.
3. Risolvi la ricerca di Outlook utilizzando il registro
È possibile riparare la ricerca di Outlook utilizzando il registro di Windows.
Premi il tasto Windows + R per aprire la finestra di dialogo Esegui. Quindi, digitare regedit e premere Invio per aprire l'Editor del registro. Quindi, premere Ctrl + F per aprire il menu di ricerca, quindi copiare e incollare la seguente chiave di registro:
HKEY_LOCAL_MACHINE\SOFTWARE\Policies\Microsoft\Windows\Windows Search Una volta trovato, selezionare il pannello di destra, quindi fare clic con il tasto destro e selezionare Nuova Dword (32 bit) . Assegna un nome al nuovo Dword PreventIndexingOutlook e assegna il valore 0 .
Premere OK, quindi riavviare il sistema.
4. Aggiorna Microsoft Office 2016
Quando è stata l'ultima volta che è stata aggiornata la tua versione di Office? I problemi di ricerca di Outlook potrebbero risolversi aggiornando Office alla versione più recente Aggiornamenti automatici in Microsoft Office 2016 Spiegazione Aggiornamenti automatici in Microsoft Office 2016 Spiegato Microsoft Office 2016 eseguirà una funzione di aggiornamento automatico e una serie di diversi rami di manutenzione simili a Windows 10. Esaminiamo cosa significa per l'installazione di Office 2016. Leggi di più .
Apri Outlook. Vai a File> Account di Office (solo Account per altri programmi di Office). Controlla sotto Informazioni prodotto per il menu a discesa Opzioni di aggiornamento . Selezionare Aggiorna ora se disponibile e completare il processo.
Se non vedi alcuna opzione di aggiornamento e c'è solo un pulsante Informazioni, considera quanto segue:
- Stai eseguendo una licenza multilicenza rilasciata dal tuo posto di lavoro o simile?
- Hai apportato modifiche al tuo gruppo Criteri di gruppo?
- Il tuo posto di lavoro o simile utilizza un criterio di gruppo per interrompere gli aggiornamenti manuali?
- Qualcun altro ha installato una versione pirata di Office sul tuo sistema?
È sempre possibile installare manualmente un aggiornamento di Microsoft Office tramite la pagina di download degli aggiornamenti di Office.
5. Ripristina il file delle cartelle personali di Outlook (.PST)
Un'altra opzione consiste nel ripristinare il file delle cartelle personali di Outlook (.PST) utilizzando lo strumento Ripristino posta in arrivo. La ricerca di Outlook può incontrare problemi se il tuo file di cartelle personali di Outlook è corrotto.
In primo luogo, è necessario trovare lo strumento di riparazione. La sua posizione dipende dalla tua versione di Outlook. Stai cercando scanpst.exe in uno dei seguenti percorsi:
- Office a 32 bit 2016 : C: \ Programmi \ Microsoft Office \ Office16 \
- Office Office 64-bit 2016 : C: \ Programmi (x86) \ Microsoft Office \ Office16 \
- Outlook a 64 bit 2016 : C: \ Programmi \ Microsoft Office \ Office16 \
- Office 365 (pacchetto 2016) : C: \ Programmi \ Microsoft Office \ root \ office16 \
- Office 2013 a 32 bit: C: \ Programmi \ Microsoft Office \ Office15 \
- Office 2013 a 64 bit: C: \ Programmi (x86) \ Microsoft Office \ Office15 \
- Outlook 2013 a 64 bit: C: \ Programmi \ Microsoft Office \ Office15 \
- Office 365 (pacchetto 2013): C: \ Programmi \ Microsoft Office \ root \ office15 \
Devi anche conoscere la posizione del tuo file .pst. Gli utenti di Outlook 2010, 2013 e 2016 dovrebbero trovare il proprio file di cartelle personali all'indirizzo:
C:\Users\YOURUSERNAME\AppData\Local\Microsoft\Outlook Ora, fare clic con il tasto destro del mouse su scanpst.exe e selezionare Esegui come amministratore. Fai clic su Sfoglia, quindi copia e incolla il percorso del file della cartella personale nella barra degli indirizzi. Seleziona l'account pertinente, premi Apri, quindi Avvia . Questo processo può richiedere alcuni minuti, ma dovrebbe risolvere i problemi di ricerca di Outlook.
6. Controllare l'impostazione dei criteri di gruppo di indicizzazione di Outlook
Questa opzione è un po 'lungo; se qualcosa ha specificamente modificato questa impostazione, hai altri problemi. Ma vale la pena esplorare ogni opzione di ricerca-correzione di Outlook. Sfortunatamente, questa opzione è disponibile solo per gli utenti di Windows 10 Pro in quanto gli utenti domestici non hanno accesso all'Editor criteri di gruppo locali di Windows 10 Come accedere all'Editor criteri di gruppo, anche in Home page e Impostazioni di Windows per provare Come accedere all'Editor criteri di gruppo Anche in Windows Home e Impostazioni per provare i Criteri di gruppo è uno strumento potente che ti consente di accedere alle impostazioni di sistema avanzate. Ti mostreremo come accedervi o configurarlo in Windows Home e 5+ potenti Criteri di gruppo per l'avvio. Leggi altro pannello.
Digita gpedit nella barra di ricerca del menu Start e seleziona la migliore corrispondenza.
Passare ora a Configurazione utente> Modelli amministrativi> Cerca . Verifica percorsi esclusi predefiniti e Impedisci all'indicizzazione di determinati percorsi per le modifiche relative a Microsoft Outlook.
Se lo stato della politica è impostato su Non configurato, sai che non è da dove derivano i problemi di ricerca di Outlook.

7. Reinstallare Outlook
Come ultima risorsa, è possibile disinstallare e reinstallare Microsoft Outlook. Certo, questa è una soluzione che richiede tempo e non è la soluzione ideale. Ma alcuni utenti segnalano che quest'ultima risorsa ha finalmente risolto i problemi di ricerca di Outlook.
La ricerca di Outlook continua ...
Queste sette correzioni dovrebbero occuparsi di ogni errore di ricerca di Outlook. Se la ricerca di Outlook non funziona, non fatevi prendere dal panico. Fatti strada nella lista.
Nella mia esperienza, la ricostruzione e l'aggiornamento dell'indice di ricerca di Outlook di solito fanno di nuovo andare avanti. Ma se no, riparare il file personale di Outlook è un'altra opzione affidabile 5 Best Tools per Microsoft Outlook 5 Migliori strumenti per Microsoft Outlook Ti manca una funzionalità in Microsoft Outlook? Qui ci sono gli strumenti di Outlook che aggiungono funzionalità utili o forniscono un accesso rapido alle sue impostazioni e funzionalità. Leggi di più .