
Hai inserito il tuo disco rigido esterno nel tuo computer e hai notato che è più lento di un tempo? Se si utilizza l'unità regolarmente, questo potrebbe essere facilmente spiegato: forse si sta rallentando perché è vecchio o ha bisogno di deframmentazione.
Ma se l'unità viene usata solo occasionalmente e hai appena individuato il problema di velocità, c'è la possibilità che possa essere correlato a qualcos'altro. Potrebbe il tuo PC avere un virus? C'è un'impostazione in Windows 10 che sta rallentando le cose? O il problema potrebbe essere qualcosa di semplice come cambiare i cavi?
Scopriamolo.
L'unità disco fisso esterna è più lenta di prima?
Se le prestazioni del disco rigido esterno sono diminuite, è possibile eseguire diversi passaggi per diagnosticare il problema o ripararlo.
- Deframmentare l'unità disco
- Esegui una scansione del disco di controllo
- Cerca danni alla custodia o all'unità stessa
- Controllare i cavi, sostituirli se necessario
- Troppa attività del disco
- Controlla la tua unità e il PC per virus e malware
- Disabilitare l'indicizzazione di Windows per prestazioni più veloci
Il resto di questo articolo ti mostrerà esattamente come eseguire ciascuno di questi passaggi. Tuttavia, se nessuna di queste correzioni dovesse funzionare, è probabilmente un buon momento per considerare un nuovo HDD esterno.
Prima lo fai e riesci a copiare i dati dal tuo vecchio dispositivo, meglio è. Lascialo troppo tardi e i dati sul vecchio HDD potrebbero essere completamente irrecuperabili.
Seagate Expansion 8TB Desktop Hard disk esterno USB 3.0 (STEB8000100) Seagate Expansion 8TB Desktop Hard disk esterno USB 3.0 (STEB8000100) Acquista ora Amazon Amazon Troppo basso per visualizzare
1. Defrag Your Disk Drive
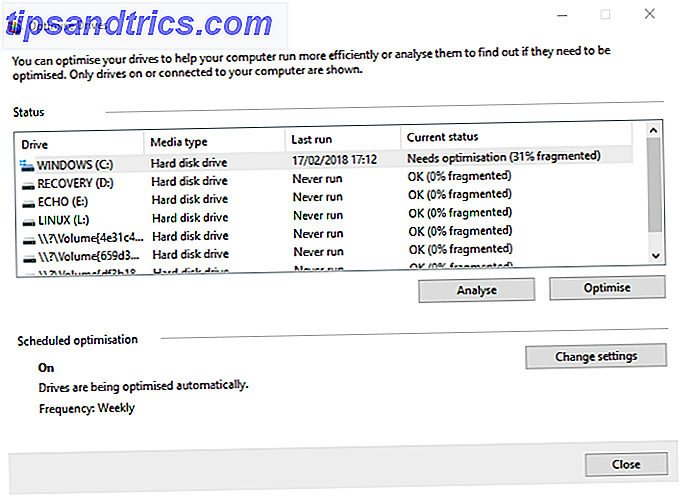
Ogni volta che si verificano problemi con il disco rigido, una delle prime cose da fare è deframmentare il disco. Windows 10 presenta lo strumento Deframmenta e ottimizza le unità, che puoi aprire digitando "deframmentazione" o "ottimizza" nel menu Start.
Con l'unità problematica elencata, selezionala e scegli Analizza . Aspetta che questo finisca; la colonna "Stato attuale" ti dirà se è necessaria un'azione. In tal caso, assicurati che l'unità sia ancora selezionata, fai clic su Ottimizza e attendi che avvenga la deframmentazione del disco.
Ricordate, queste istruzioni sono principalmente intese per le unità disco rigido tradizionali piuttosto che per le unità a stato solido. 101 Guida alle unità a stato solido 101 Guida alle unità a stato solido Le unità a stato solido (SSD) hanno davvero preso d'assalto il mondo informatico di fascia medio-alta. Ma cosa sono? Ulteriori informazioni (SSD).
Nelle versioni precedenti di Windows, gli SSD non dovrebbero essere utilizzati con strumenti di deframmentazione standard. Dato che gli SSD sono basati su flash, i vecchi strumenti di deframmentazione possono danneggiare i tuoi dati, se non il disco stesso.
Fortunatamente, Windows 10 non ha questo problema. Lo strumento Defragment and Optimize Drives gestisce l'ottimizzazione di SSD e HDD.
2. Esegui un controllo Controlla disco

Se la deframmentazione viene completata correttamente ma non c'è alcun miglioramento dal disco rigido, vale la pena utilizzare lo strumento Controlla disco. Questo è uno strumento che risale alle prime versioni di Windows. È in grado di rilevare (e talvolta riparare) i problemi con un hard disk. Questo spesso include settori danneggiati, che possono portare a dati corrotti.
Hai due opzioni per eseguire Check Disk:
- Fare clic con il tasto destro del mouse sulla lettera di unità in Esplora risorse e selezionare Proprietà> Strumenti e cercare "Controllo errori". Qui, fai clic su Verifica e segui le istruzioni.
- Check Disk può anche essere eseguito in Windows PowerShell (Admin) Accedilo facendo clic con il pulsante destro del mouse sul pulsante Start .
Una volta avviato, inserisci:
chkdsk.exe /f [DRIVE_LETTER] Assicurati di inserire la lettera di unità del disco (o partizione) che ti sta causando problemi.
Check Disk richiede spesso il riavvio di Windows, quindi assicurati di aver prima chiuso tutte le tue applicazioni.
3. Controllare l'unità disco per danni fisici
Se sei arrivato così lontano, c'è la possibilità che il tuo HDD sia danneggiato. Dovresti essere in grado di verificarlo osservando attentamente il disco, prestando particolare attenzione a quanto segue:
- La luce del LED lampeggia o no?
- Il computer si blocca quando si tenta di esplorare il disco?
- Check Disk non funziona?
- Il disco scuote quando lo senti girare?
Sebbene protetti dal cabinet dell'unità, i dischi rigidi sono delicati, indipendentemente dall'aspetto voluminoso. Non solo i dischi possono essere danneggiati da un leggero bussare, così come le testine di lettura (come mostrato nella foto sopra).
Nel frattempo, le piccole schegge di circuiti stampati spesso esposte sono delicate e sensibili al contatto. Anche avvitare un disco rigido in un contenitore (o persino in un PC o laptop) troppo stretto può causare problemi.
Se le prestazioni più lente sono ricondotte a un HDD danneggiato, è necessario organizzare una sostituzione al più presto possibile. Se è probabile che questo problema si verifichi di nuovo in futuro, potrebbe valere la pena acquistare un HDD portatile più robusto e durevole I 5 Hard Disk e SSD portatili più resistenti e durevoli I 5 Hard Disk e gli HDD portatili più resistenti e durevoli muoiono quando cadono . Gli SSD hanno cicli di lettura e scrittura limitati. Che cosa dovresti comprare quando vuoi un hard disk portatile che sia duro e memorizzi i tuoi dati in sicurezza? Leggi di più .
4. Controllare i cavi per usura e strappi
Un altro problema che può causare una scarsa risposta del disco sono i cavi usurati. Con l'HDD esterno scollegato dal computer e dal muro, prendere tempo per esaminare il cavo USB e il cavo di alimentazione.
Eventuali crepe nell'isolamento in gomma possono spesso indicare un cavo danneggiato all'interno. I cavi con connettori rotti o danneggiati (a taglio o pendenti) nel frattempo devono essere gettati immediatamente.
Se questi problemi si verificano con un cavo di alimentazione, stai decimando con la morte. Nel frattempo, se il cavo USB è evidentemente danneggiato, questo potrebbe essere il motivo per cui il tuo disco non risponde.
Cavo USB 3.0 AmazonBasics - A-Male a B-Male - 9 piedi (2, 7 metri) Cavo USB 3.0 AmazonBasics - A-Male a B-Male - 9 piedi (2, 7 metri) Acquista ora su Amazon $ 6, 99
I cavi USB sostitutivi sono economici. Assicurati di acquistare il tipo giusto per il tuo HDD esterno; i dispositivi moderni sono quasi tutti USB 3.0, mentre quelli più vecchi saranno USB 2.0. Idealmente, dovresti essere già aggiornato a USB 3.0.
Mentre stiamo discutendo le porte USB, vale anche la pena di verificare se il tuo HDD esterno funziona quando collegato a una porta diversa. A volte una porta funzionerà meglio di un'altra. In alternativa, potresti utilizzare un dispositivo USB 3.0 in una porta USB 2.0, che spesso non funziona. Passa a una porta compatibile e riprova!
5. Troppa attività del disco

Se stai usando il tuo disco esterno per copiare grandi quantità di dati da o verso il tuo computer, questo può anche rallentare notevolmente.
Ad esempio, potresti copiare enormi file video dal tuo PC all'unità. Oppure potresti usarlo come drive di destinazione per i file torrent. In entrambi i casi, se sono coinvolte grandi quantità di dati, un HDD esterno (o uno interno) può rallentare considerevolmente.
Per scoprire se questo è il caso, avviare Task Manager ( Ctrl + Shift + Esc o semplicemente fare clic con il pulsante destro del mouse sulla barra delle applicazioni e selezionare Task Manager ). Fatto ciò, fare clic sull'intestazione della colonna Disco per individuare le applicazioni che utilizzano i dischi.
Se la risposta è Windows Explorer, il problema è dovuto alla copia dei dati. Ma potresti utilizzare un'app di torrent, uno strumento di modifica di immagini o video o persino un videogioco da un'unità USB 3.0. Qualunque sia l'app, selezionala e fai clic su Termina operazione per interromperla. Speriamo che questo ritorni alla normale velocità di lavoro.
Notato un sacco di attività del disco, forse fino al 100%? Questo è un noto bug di Windows 10 10 suggerimenti per correggere l'utilizzo del disco al 100% e migliorare le prestazioni di Windows 10 suggerimenti per correggere l'utilizzo del disco al 100% e migliorare le prestazioni di Windows Non si può sempre incolpare le prestazioni lente in caso di mancanza di potenza di elaborazione o memoria. Windows 10 e 8 hanno problemi di utilizzo del disco al 100%, ecco come risolvere questo problema. Leggi altro, che ha il suo set di soluzioni.
6. Controllare la presenza di virus e malware
Non si può mai dire abbastanza regolarmente: si dovrebbe essere in esecuzione uno strumento antivirus attivo sul tuo computer. Anche se non lo sei (non è sempre l'ideale su sistemi a bassa specifica), dovresti avere uno strumento che puoi usare per eseguire scansioni ad-hoc .
Dai un'occhiata alla nostra lista delle migliori suite di sicurezza online I migliori strumenti di sicurezza e antivirus per i computer I migliori strumenti di sicurezza per il computer e antivirus Hai bisogno di una soluzione di sicurezza per il tuo PC? Preoccupato per malware, ransomware, virus e intrusi attraverso i firewall? Vuoi eseguire il backup dei dati vitali? Solo confuso su tutto questo? Ecco tutto ciò che devi sapere. Leggi di più per aiuto.
In ogni caso, uno script canaglia potrebbe accedere al disco rigido e rallentarlo. Peggio ancora, lo script (che di solito chiameremmo malware) potrebbe essere già presente sul disco rigido esterno, e il rallentamento non proviene dal disco stesso, ma dal PC o laptop.
Per eseguire la scansione di un'unità, individuarla in Esplora risorse e fare clic con il pulsante destro del mouse. Il tuo strumento di scansione antivirus o malware dovrebbe essere elencato nel menu di scelta rapida, insieme a un'opzione per la scansione del disco. In caso contrario, sarà necessario aprire lo strumento e selezionare il disco da scansionare (questo differisce tra le suite di sicurezza).
Si noti che questo potrebbe non essere possibile con Windows che funziona normalmente; potrebbe essere necessario riavviare in modalità provvisoria Come avviare la modalità provvisoria di Windows 10 Come avviare la modalità provvisoria di Windows 10 Modalità provvisoria è una funzione di risoluzione dei problemi incorporata che consente di risolvere i problemi alla radice, senza interferire con le applicazioni non essenziali. Puoi accedere alla Modalità provvisoria in vari modi, anche se Windows 10 non si avvia più. Leggi di più .
7. Disabilitare l'indicizzazione di Windows 10

Infine, puoi riattivare il tuo HDD esterno lento disattivando il servizio di indicizzazione di Windows 10. L'idea è che quando si connette l'HDD al PC, Windows impiega un'eternità a visualizzare i suoi contenuti in Explorer perché è occupato a indicizzarli.
Disabilitare l'indicizzazione arresta questo e accelera le cose. Lo svantaggio è che la ricerca di Windows sarà limitata ai file che sono memorizzati sul disco.
Per disabilitare l'indicizzazione, premere Windows + R e immettere services.msc . Fare clic su OK e attendere mentre si apre la finestra Servizi, quindi scorrere verso il basso fino a Ricerca di Windows . Fare clic con il tasto destro e selezionare Proprietà, quindi Stop . Potrebbe volerci un po 'per completare questo, ma una volta fatto, fai clic sul menu a discesa Tipo di avvio: e seleziona Disabilitato .
Disconnetti e ricollega l'unità disco rigido esterna e aprila in Esplora risorse. Ora dovrebbe caricarsi rapidamente, come se fosse un'unità interna.
Aumenta la velocità dell'unità esterna fino a normale!
Seguire questi passaggi dall'inizio alla fine dovrebbe aiutare a risolvere i problemi relativi all'hard disk esterno. Per le unità più recenti, la disattivazione della funzionalità di indicizzazione di Windows 10 è spesso la soluzione più efficace.



