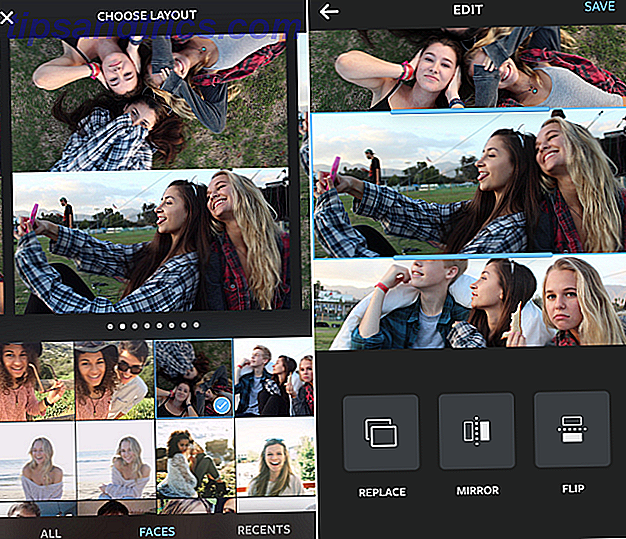Windows è stato in grado di spegnersi sin dal suo inizio. Probabilmente lo hai fatto migliaia di volte. Ma conosci tutti i diversi metodi e trucchi per massimizzare l'efficienza e personalizzarla al massimo potenziale? Vi mostreremo come.
Tra tutte le diverse scorciatoie da chiudere, come cambiare il funzionamento del pulsante di accensione e modificare il suono di arresto, abbiamo un sacco di suggerimenti su come essere un master di spegnimento.
Se hai il tuo consiglio da condividere, assicurati di farcelo sapere nella sezione dei commenti.
1. Utilizzare le scorciatoie di spegnimento
Sappiamo tutti che il menu Start può essere utilizzato per spegnere il computer. Ma ci sono altri modi rapidi per spegnere il computer Come spegnere o dormire Windows 10 con una scorciatoia da tastiera Come spegnere o spegnere Windows 10 con una scorciatoia da tastiera Il modo più veloce per spegnere o dormire un computer con Windows 10 non è con un mouse - è con la tastiera! Leggi di più .
Uno di questi è premere Alt + F4 seguito da Invio mentre sul desktop. È possibile passare rapidamente al desktop in qualsiasi momento premendo il tasto Windows + D.

Un altro è premere il tasto Windows + X, che apre il menu di accesso rapido, seguito premendo due volte U.
Una terza opzione è quella di premere Ctrl + Alt + Canc, fare clic sull'icona di alimentazione, quindi fare clic su Arresta .
2. Spegni con Cortana
Cortana è l'assistente virtuale di Windows 10 Hey, Cortana? Tutto quello che non sapevi chiedere e altro Hey, Cortana? Tutto quello che non sapevi chiedere e altro Cortana può fare molto più di quanto pensi. Questo elenco principale di comandi di base e non così ovvi ti aiuterà a conoscere il tuo assistente virtuale e ad aumentare la tua produttività. Leggi di più e può aiutarti a trovare voli, leggere notizie, inviare messaggi e altro ancora.
Quando è stato lanciato per la prima volta non aveva la possibilità di spegnere il computer, ma questo è cambiato con l'Aggiornamento autunnale dei creatori.

Dì semplicemente "Ehi Cortana, spegni PC" o "Ehi Cortana, spegni PC" . Chiederà conferma prima di farlo, quindi dì "Sì" . Il tuo computer si spegnerà.
3. Rimuovere il pulsante di accensione dalla schermata di blocco
Nella schermata di accesso e blocco Il Blocco schermo di Windows 10 potrebbe essere migliore se lo personalizzi. Lo schermo di blocco di Windows 10 potrebbe essere migliore se lo personalizzi. Lo schermo di blocco di Windows 10 non è così utile come potrebbe essere. The Creators Update ha introdotto nuove funzionalità che dovresti provare. O forse vuoi solo bypassare la schermata di blocco. Per saperne di più c'è un pulsante di accensione che ti dà la possibilità di dormire, ibernare, spegnere e riavviare il sistema. È possibile nascondere l'intero pulsante se si sceglie, forse se non si desidera che qualcun altro sia in grado di eseguire tali azioni mentre il sistema è bloccato.
Effettua una ricerca di sistema per regedit e apri il risultato pertinente. Questo aprirà l'Editor del Registro. Segui attentamente queste istruzioni perché un errore nel registro potrebbe rovinare tutto sul tuo sistema.

Vai a Visualizza e fai clic su Barra degli indirizzi se non è già selezionata. Quindi incollare quanto segue nella barra degli indirizzi:
HKEY_LOCAL_MACHINE\SOFTWARE\Microsoft\Windows\CurrentVersion\Policies\System Nel riquadro di destra, fare doppio clic su shutdownwithoutlogon . Modificare i dati del valore su 0 e fare clic su OK . Fatto! Il pulsante di accensione è ora rimosso. Se si desidera modificare questo valore, impostare il valore su 1 .
4. Modifica l'azione del pulsante di alimentazione fisica
Per impostazione predefinita, il pulsante di accensione fisica del computer è impostato per spegnere Imposta il pulsante di accensione del PC per spegnere lo schermo Invece imposta il pulsante di accensione del PC per spegnere lo schermo Invece Per impostazione predefinita, premendo il pulsante di alimentazione del computer si spegne . Se preferisci usarlo come scorciatoia per spegnere lo schermo, segui questi semplici passaggi per farlo accadere. Leggi di più .
Se vuoi, puoi cambiarlo con qualcos'altro. Inoltre, hai molti altri modi per chiudere!

Premere il tasto Windows + I per aprire Impostazioni e accedere a Sistema> Accensione e spegnimento> Ulteriori impostazioni di alimentazione> Scegli cosa fanno i pulsanti di accensione .
Utilizzare il pulsante Quando si preme il pulsante di accensione per effettuare le modifiche. È possibile scegliere: Non fare nulla, Sleep, Spegni e Spegni il display . Al termine, fai clic su Salva modifiche .
5. Modificare il suono di spegnimento
Per qualsiasi motivo, Windows 10 non ti consente di cambiare il suono di arresto fuori dalla scatola. È sempre divertente personalizzare i suoni di Windows 4 incredibili siti Web gratuiti per il download di effetti sonori di Windows 4 incredibili siti Web gratuiti per il download di effetti sonori di Windows I suoni di Windows predefiniti possono diventare noiosi. Se vuoi unire le cose un po ', cambia lo schema sonoro del tuo computer! Passeremo brevemente in rassegna il processo e mostreremo grandi risorse. Leggi di più !
Possiamo cambiarlo usando un tweak dell'editor di registro. Seguire attentamente queste istruzioni perché la modifica del Registro di sistema può causare danni al sistema in caso di problemi con la cosa sbagliata.
Effettua una ricerca di sistema per regedit e apri il risultato pertinente. Vai a Visualizza e fai clic su Barra degli indirizzi se non è già selezionata. Quindi incollare quanto segue nella barra degli indirizzi:
HKEY_CURRENT_USER\AppEvents\EventLabels\SystemExit Nel riquadro di destra, fare doppio clic su ExcludeFromCPL . Cambia i dati del valore da 1 (disabilitato) a 0 (abilitato). Clicca OK . Chiudere l'editor del registro.

Fare clic con il tasto destro sull'icona dell'altoparlante nell'area di notifica della barra delle applicazioni, in basso a destra sullo schermo e fare clic su Suoni . Scorri verso il basso e seleziona Esci da Windows . Utilizza il menu a discesa Suoni per selezionare una scelta diversa o Sfoglia ... su uno sul tuo computer. Al termine, fare clic su OK .
6. Creare un collegamento del timer di spegnimento
È davvero facile creare un collegamento sul desktop che spegne il computer dopo un certo periodo di tempo. Fai clic con il pulsante destro del mouse sul desktop, seleziona Nuovo> Collegamento . Input shutdown.exe -s -t XXX .
Sostituisci XXX con una cifra, in secondi, di quanto a lungo vuoi che lo spegnimento venga posticipato dopo aver fatto clic sul collegamento. Ad esempio, per ritardare l'arresto di tre minuti, devi inserire shutdown.exe -s -t 180 .

Per creare un collegamento che annullerà questo, ripetere quanto sopra e inserire shutdown.exe -a .
Se non vuoi una scorciatoia e hai solo bisogno di farlo come una cosa da fare una sola volta, puoi fare la stessa cosa nel Prompt dei comandi. Usa gli stessi comandi precedenti senza .exe e farà il lavoro.
7. Forzare un arresto più veloce
Se non si sono chiuse tutte le applicazioni prima di spegnersi, Windows attenderà per un periodo di tempo la chiusura automatica. Per modificare questo comportamento, ci sono tre diversi valori di registro:
- WaitToKillAppTimeout: Windows aspetterà 20 secondi prima che le applicazioni vengano salvate prima di dare la possibilità di chiuderle forzatamente.
- HungAppTimeout: se un programma non risponde entro cinque secondi, Windows lo considera bloccato .
- AutoEndTask: dopo questi cinque secondi, Windows ti darà la possibilità di forzare l'arresto.
Possiamo modificare tutti questi valori nell'editor del Registro di sistema. Ancora una volta, fai attenzione quando modifichi il registro e segui esattamente queste istruzioni.
Effettua una ricerca di sistema per regedit e apri il risultato pertinente. Vai a Visualizza e fai clic su Barra degli indirizzi, se non è già selezionata. Quindi incollare quanto segue nella barra degli indirizzi:
HKEY_CURRENT_USER\Control Panel\Desktop Vai a Modifica> Nuovo> Valore stringa e inserisci il nome del valore tra i tre sopra che desideri modificare. Puoi modificarli tutti e tre a turno, se lo desideri. Una volta creato il valore, fai doppio clic per modificarlo.

Per WaitToKillAppTimeout e HungAppTimeout, immettere Dati valore in millisecondi.
Per AutoEndTasks, immettere 1 se si desidera che Windows chiuda automaticamente i programmi allo spegnimento e 0 in caso contrario.
È possibile impostare uno qualsiasi di questi valori sui valori predefiniti facendo clic con il pulsante destro del mouse sul valore e facendo clic su Elimina .
Master di spegnimento
Chi sapeva che c'era tanta varietà quando si trattava di spegnere il computer? Non dovrai più fare clic su shutdown: ora puoi personalizzare il tuo sistema per farlo funzionare in modo efficiente.
Se hai bisogno di più consigli per lo spegnimento, consulta il nostro articolo sulle cose che Windows può cancellare automaticamente all'arresto 5 Cose che Windows può cancellare automaticamente all'arresto 5 Cose che Windows può cancellare automaticamente all'arresto Vuoi mantenere pulito Windows cancellando i file temporanei ogni volta che spegni il tuo computer? Ti mostreremo come automatizzare questa attività. Leggi di più .
Qual è il tuo suggerimento di spegnimento preferito da questa lista? Hai il tuo da condividere?