
Windows Store è il marketplace ufficiale di Microsoft per il download di app, ma molti utenti spesso incontrano problemi quando utilizzano lo Store o le app al suo interno. Abbiamo arrotondato i passaggi che aiutano a risolvere la maggior parte dei problemi.
Indipendentemente dal fatto che sia in esecuzione uno strumento di risoluzione dei problemi per rilevare e risolvere automaticamente i problemi o svuotare la cache, è probabile che uno dei suggerimenti utili di seguito svolgerà il lavoro.
Se hai il tuo consiglio per risolvere il problema di Windows Store o delle app, assicurati di condividerlo nella sezione dei commenti.
1. Utilizzare lo strumento di risoluzione dei problemi delle app di Windows Store
Microsoft ha uno strumento per la risoluzione dei problemi che analizza il sistema e rileva eventuali problemi che potrebbero impedire il corretto funzionamento delle app di Windows Store. Quindi, se possibile, risolve automaticamente questi senza che tu debba fare nulla.
Sebbene lo strumento di risoluzione dei problemi non sia integrato in Windows, puoi facilmente scaricarlo gratuitamente dal sito Web di Microsoft. Avrai bisogno di una versione particolare a seconda della versione del tuo sistema operativo, il download di Windows 10 o il download di Windows 8.
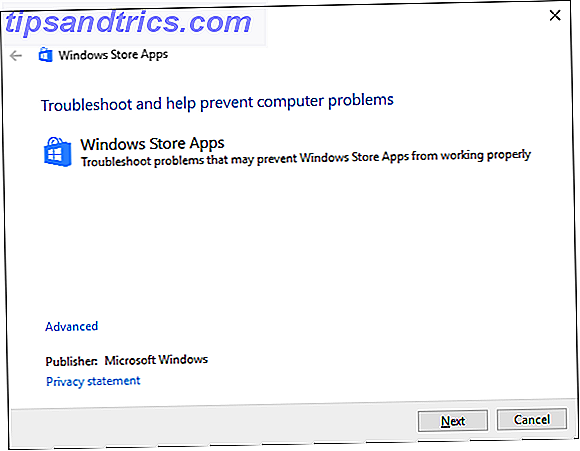
Aprire il file con Diagnostics Troubleshooting Wizard, che dovrebbe essere selezionato per impostazione predefinita. Quindi seguire la procedura guidata, facendo clic su Avanti per avanzare tra le fasi.
Se vengono rilevati problemi, lo strumento di risoluzione dei problemi tenterà di risolverli. Potrebbe non essere in grado di risolverli o potrebbe anche non trovare alcun problema in primo luogo, ma vale sicuramente la pena provarlo comunque.
2. Svuota la cache dell'archivio
Cancellare la cache dello Store può aiutare a risolvere i problemi con l'installazione o l'aggiornamento delle app. Infatti, la cache di cancellazione può risolvere molti problemi di Windows 7 cache di Windows nascoste e come svuotarle 7 cache di Windows nascoste e come cancellarle I file memorizzati nella cache possono occupare molti byte. Mentre gli strumenti dedicati possono aiutarti a liberare spazio su disco, potrebbero non chiarire tutto. Ti mostriamo come rilasciare manualmente lo spazio di archiviazione. Leggi di più . È incredibilmente semplice da eseguire e richiederà solo mezzo minuto.
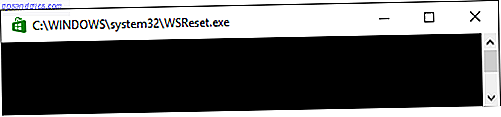
Premere il tasto Windows + R per aprire Esegui, quindi immettere wsreset.exe e fare clic su OK . Si aprirà una finestra vuota del prompt dei comandi, ma ti assicuriamo che stia cancellando la cache. Dopo circa dieci secondi la finestra si chiuderà e lo Store si aprirà automaticamente.
3. Ripristina i componenti di Windows Update
Se hai problemi ad aggiornare lo Store o le app stesse, dovresti provare a reimpostare i componenti di Windows Update. Facilmente, c'è uno strumento per la risoluzione dei problemi! Puoi prendere la versione giusta direttamente da Microsoft, a seconda del tuo sistema operativo, dalla loro pagina di supporto.
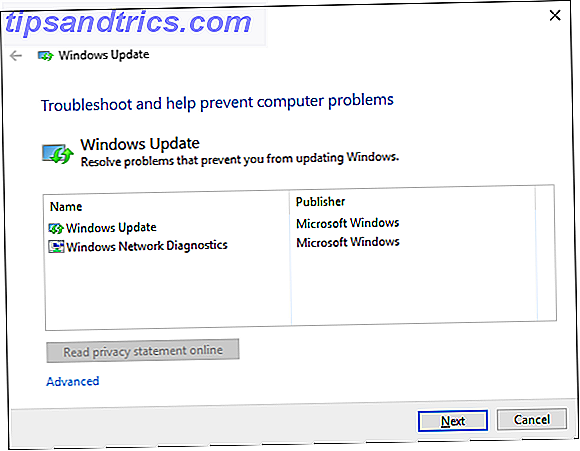
Esegui lo strumento di risoluzione dei problemi e fai clic su Avanti per avanzare tra le fasi. Rileverà e risolverà automaticamente eventuali problemi, se possibile. Se questo non funziona, consulta la nostra guida sulla risoluzione dei problemi di Windows Update Come risolvere i problemi di Windows Update in 5 semplici passaggi Come risolvere i problemi di Windows Update in 5 semplici passaggi Windows Update ti ha deluso? Forse il download è rimasto bloccato o l'aggiornamento si è rifiutato di installare. Ti mostreremo come risolvere i problemi più comuni con Windows Update in Windows 10. Ulteriori informazioni su altre soluzioni.
4. Modificare il registro per gli errori di connessione
Se si verifica un errore di connessione all'avvio del negozio, al download di un'app o all'aggiornamento di un'app, potrebbe essere il momento di andare al registro. Assicurati di seguire da vicino queste istruzioni perché modifiche errate nel registro possono causare ulteriori problemi Come non accidentalmente disordinare il registro di Windows Come non accidentalmente disordinare il registro di Windows Lavorare con il registro di Windows? Prendi nota di questi suggerimenti e avrai meno probabilità di danneggiare in modo duraturo il tuo PC. Leggi di più .
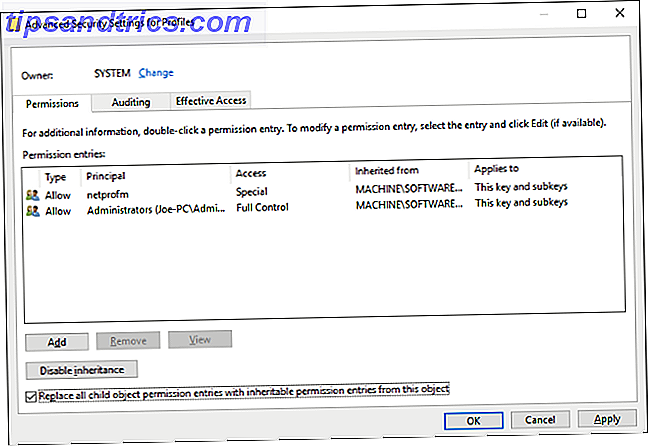
Per prima cosa, premi il tasto Windows + R per aprire Esegui. Immettere regedit e fare clic su OK . Si aprirà l'editor del registro. Utilizzando le cartelle a sinistra, navigare nel seguente percorso della cartella:
HKEY_LOCAL_MACHINE \ SOFTWARE \ Microsoft \ Windows NT \ CurrentVersion \ NetworkList \ Profiles
Fare clic con il tasto destro su Profili, selezionare Autorizzazioni, quindi fare clic su Avanzate . Spuntare Sostituisci tutte le voci di autorizzazione dell'oggetto figlio con le voci di autorizzazione ereditabili da questo oggetto e fare clic su OK . Ora riavvia il sistema e si spera che il problema verrà risolto.
5. Registrare nuovamente Windows Store
L'app Store non può essere disinstallata, quindi la cosa più vicina che possiamo ottenere è registrarla di nuovo sul tuo sistema. Innanzitutto, eseguire una ricerca di sistema per PowerShell, quindi fare clic con il pulsante destro del mouse sul risultato pertinente e selezionare Esegui come amministratore . In poche parole, PowerShell è un ambiente di scripting che può essere utilizzato per automatizzare le attività.
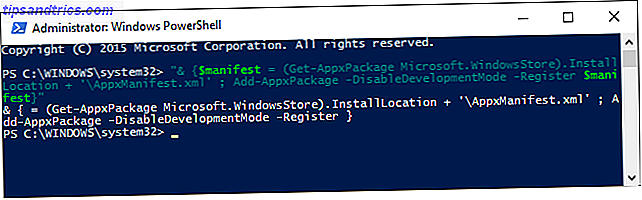
Se stai usando Windows 10, inserisci quanto segue e premi Invio :
"& {$ manifest = (Get-AppxPackage Microsoft.WindowsStore) .InstallLocation + '\ AppxManifest.xml'; Aggiungi-AppxPackage -DisableDevelopmentMode -Register $ manifest}" Se utilizzi Windows 8, inserisci invece questo comando:
Add-AppxPackage -DisableDevelopmentMode -Register $ Env: SystemRoot \ WinStore \ AppxManifest.XML
Ora puoi chiudere PowerShell e aprire l'app Store, dove si spera che il problema sia stato risolto.
Lo Store vale la pena?
Si spera che uno dei suggerimenti sopra riportati abbia risolto il problema. In caso contrario, consulta la nostra guida sulla risoluzione dei problemi delle app di Windows Come risolvere Se Windows 8.1 Apps non si aprirà o installerà Come risolvere i problemi Se Windows 8.1 Apps non si apre o installa Un aggiornamento a Windows 8.1 può causare molti problemi. Se hai a che fare con problemi relativi alle app di Windows, questa guida completa alla risoluzione dei problemi potrebbe contenere la soluzione che stavi cercando. Leggi di più per ulteriori consigli. In alternativa, se vuoi semplicemente liberarti delle app problematiche, controlla come eliminare le app predefinite dal tuo sistema Tired of Bloatware? Come eliminare Windows 10 App Store stanco di Bloatware? Come eliminare Windows 10 Store App Per Microsoft, Windows 10 è un bancomat. Con gli aggiornamenti futuri, più applicazioni saranno preinstallate e promosse nel menu Start. Lascia che ti mostriamo come rimuovere facilmente le app preinstallate di Windows Store. Leggi di più .
Resta da vedere se Windows Store ha ancora molta vita in esso. La confusione sulla terminologia delle app Sei confuso dalla terminologia delle app di Windows? Sei confuso dalla terminologia delle app di Windows? Ti sei mai chiesto qual è la differenza tra un'applicazione, un programma o un software? O se l'app di Windows è metropolitana, moderna, universale o semplice? Non sei solo. Cerchiamo di chiarire le cose! Per saperne di più A parte, abbiamo già discusso che un problema chiave di Store è una dead app Come Dead Apps sta annegando Windows Store Come Dead Apps sta annegando Windows Store Le app Dead sono ovunque in Windows Store. Perché le app vengono abbandonate, in che modo influisce sugli utenti e in che modo Microsoft può risolvere questo dilemma? Analizziamo il triste stato di Windows Store. Per saperne di più - potrebbe essere che non è il tuo sistema che è il problema, ma piuttosto l'app stessa.
Quali problemi hai riscontrato con Windows Store o le sue app? Quali passi hai preso per risolvere i problemi?



